La RAM, abbreviazione di Random Access Memory, può essere considerata lo spazio di lavoro del tuo sistema informatico. Ogni volta che apri un file per la visualizzazione o la modifica, il tuo sistema crea un'istanza temporanea di quel file nella tua RAM in modo che tu possa lavorarci. Quando si salva il file, il sistema lo copia su un hardware spaziale più stabile e non volatile, chiamato memoria di sola lettura. Non solo, quando esegui un programma il tuo sistema operativo e la RAM sono il supporto su cui viene eseguito. Quando stai cercando un sistema di elaborazione ad alte prestazioni, un buon equilibrio tra una RAM di dimensioni adeguate e veloce è la tua risposta.
Durante l'utilizzo di Debian, ci imbattiamo in molti scenari in cui la RAM è un'enorme considerazione. Vogliamo sapere quanta RAM è installata sul nostro sistema, quanta ne possiamo utilizzare, la nostra RAM è priva di errori e molto altro.
In questo articolo, spiegheremo le seguenti cose che puoi fare sulla RAM installata, tramite la riga di comando di Debian:
- Controlla la RAM installata, utilizzata e disponibile
- Controlla il tipo e la velocità della RAM installata
- Verifica la tua RAM installata per errori
Abbiamo eseguito il comando e le procedure menzionate in questo articolo su un sistema Debian 10 Buster.
Nota: Useremo la riga di comando di Debian, il Terminale, per spiegare le attività sopra menzionate. Puoi aprire l'applicazione Terminale premendo il tasto Super(Windows) e cercandola tramite l'Application Launcher come segue:
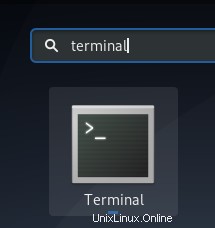
Come controllare la RAM installata, utilizzata e disponibile
Il modo più semplice per controllare le statistiche sulla memoria sulla tua Debian è tramite il comando gratuito:
Ecco come usi il comando gratuito:
$ free
Questo comando viene utilizzato per controllare la memoria e l'utilizzo dello scambio sul sistema in poche righe. Senza l'uso di alcun interruttore, l'output visualizzato viene stampato in kilobyte.
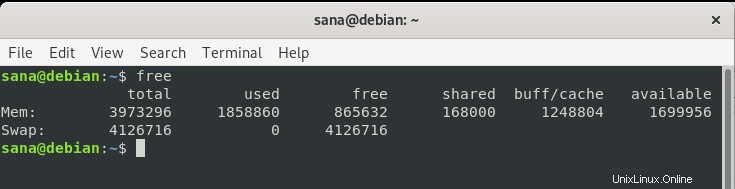
Tuttavia, un approccio migliore consiste nell'utilizzare l'opzione -h in modo che il comando free visualizzi la memoria e l'utilizzo dello scambio nel formato a 3 cifre più vicino possibile.
$ free -h

La parte "Mem" dell'output fornisce informazioni sulla RAM del sistema. La colonna totale fornisce i GB totali di RAM installati sul sistema. Le colonne utilizzate e disponibili indicano rispettivamente la RAM utilizzata dal sistema e i GB disponibili.
Come verificare il tipo e la velocità della RAM
Prima di spiegare come controllare il tipo e la velocità della tua RAM, definiamo prima cosa significano entrambi:
- Tipo:la RAM in questi giorni è disponibile in molti profili in base ai dati e alle velocità di trasferimento. Questi includono la vecchia SDRAM (RAM dinamica sincrona), DDR1 (DDR SDRAM), DDR2, DDR3 e la moderna DDR4. Per i sistemi portatili, la RAM è disponibile nei tipi DRAM e SDRAM.
- Velocità:quando parliamo della velocità della RAM in MHz o GHz, consideriamo i cicli di clock. Un ciclo significa una singola sessione di lettura e scrittura. La velocità della RAM indica quanti cicli al secondo può eseguire. Una RAM da 3200 MHz può eseguire 3200 cicli (sessioni di lettura/scrittura) in un secondo
Puoi usare il seguente comando come sudo per controllare il Tipo della tua RAM
$ sudo dmidecode --type memory | less
Il sistema ti chiederà la password di sudo e poi visualizzerà le seguenti informazioni:
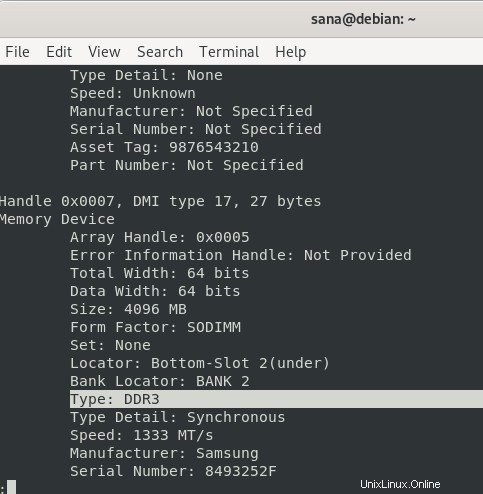
Scorri verso il basso e individua il Tipo di RAM nell'output, come evidenziato sopra. Come puoi vedere, ho DDR3 installato sul mio laptop.
Tramite lo stesso comando puoi visualizzare anche la velocità di clock della tua RAM:
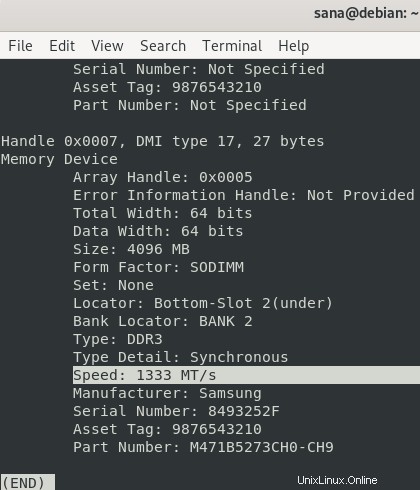
L'output sopra mostra che ho 1333 MHz di RAM installati sul mio sistema.
Puoi usare il tasto 'q' per uscire da questo output.
Come verificare la presenza di errori nella RAM tramite l'utilità MemTester
Poiché la RAM è un dispositivo fragile, i suoi semiconduttori potrebbero subire rotture. Ciò potrebbe influire sulle prestazioni della RAM complessiva. Puoi utilizzare MemTester per verificare la presenza di errori nella RAM.
Per installare questa utility, apri l'applicazione Terminale e inserisci il seguente comando per aggiornare prima l'indice del repository del tuo sistema con quello dei repository Internet. Ciò garantisce che l'ultima versione disponibile di un software possa essere installata sul tuo sistema.
$ sudo apt-get update
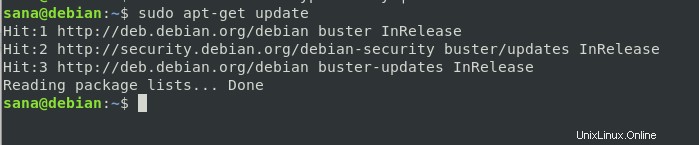
Quindi, usa il seguente comando apt-get per installare memtester.
$ sudo apt-get install memtester
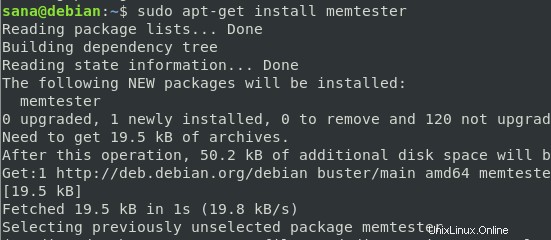
Questo è il comando Utilizzo del memtester:
$ memtester [-p physaddrbase [-d dispositivo]]
Esempio:
Il comando seguente controllerà 200 MB di spazio RAM in due iterazioni:
$ sudo memtester 200M 2
Ecco come appare l'output del test.
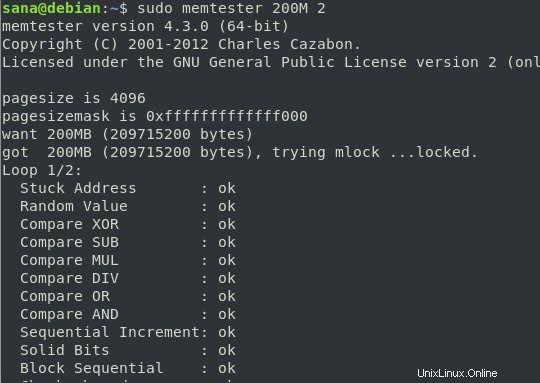
L'output ha indicato che non ho errori nella mia RAM. Fortunatamente per quanto a volte uso il mio laptop in modo approssimativo.
C'è, tuttavia, una limitazione di questo comando:puoi scansionare la RAM solo fino alla dimensione della RAM libera sul tuo sistema. L'utilità memtest86+ nel menu di avvio di GRUB è ciò che puoi utilizzare per testare a fondo la tua RAM.
Quindi questi erano alcuni comandi attraverso i quali potevi sapere tutto sulla RAM installata sul tuo sistema Debian. Hai anche imparato a utilizzare l'utilità memtest in modo da poter essere sicuro che la tua RAM funzioni in modo ottimale.