A volte, quando devi creare un archivio .zip su un Linux macchina, non è così facile come in Windows. Ogni volta che devi scaricare un numero maggiore di file o numerose attività, o anche quando hai bisogno di un backup per un sito Web, devi imparare alcuni comandi di base per comprimere e decomprimere le cartelle in Linux. Per la compressione dei file di archivio, utilizziamo il comando zip. È un'utilità per la compressione e il confezionamento di file. Abbiamo anche un programma chiamato unzip che viene utilizzato per decomprimere gli archivi zip. Questo tutorial ti aiuterà a imparare a comprimere e gestire una cartella su Ubuntu Linux usando la riga di comando.
Comprimi o comprimi la cartella
Ai fini della compressione, dobbiamo prima installare il comando zip, per il quale utilizzeremo "comando apt ” o “ comando apt-get ” . Quindi, ora apriremo il terminale per installare il comando zip.
Passaggio 1:
Dopo aver aperto il terminale, scrivi il comando "sudo apt install zip unzip ” per installare il comando zip.

Inserisci le credenziali richieste.

L'installazione inizia e la riga di comando è simile a questa. Dopo pochi istanti, sarà fatto.
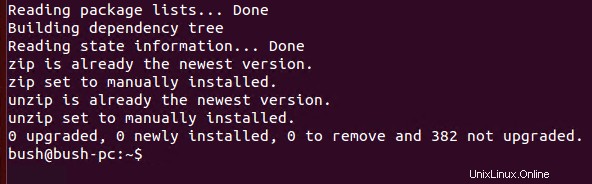
Passaggio 2:
Il passaggio successivo consiste nel comprimere i file richiesti utilizzando il comando zip. Vogliamo comprimere la cartella denominata TestDir qui la cui directory corrente è Desktop.
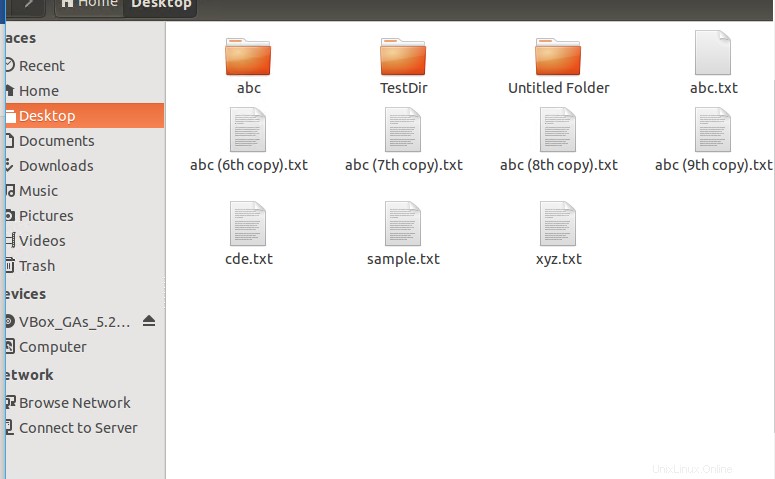

Quindi, quindi nella riga di comando in Linux, cambieremo anche la nostra directory corrente sul desktop. 
Possiamo vedere le cartelle attualmente presenti sul nostro desktop usando il comando ls.

Il file che vogliamo comprimere è anche nell'elenco. 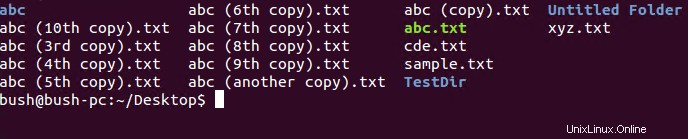
Usiamo il comando “zip –r folderName folder ” a cui vogliamo comprimere la nostra cartella.


Alla fine viene creato il compresso TestDirTerminal.zip, che abbiamo voluto creare comprimendo la nostra cartella TestDir, così come possiamo vedere è stato creato.
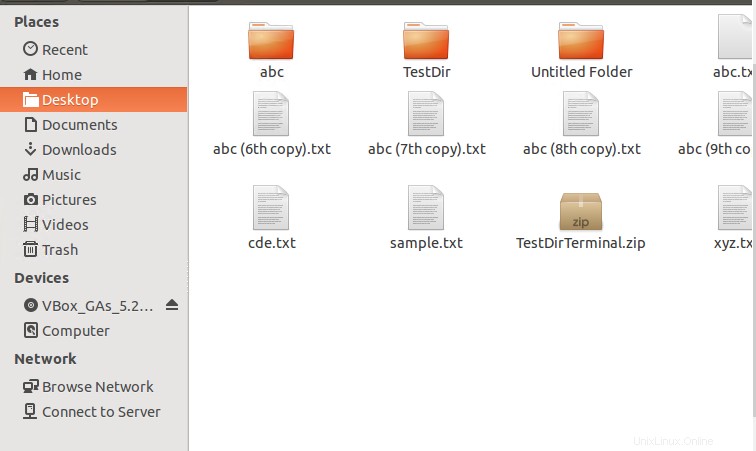

La cartella che volevamo comprimere è stata compressa.
Passaggio 3:
Possiamo anche comprimere i file usando la riga di comando in Linux. Abbiamo scelto una cartella, TestFolder a tale scopo e un file TestFile come potete vedere. Entrambi si trovano di nuovo sul desktop. Comprimeremo rispettivamente un file e una cartella in questo passaggio.
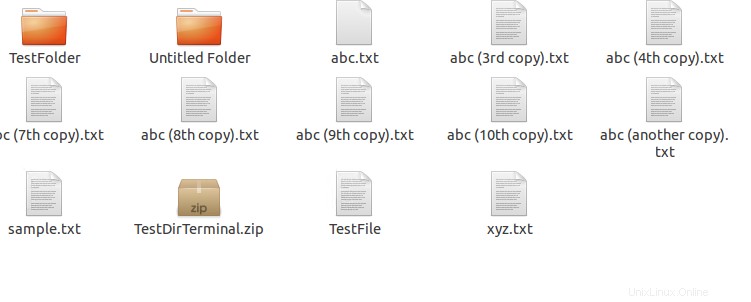


Sposteremo la nostra directory corrente su Desktop se non è stata selezionata in precedenza. Dopo averlo fatto, vediamo gli elementi della directory usando il comando "dir". Possiamo trovare qualsiasi cosa di nostro interesse arruolato dove sono elencati anche TestFolder e TestFile.
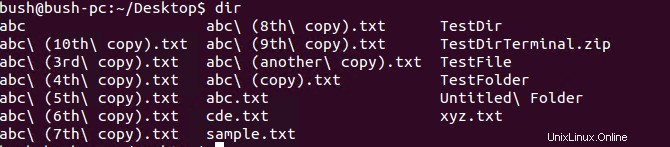
Per comprimere la cartella, useremo il seguente comando.

Questo comprimerà la cartella.
Allo stesso modo, vogliamo zippare il file useremo il seguente comando come segue.

Questo comprimerà il nostro TestFile.
Una volta creati, sia TestFile che Testfolder.zip possono essere visualizzati sul desktop.
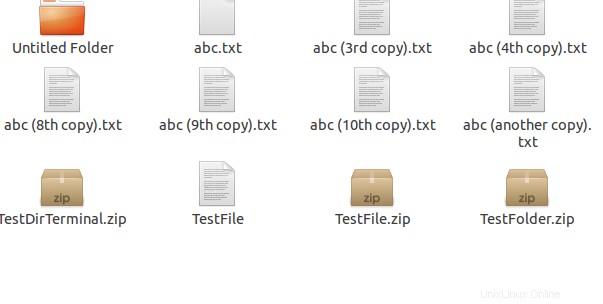


Utilizzo del comando gzip
Possiamo anche usare gzip comando per comprimere un file come abbiamo fatto con GroceryList.
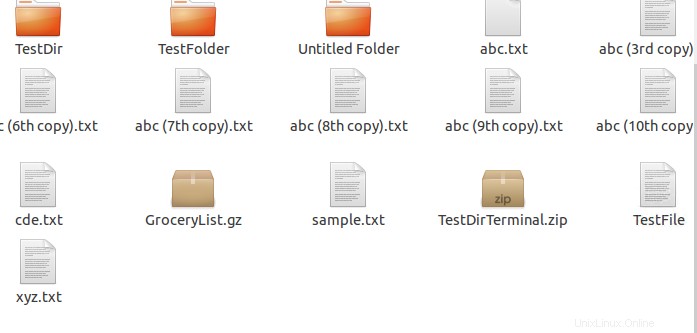
Il risultato mostra che a GroceryList.gz è stato creato sul Desktop directory.
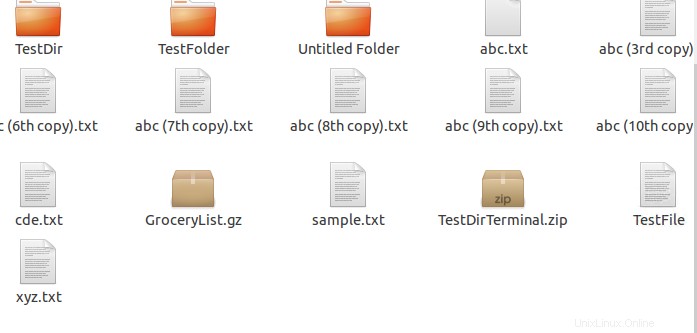

Utilizzo del comando tar
Per troppi file useremo il comando tar. Qui abbiamo GroceryList quindi, per questo useremo tar cvf
C:Crea
V:per visualizzare l'output nel terminale (utilizzato per la verifica)
F:Solo per le opzioni di fuoco

Possiamo sempre usare il comando ls per la verifica Qui, come puoi vedere è stato creato il GroceryList.tar.
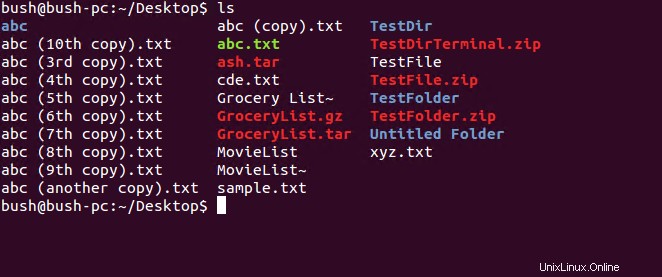

Decomprimi la cartella compressa:
Per decomprimere il file, utilizzeremo il comando unzip . Ma all'inizio, dobbiamo installare il codice di decompressione come abbiamo fatto in precedenza per zippare. Usiamo il comando sudo apt-get install unzip per questo scopo. Il comando viene utilizzato come

Inserisci le credenziali:
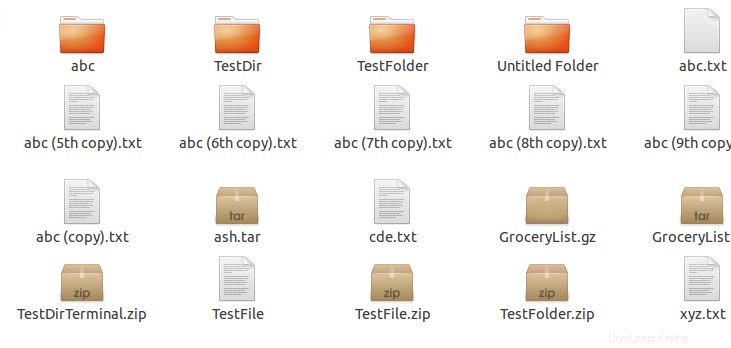
Questo verrà installato alla fine. Potresti vedere i seguenti comandi sullo schermo mentre lo esegui da noi stessi.
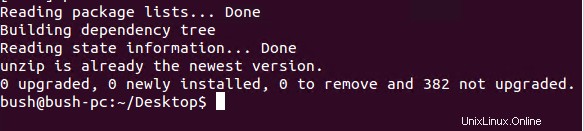
Per il comando zip
All'inizio, estrarremo i nostri file per i file zip. Quindi, come nell'elenco sopra, il primo esempio che abbiamo compresso è elencato come file compresso "TestDirTerminal.zip ”, ora comprimeremo questo file usando il comando unzip. Qui scriviamo unzip e il nome del file zippato che vogliamo decomprimere.

Lo vedremo

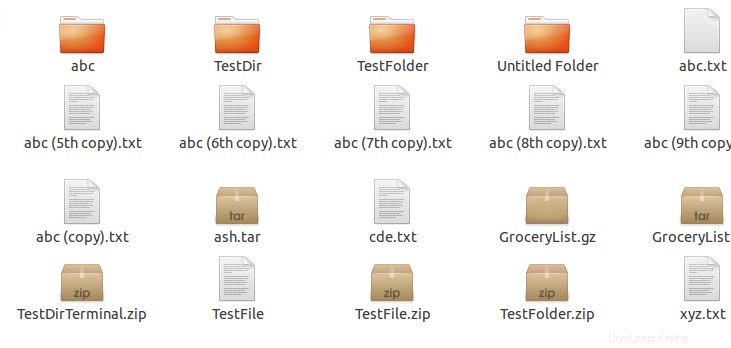

Per il file tar
Il file tar avrà una metodologia variabile, useremo un metodo diverso come abbiamo fatto durante la compressione, quindi è abbastanza simile a quello ma qui, per l'estrazione di un file tar, useremo tar xvf,
Dove x:significa estratto
V:per verifica come abbiamo visto prima
F:è per il fuoco
Qui avevamo un file tar chiamato "GroceryList.tar", quindi lo abbiamo estratto usando il seguente comando.

Il comando ci aiuta ad estrarre i file e una volta estratti possiamo anche visualizzare il risultato utilizzando il comando ls per la directory attualmente in esecuzione. Quindi, ecco il file estratto.
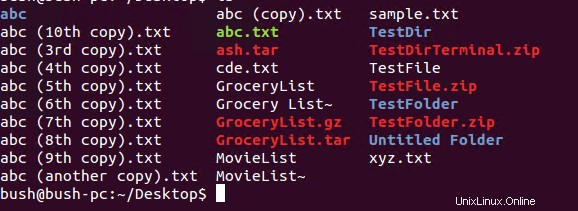

Per la verifica e la visualizzazione dell'elenco dei contenuti in un file tar utilizziamo il comando tar –tvf e aggiungiamo il nome del file tar di cui vogliamo vedere il contenuto. Di conseguenza, otterremo l'elenco dei contenuti dell'archivio sui nostri schermi. Quindi, il seguente comando verrà utilizzato per visualizzare il contenuto archiviato in un particolare file tar.

Conclusione
In questo tutorial, abbiamo visto come creare cartelle/file compressi nella riga di comando di Linux. Abbiamo anche imparato come estrarre i file originali da quelli compressi nella riga di comando di Linux. Abbiamo anche osservato che per la verifica affiancata utilizziamo il comando ls se il file è stato creato o meno l'estensione del file ci chiarisce se è stato compresso o meno se lo è allora, è zip, tar o gz. Alla fine, abbiamo visto come possiamo visualizzare i contenuti archiviati in un particolare file tar.