Se sei un utente Linux, potresti essere a conoscenza di apt e apt-get comandi con l'opzione più comune apt install . Apt è un potente strumento di gestione dei pacchetti che può essere utilizzato per cercare, installare, aggiornare, aggiornare e gestire i pacchetti in un sistema operativo Linux. È uno strumento basato su riga di comando preferito dalla maggior parte degli amministratori di sistema e degli utenti.
Questo articolo mostra come usare il comando apt-get per installare programmi dalla riga di comando in Debian OS.
Abbiamo usato Debian 11 Sistema operativo per l'esecuzione dei comandi e delle procedure menzionati in questo articolo. Gli stessi comandi funzioneranno anche su distribuzioni basate su Debian come Ubuntu e suoi derivati come Kubuntu e Linux Mint.
Utilizzo di apt per l'installazione di programmi
Prenderemo l'esempio del lettore VLC per l'installazione utilizzando il comando apt-get nell'applicazione Terminale della riga di comando. Per aprire il Terminale, vai alla scheda Attività nell'angolo in alto a sinistra del desktop. Quindi nella barra di ricerca, digita terminale . Quando viene visualizzata l'icona Terminale, fai clic su di essa per aprirla.
Prima di installare il software, assicurati di avere il software richiesto nei repository del tuo sistema operativo. Se non è già presente, dovrai aggiungere il repository aggiuntivo al tuo sources.list.
Fase 1:aggiungi repository
Segui i passaggi seguenti per aggiungere il repository al tuo sistema.
Immettere il seguente comando in Terminale per modificare il file "sources.list".
$ sudo nano /etc/apt/sources.list
Ora aggiungi le voci nel file usando la seguente sintassi:
deb http://site.example.com/debian distribution component1 deb-src deb-src http://site.example.com/debian distribution component1
Ad esempio, per aggiungere il repository per VLC player, abbiamo aggiunto le seguenti voci:
deb http://deb.debian.org/debian/ unstable main contrib non-free deb-src http://deb.debian.org/debian/ unstable main contrib non-free
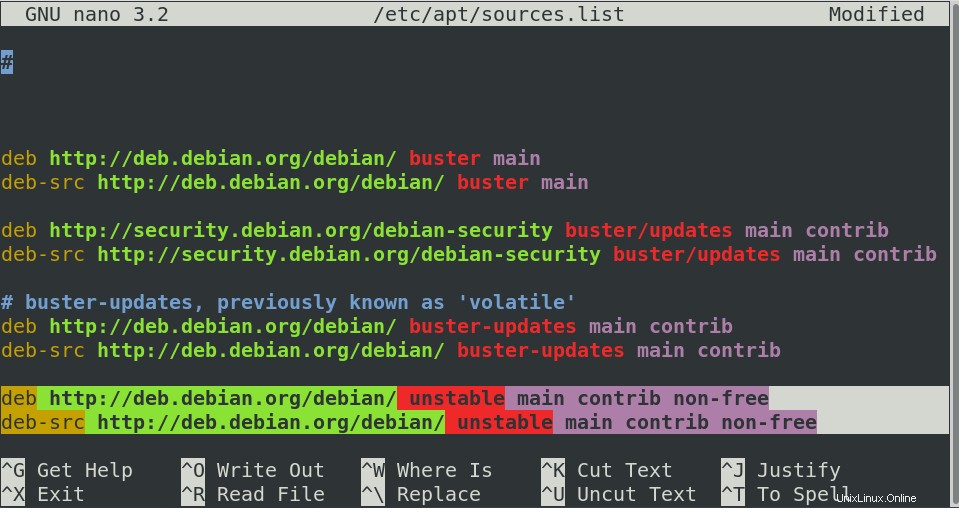
Al termine, premi Ctrl+O per salvare e Ctrl+X per uscire dall'editor nano.
Fase 2:aggiorna le fonti
Ora dopo aver aggiunto il repository, dovrai aggiornare l'elenco dei pacchetti. Per farlo, inserisci il seguente comando in Terminale:
$ sudo apt-get update
Quando viene richiesta la password, inserisci la password sudo.
Fase 3:installa un pacchetto usando apt-get usando apt-get install
Ora puoi installare il pacchetto dal repository aggiornato. Usa la seguente sintassi in Terminale per installare i pacchetti usando il comando apt-get:
$ sudo apt-get install package-name-1 package-name-2 package-name-3
È possibile utilizzare il comando precedente per installare un solo pacchetto o più pacchetti contemporaneamente. Sostituisci il nome del pacchetto con il nome del pacchetto desiderato. Se non ricordi il nome esatto del pacchetto, digita le lettere iniziali e premi il tasto Tab per completarle automaticamente.
Ad esempio, per installare VLC Player, il comando sarebbe:
$ sudo apt-get install vlc
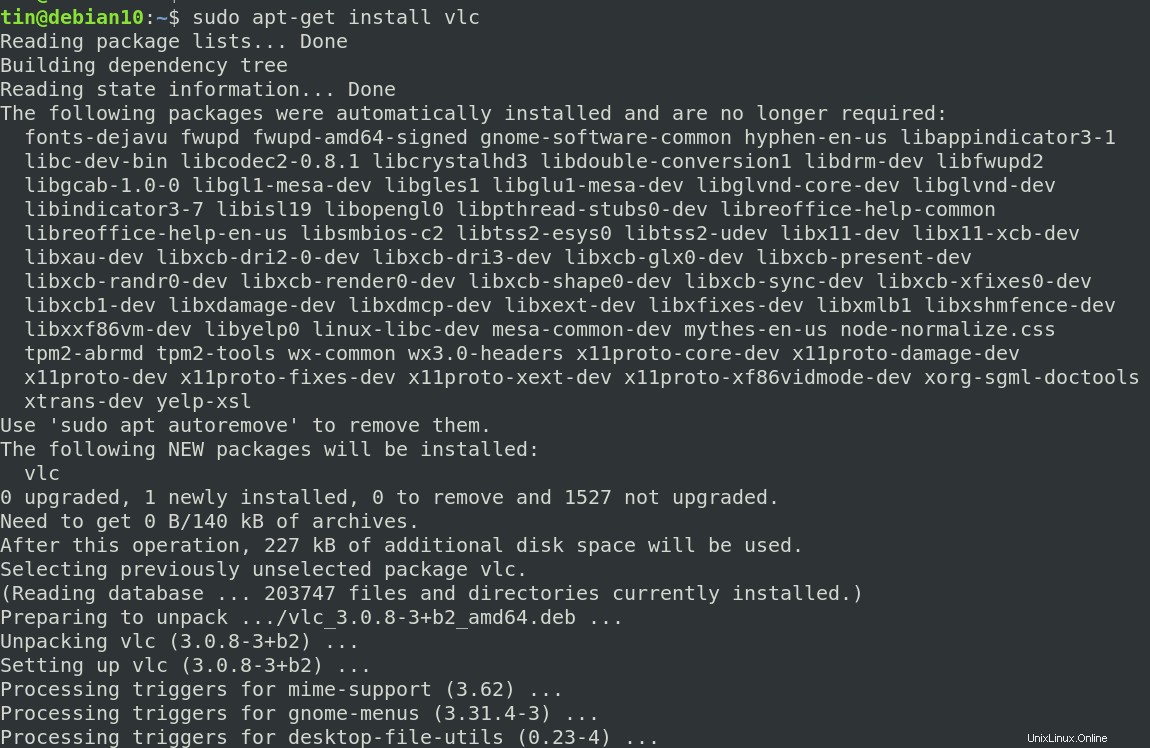
apt install vs. apt-get install
Il modo tradizionale per installare i programmi usando apt è usare il comando 'apt-get' con l'opzione install. Al giorno d'oggi, la forma abbreviata è sempre più utilizzata. Quindi, invece di usare
$sudo apt-get install
puoi anche usare solo:
$sudo installazione apt
Nota:
Fase 4:verifica l'installazione
È possibile verificare se l'applicazione è installata visualizzandola nell'elenco di tutti i pacchetti installati. Per farlo, esegui il seguente comando in Terminale:
$ sudo dpkg --list
Dopo l'installazione, puoi avviare l'applicazione tramite Terminale o tramite il menu dell'applicazione di sistema.
Per facilitare la ricerca del pacchetto giusto, combina il comando con grep per cercare il nome del pacchetto. Esempio:
$ sudo dpkg --list | grep <package name>
sostituisci
Usa apt per aggiornare i pacchetti
Puoi anche aggiornare i pacchetti alle loro ultime versioni disponibili usando il comando apt-get.
Utilizzare la seguente sintassi dei comandi per aggiornare i pacchetti:
$ sudo apt-get upgrade package-name-1 package-name-2 package-name-3
Per aggiornare tutti i pacchetti, puoi utilizzare la seguente sintassi:
$ sudo apt-get upgrade
Rimuovi i pacchetti
Nel caso in cui desideri rimuovere i pacchetti installati utilizzando il comando apt-get, puoi farlo utilizzando la seguente sintassi:
$ sudo apt-get remove vlc
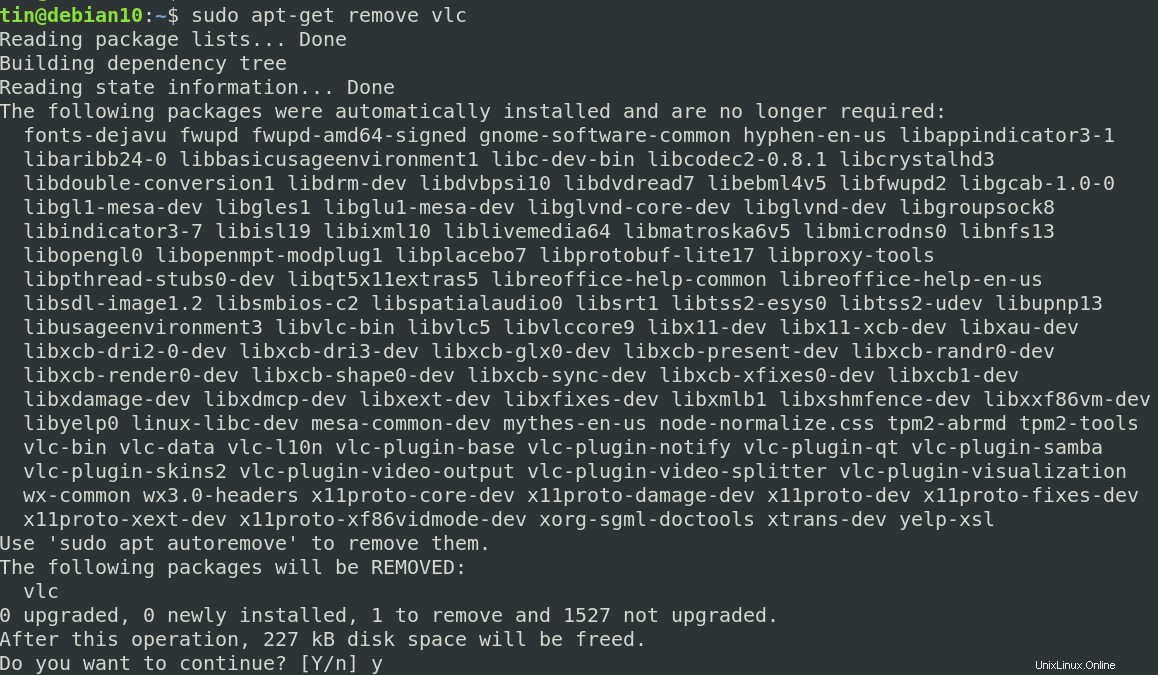
Il sistema ti fornirà S/n opzione per confermare il processo di rimozione. Premi y per continuare e il pacchetto verrà rimosso dal sistema. Tuttavia, tieni presente che questo rimuoverà solo il pacchetto ma non i file di configurazione. Per rimuovere anche i file di configurazione, utilizzare il seguente comando:
$ sudo apt-get purge package_name
In questo articolo, abbiamo imparato l'uso del comando apt-get per l'installazione di pacchetti in un sistema Debian. L'utilizzo della riga di comando apt per l'installazione e la gestione dei pacchetti consente di risparmiare molto tempo. È anche utile quando si accede e si esegue l'installazione su un sistema remoto tramite SSH. C'è anche una guida sull'uso di apt su Ubuntu.