Atom è un editor di testo potente, open source e altamente configurabile sviluppato da GitHub. Può essere installato in Linux, MacOS e Windows OS. Con la sua maggiore estensibilità e flessibilità, puoi gestire qualsiasi attività relativa allo sviluppo e alla codifica. Questo editor di testo ricco di funzionalità ha un gestore di pacchetti integrato da cui puoi scegliere tra migliaia di pacchetti per aggiungere nuove funzionalità al tuo editor di testo. Alcune altre funzionalità di Atom includono completamento automatico intelligente, trova e sostituisci, evidenziazione della sintassi, molte scorciatoie da tastiera e riquadri multipli, ecc.
Questo articolo spiegherà come installare l'editor di testo Atom sul sistema Debian 10. Esistono due modi per installare l'editor di testo Atom sul sistema Debian:
- Installazione di Atom tramite apt
- Installazione di Atom tramite il pacchetto .deb
Nota :I comandi e la procedura discussi qui sono stati testati su Debian 10 OS . Devi avere accesso sudo per installare/rimuovere l'editor di testo Atom sul tuo sistema.
Installazione di Atom tramite apt
Atom non è disponibile nei repository predefiniti del sistema Debian. Per installare Atom, configureremo il gestore di pacchetti Debian in modo che utilizzi i repository di pacchetti Atom. Ciò ti consentirà anche di aggiornare Atom una volta rilasciata una nuova versione.
Passaggio 1:aggiungi la chiave del repository
Prima di aggiungere il repository Atom ai sorgenti apt del tuo sistema, dovrai prima aggiungere la sua chiave ad apt. In questo modo, il tuo sistema si fiderà di questo repository.
Per aggiungere la chiave del repository Atom al portachiavi di apt, emetti il comando seguente in Terminale:
$ wget -qO - https://packagecloud.io/AtomEditor/atom/gpgkey | sudo apt-key add -
Puoi vedere OK nell'output sottostante, che conferma che la chiave è stata aggiunta correttamente.

Fase 2:aggiungi il repository di Atom alle fonti apt
Ora dovrai aggiungere il repository di Atom alle fonti apt. Esegui il comando seguente in Terminale per farlo:
$ sudo sh -c 'echo "deb [arch=amd64] https://packagecloud.io/AtomEditor/atom/any/ any main" > /etc/apt/sources.list.d/atom.list'
Fase 3:Aggiorna apt
Dopo aver aggiunto il repository di Atom, dovrai aggiornare apt. Emetti il comando seguente in Terminale per farlo:
$ sudo apt-get update
Passaggio 4:installa l'editor di testo Atom
Ora puoi installare l'editor di testo Atom usando il gestore di pacchetti apt. Ecco il comando per farlo:
$ sudo apt-get install atom
Quando il Terminale ti chiede con S/n opzione, premi Y per continuare l'installazione di Atom.
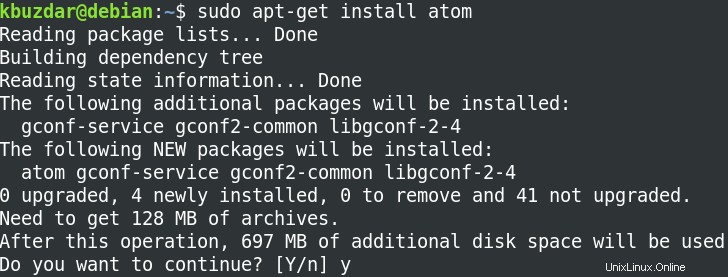
Ci vorrà del tempo dopodiché Atom verrà installato sul sistema.
Installazione di Atom tramite il pacchetto dpkg
L'editor di testo Atom può anche essere installato tramite il suo pacchetto .deb. In questa procedura, scaricheremo prima il pacchetto Atom .deb e poi lo installeremo tramite dpkg.
Passaggio 1:scarica il pacchetto Atom .deb
Per scaricare il pacchetto Atom .deb, vai al sito Web GitHub e scarica atom-amd64.deb. In alternativa, puoi anche utilizzare il comando seguente per scaricare il pacchetto Atom .deb.
$ wget https://github.com/atom/atom/releases/download/v1.54.0/atom-amd64.deb
Passaggio 2:installa Atom
Una volta scaricato il pacchetto .deb, spostati nella directory in cui è stato salvato il pacchetto scaricato. Quindi, per installare il pacchetto .deb, emetti il comando seguente in Terminale:
$ sudo dpkg -i atom-amd64.deb
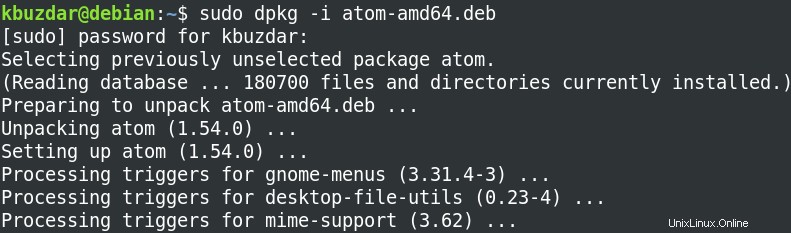
Dopo aver eseguito quanto sopra, potresti ricevere un errore sulle dipendenze mancanti. In questo caso, puoi installare quelle dipendenze usando il comando seguente:
$ sudo apt-get -f install
Verifica dell'installazione di Atom
Per verificare l'installazione e visualizzare la versione di Atom installata, emettere il comando seguente in Terminale:
$ atom --version
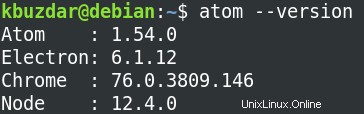
Lancio di Atom
Per avviare l'editor di testo Atom, premi il tasto super e digita atom nella barra di ricerca. Quindi fai clic sull'icona Atom dai risultati della ricerca per avviarlo.
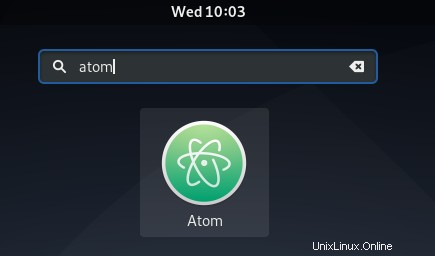
Questa è la visualizzazione predefinita che vedrai dopo aver avviato Atom per la prima volta.
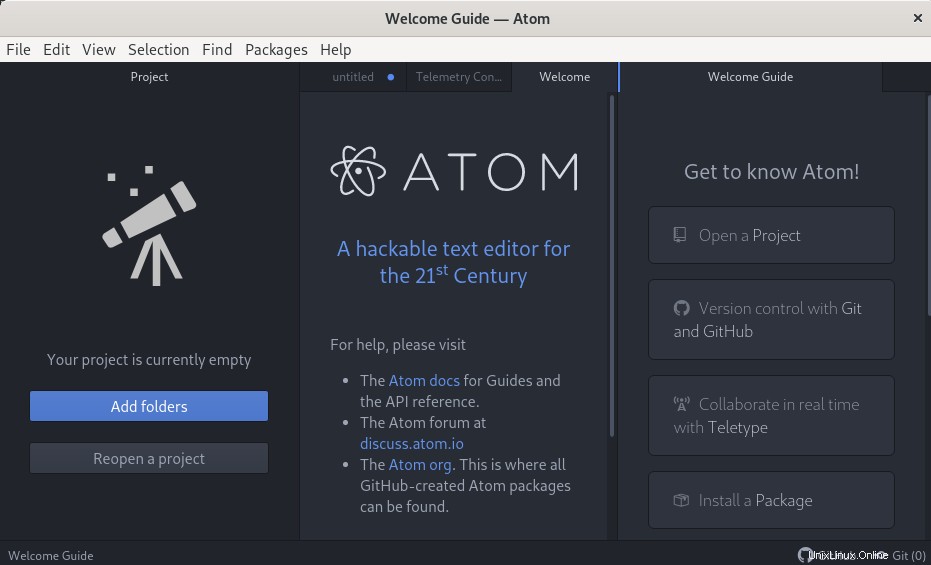
Disinstallazione di Atom
Se devi disinstallare Atom dal tuo sistema, puoi farlo usando il comando seguente in Terminale:
$ sudo apt-get remove atom
Ti verrà chiesto con S/n scelta. Premi Y se vuoi davvero disinstallare Atom. Ora Atom verrà rimosso dal tuo sistema. Per disinstallare anche le dipendenze, usa il comando seguente:
$ sudo apt-get autoremove
In questo articolo, hai imparato l'installazione dell'editor di testo Atom sul sistema Debian. Abbiamo spiegato due diversi metodi con cui puoi installare Atom sul tuo sistema. In base alle tue preferenze, puoi scegliere qualsiasi metodo di installazione. Alla fine, abbiamo anche condiviso il metodo per la disinstallazione di Atom, se mai necessario. Per ulteriori informazioni su Atom, visita la documentazione ufficiale.
Se stai lavorando su altre distribuzioni Linux, visita come installare Atom in Ubuntu.