Gestire e amministrare i server Linux dalla riga di comando è molto difficile per qualsiasi utente Linux principiante. In questo caso, puoi utilizzare Webmin per gestire il tuo server Linux dall'interfaccia basata sul web. Webmin è una piattaforma applicativa gratuita e open source che fornisce un'interfaccia utente grafica per gestire e controllare il server Linux. Utilizzando Webmin, puoi creare account utente, configurare server Apache, DNS e FTP, condividere file, configurare firewall e altro ancora.
In questo articolo, ti mostrerò come installare il pannello di amministrazione di Webmin Linux su Debian 11.
Prerequisiti
- Un server che esegue Debian 11.
- Sul server è configurata una password di root.
Per iniziare
Prima di iniziare, si consiglia di aggiornare la cache dei pacchetti del sistema all'ultima versione. Puoi aggiornarlo usando il seguente comando:
apt-get update -y
Dopo aver aggiornato la cache del pacchetto, installa le altre dipendenze richieste utilizzando il comando seguente:
apt-get install gnupg2 curl -y
Una volta installate tutte le dipendenze necessarie, puoi procedere al passaggio successivo.
Installa Webmin
Per impostazione predefinita, il pacchetto Webmin non è incluso nel repository predefinito di Debian 11. Quindi dovrai aggiungere il repository Webmin all'APT.
Innanzitutto, scarica e aggiungi la chiave GPG con il seguente comando:
wget -qO - http://www.webmin.com/jcameron-key.asc | gpg --dearmor > /etc/apt/trusted.gpg.d/jcameron-key.gpg
Quindi, aggiungi il repository Webmin all'APT usando il seguente comando:
sh -c 'echo "deb http://download.webmin.com/download/repository sarge contrib" > /etc/apt/sources.list.d/webmin.list'
Una volta aggiunto il repository, aggiorna il repository e installa Webmin con il seguente comando:
apt-get update -y
apt-get install webmin -y
Una volta installato Webmin, puoi procedere al passaggio successivo.
Gestisci servizio Webmin
Puoi avviare, interrompere, riavviare e controllare lo stato del Webmin facilmente dal servizio init.
Per avviare il servizio Webmin, eseguire il comando seguente:
service webmin start
Per riavviare il servizio Webmin, eseguire il comando seguente:
service webmin restart
Per interrompere il servizio Webmin, esegui il seguente comando:
service webmin stop
Per verificare lo stato del servizio Webmin, eseguire il comando seguente:
service webmin status
Per impostazione predefinita, Webmin è in ascolto sulla porta 100000. Puoi verificarlo utilizzando il seguente comando:
ss -antpl | grep 10000
Dovresti vedere il seguente output:
LISTEN 0 4096 0.0.0.0:10000 0.0.0.0:* users:(("miniserv.pl",pid=4073,fd=5))
Configura Firewall per Webmin
Si consiglia inoltre di proteggere il server con un firewall UFW. Per farlo, installa il firewall UFW con il seguente comando:
apt-get install ufw -y
Una volta installato il firewall UFW, consenti le porte 22 e 10000 con il seguente comando:
ufw allow 22
ufw allow 10000
Quindi, abilita il firewall UFW usando il comando seguente:
ufw enable
Successivamente, verifica il firewall con il seguente comando:
ufw status
Dovresti ottenere il seguente output:
Status: active To Action From -- ------ ---- 22 ALLOW Anywhere 10000 ALLOW Anywhere 22 (v6) ALLOW Anywhere (v6) 10000 (v6) ALLOW Anywhere (v6)
Come utilizzare Webmin
A questo punto Webmin è installato. Ora puoi accedervi utilizzando l'URL http://your-server-ip:10000 . Verrai reindirizzato alla pagina di accesso di Webmin:
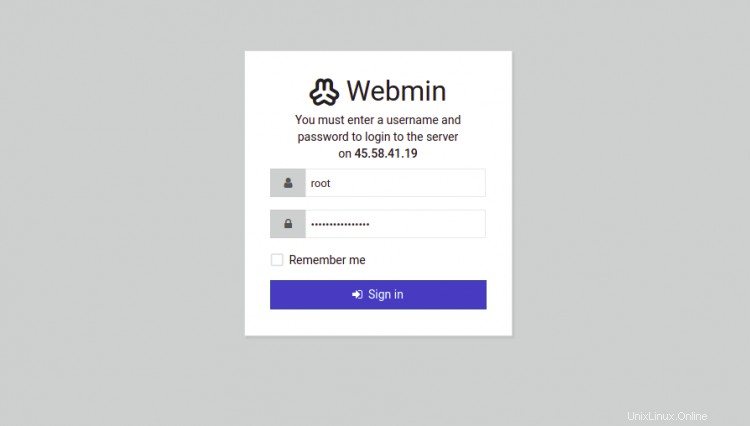
Fornisci il tuo nome utente e password di root e fai clic su Accedi pulsante. Dovresti vedere la dashboard Webmin nella pagina seguente:
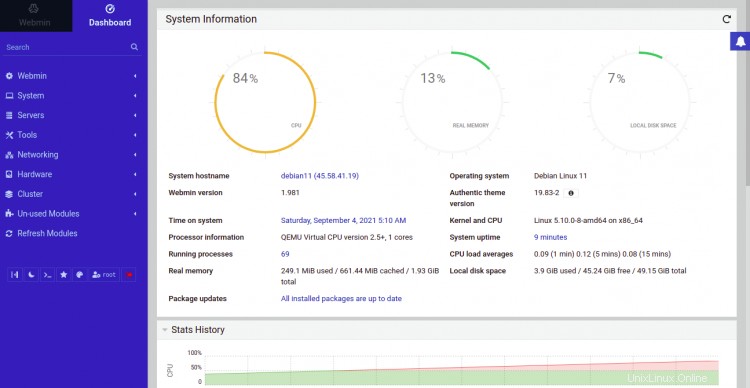
Nel riquadro di sinistra, fai clic su Strumenti => Comando Conchiglia . Dovresti vedere il terminale Linux nella pagina seguente:
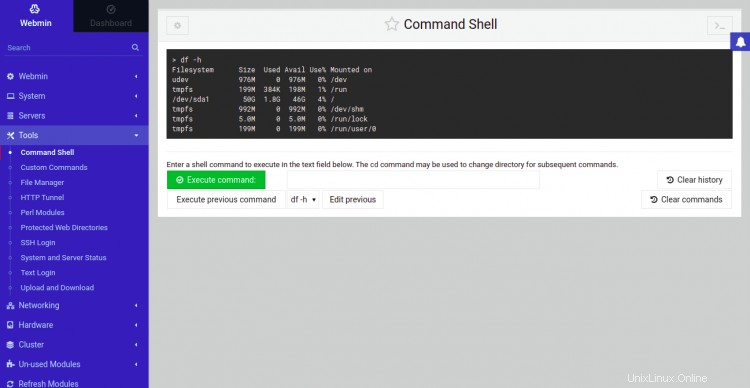
Da qui, puoi eseguire qualsiasi comando sul tuo server Linux.
Fai clic su Strumenti => Gestione file . Dovresti vedere il File Manager nella pagina seguente:
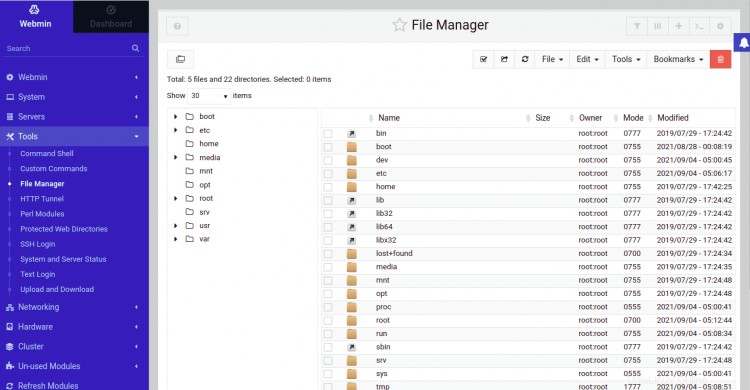
Da qui puoi creare un file, una directory e gestire l'intero file system.
Fai clic su Strumenti => Carica e Scarica . Dovresti vedere la seguente pagina:
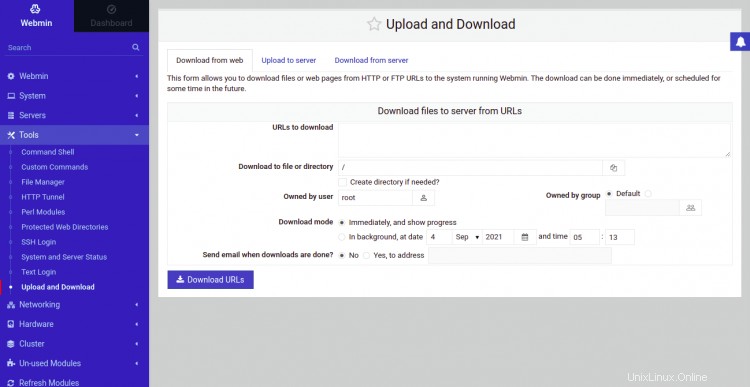
Da qui puoi caricare e scaricare qualsiasi file da e verso il server.
Fai clic su Rete => Linux Firewall . Dovresti vedere l'interfaccia del firewall nella pagina seguente:
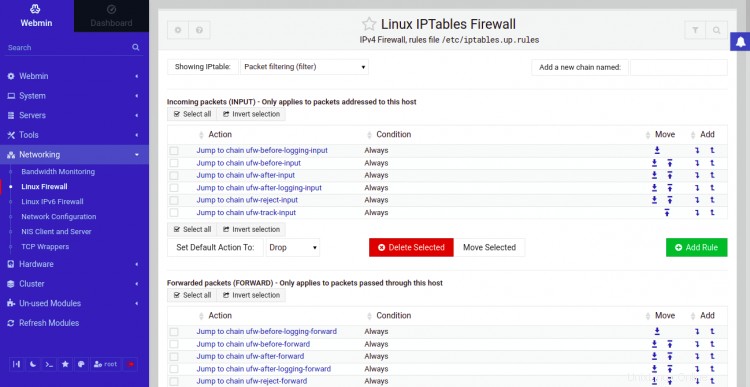
Da qui puoi aprire e chiudere le porte specifiche per gli utenti remoti.
Fai clic su Rete => Rete Configurazione . Dovresti vedere la procedura guidata di configurazione della rete:
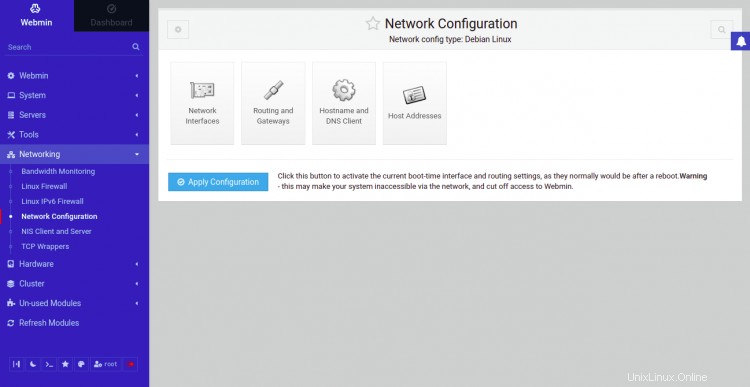
Da qui puoi impostare un indirizzo IP statico, un gateway predefinito, un nome host e un DNS.
Fare clic su Hardware => Partizioni e dischi locali. Dovresti vedere il Partition Manager nella pagina seguente:
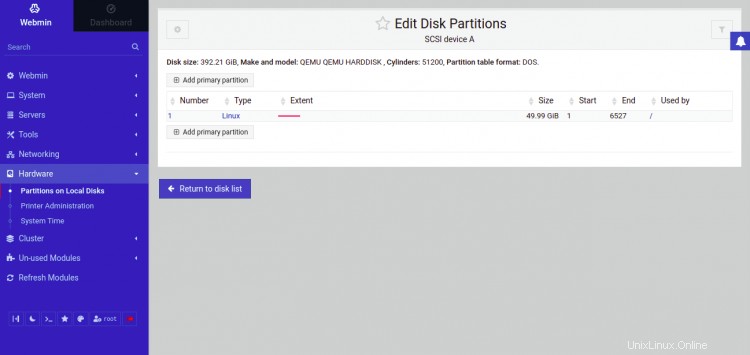
Da qui puoi creare e modificare le partizioni del tuo disco rigido.
Rimuovi webmin
Se non vuoi Webmin, puoi rimuoverlo utilizzando il seguente comando:
apt-get remove webmin
Quindi, esegui il comando seguente per pulire la cache dei pacchetti e rimuovere i pacchetti indesiderati dal tuo sistema.
apt-get autoremove -y
apt-get clean
Conclusione
Congratulazioni! hai installato con successo Webmin su Debian 11. Spero che Webmin ti aiuti a gestire e controllare il tuo server Linux dal browser web. Sentiti libero di chiedermi se hai domande.