pgAdmin è uno strumento di amministrazione grafica gratuito e open source per PostgreSQL, facile da usare. Supporta PostgreSQL 9.6 e versioni successive e può essere eseguito su più sistemi operativi, inclusi Windows, macOS e Linux.
A differenza di altri strumenti grafici di amministrazione del database, pgAdmin può essere eseguito in 3 diverse modalità:
- Modalità desktop:può essere installata come applicazione utente sul tuo laptop e computer. Questo metodo è consigliato se desideri installare pgAdmin sul tuo laptop o computer.
- Modalità server:questo tipo di distribuzione può essere applicato al server. È come phpMyAdmin su MySQL.
- Modalità contenitore:può essere eseguito come contenitore mobile.
In questo tutorial imparerai come installare la modalità server pgAdmin sull'ultima versione di Debian 11 Bullseye. Imparerai come configurare pgAdmin con il server Web Apache e imparerai l'utilizzo di base di pgAdmin per la gestione del database e dell'utente PostgreSQL.
Prerequisiti
- Un server Debian 11. Assicurati che tutti i pacchetti siano aggiornati all'ultima versione.
- Un utente root o un utente con privilegi di root. Questo utente verrà utilizzato per l'installazione di nuovi pacchetti e la modifica delle configurazioni di sistema.
- Server di database PostgreSQL - oppure puoi installarlo utilizzando la seguente guida.
Prima di iniziare questa guida, esegui il 'sudo ' o 'su ' comando di seguito per ottenere i privilegi di root.
# Type password for your user
sudo su
# Type your root password
su
Installazione di PostgreSQL
Se hai installato il server PostgreSQL, salta questa prima fase e vai avanti. Altrimenti, puoi installare PostgreSQL usando la seguente guida.
1. Per installare il server PostgreSQL sul server Debian, eseguire il comando apt di seguito.
apt install postgresql
Digita 'y ' e premi 'Invio ' per continuare l'installazione di PostgreSQL.
2. E se l'installazione è completa, verifica il servizio PostgreSQL eseguendo i comandi seguenti.
systemctl is-enabled postgresql
systemctl status postgresql
Vedrai un output simile come di seguito.
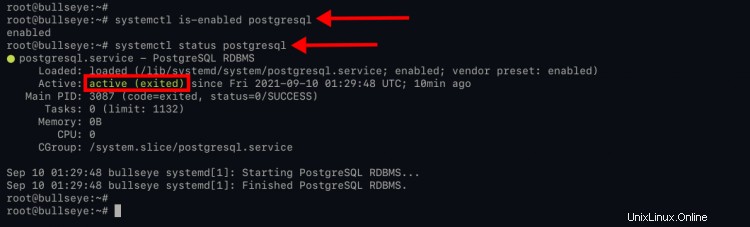
Come si vede nello screenshot, PostgreSQL è 'abilitato ', il che significa che verrà eseguito automaticamente all'avvio del sistema. E lo stato attuale di PostgreSQL è 'attivo (chiuso) ', il che significa che il servizio è in esecuzione, ma systemd non riesce a trovare il demone PostgreSQL da monitorare.
3. Successivamente, imposterai la password per l'utente predefinito del database 'postgres'.
Accedi alla shell di PostgreSQL usando il comando seguente.
sudo -u postgres psql
Crea una nuova password per l'utente del database 'postgres ' eseguendo la query seguente. E assicurati di cambiare la 'strongpostgrespassword ' con la tua password.
ALTER USER postgres WITH PASSWORD 'strongpostgrespassword';
Ora digita '\q ' o premi 'Ctrl+d ' per uscire dalla shell di PostgreSQL.
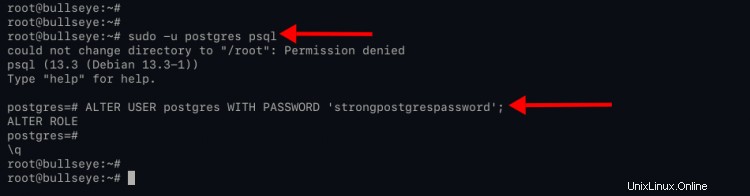
## Aggiungi pgAdmin4 Repository a Debian 11
pgAdmin fornisce un repository per la sua installazione per diversi Linux, inclusi i sistemi operativi basati su Debian e RHEL. Per questo passaggio, aggiungerai un nuovo repository per pgAdmin al sistema Debian 11.
1. Innanzitutto, installa il pacchetto gnupg2 usando il comando apt di seguito.
apt install gnupg gnupg2
2. Quindi, esegui il seguente comando per aggiungere il repository pgAdmin per il sistema Debian.
echo "deb https://ftp.postgresql.org/pub/pgadmin/pgadmin4/apt/$(lsb_release -cs) pgadmin4 main"\
| sudo tee /etc/apt/sources.list.d/pgadmin4.list
3. Aggiungi la chiave gpg del repository pgAdmin utilizzando il comando seguente.
curl https://www.pgadmin.org/static/packages_pgadmin_org.pub | sudo apt-key add
4. Aggiorna e aggiorna tutti i repository utilizzando il comando seguente
sudo apt update
Ora sei pronto per installare pgAdmin sul sistema Debian.
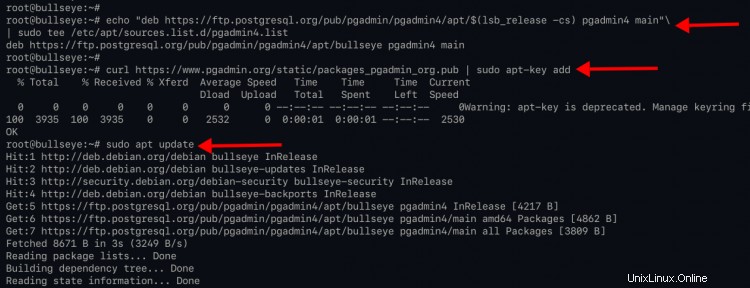
Installazione e configurazione di pgAdmin4 su Debian 11
1. Per installare pgAdmin in modalità server, installa il pacchetto 'pgadmin4-web' utilizzando il comando apt di seguito.
apt install pgadmin4-web
Digita 'y ' e premi 'Invio ' per continuare l'installazione.
2. Se l'installazione è completa, eseguire il comando seguente per configurare l'account utente pgAdmin4 e la configurazione dell'host virtuale apache.
/usr/pgadmin4/bin/setup-web.sh
Digita l'e-mail e la password dell'utente per creare un nuovo utente pgAdmin, quindi premi 'Invio '.
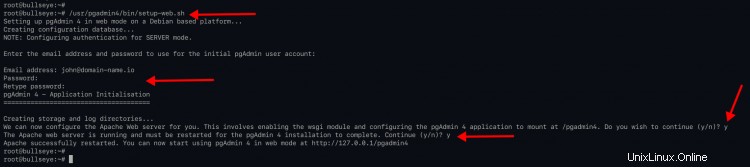
Successivamente, ti verrà chiesto di configurare il server Web Apache, digita 'y ' e premi 'Invio '.
Ora digita di nuovo "y" e premi "Invio" per riavviare il servizio Apache e applicare una nuova configurazione.
Ora l'installazione di pgAdmin è accessibile dal percorso URL '/pgadmin4 '.
Informazioni aggiuntive:
Lo script di installazione 'setup-web.sh ' creerà e attiverà automaticamente la configurazione di apache in '/etc/apache2/conf-enabled ' directory. Puoi controllare usando il seguente comando.
cd /etc/apache2/conf-enabled/
cat pgadmin4.conf
Di seguito è riportata la configurazione che vedrai.
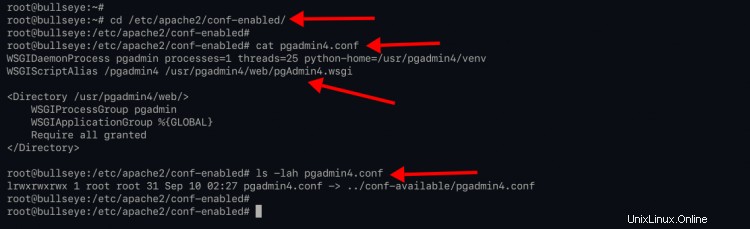
Verifica l'installazione di pgAdmin
1. Apri il tuo browser web e digita l'indirizzo IP del server o il nome di dominio seguendo il percorso '/pgadmin4' come di seguito.
http://192.168.1.10/pgadmin4
2. Se l'installazione ha esito positivo, vedrai la pagina di accesso di pgadmin4 come di seguito.
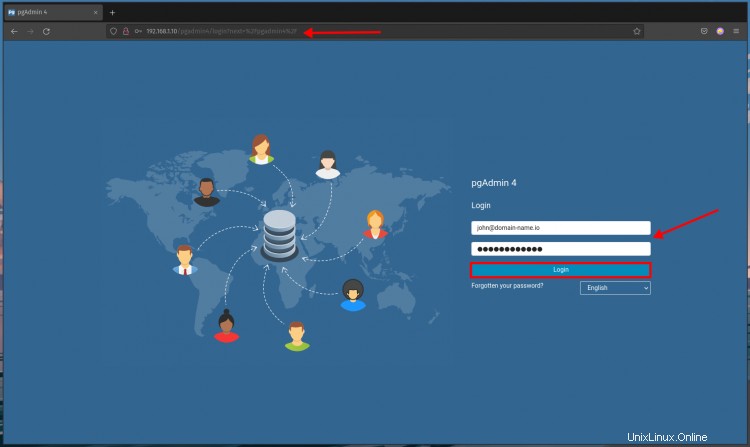
Digita l'utente di accesso e l'e-mail, quindi fai clic su 'Accedi pulsante '.
Ora vedrai la dashboard di pgadmin4 come di seguito.
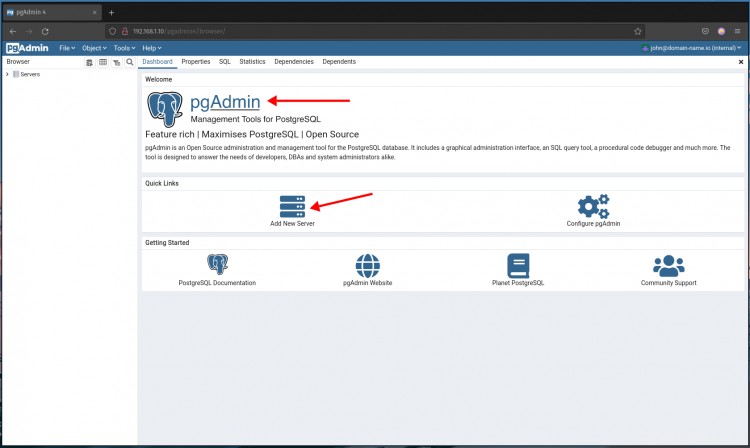
Connetti a PostgreSQL Server con pgAdmin4
Dopo aver effettuato l'accesso alla dashboard di pgAdmin, aggiungerai una nuova connessione al tuo server PostgreSQL.
1. Nella dashboard di pgAdmin, fai clic sull'icona 'Aggiungi nuovo server '.
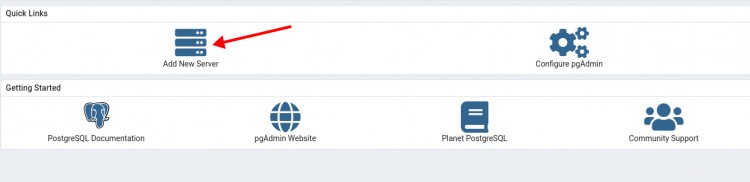
2. Verrà visualizzata una piccola finestra pop-up.
Nella scheda "Generale ', digita un nuovo 'Nome ' della tua connessione.
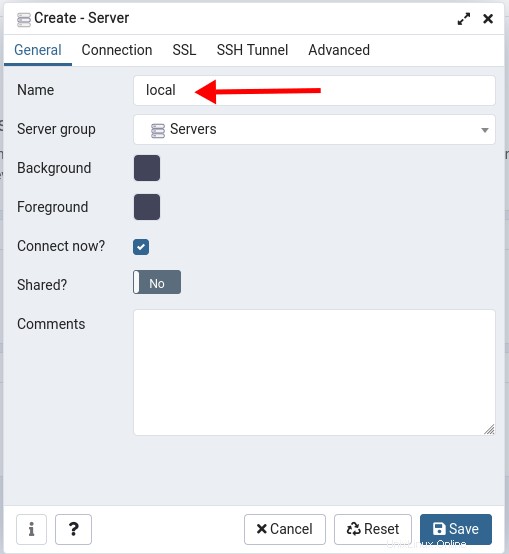
Per questa guida, assegneremo un nuovo nome di connessione come 'locale '.
3. Passa alla scheda 'Connessione ' e digita i tuoi dati Host PostgreSQL, database, utente e password.
Per questo esempio, utilizzeremo il server PostgreSQL locale con l'utente 'postgres ' per gestire un database predefinito 'postgres '.
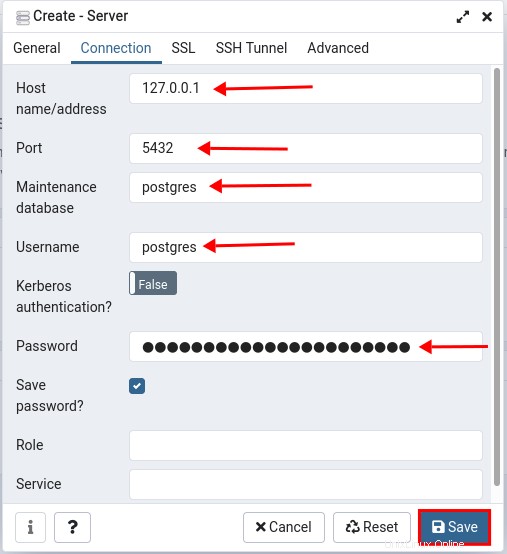
Successivamente, fai clic su "Salva ' per salvare una nuova connessione.
4. Se la tua connessione ha esito positivo, vedrai una pagina simile come di seguito. In caso contrario, vedrai un errore.
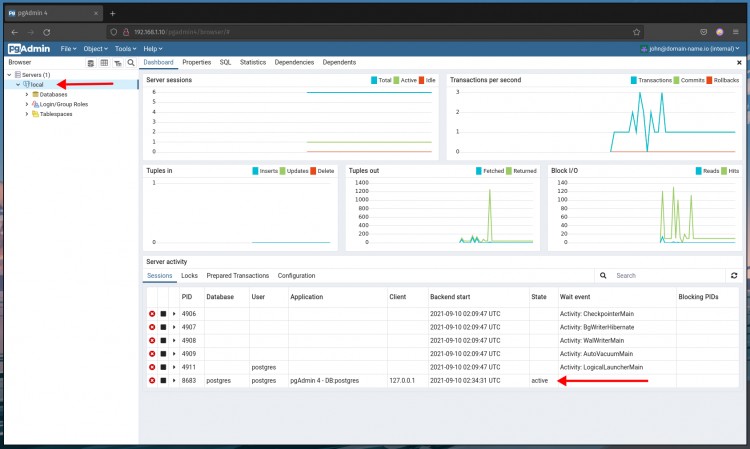
Come puoi vedere nella parte inferiore dello screenshot, l'utente 'postgres ' è connesso al database 'postgres ' con l'applicazione 'pgAdmin4 ' e lo stato della connessione è 'attivo '.
Utilizzo di base pgAdmin4:creazione di un nuovo utente
Per questa fase, creerai un nuovo PostgreSQL usando lo strumento pgAdmin4.
1. Fare clic con il pulsante destro del mouse sul menu del nome della connessione "locale => Crea => Ruolo di accesso/gruppo.. ".
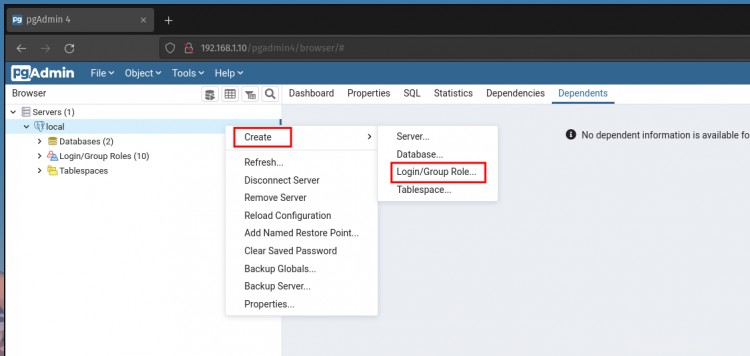
2. Nella scheda 'Generale ', digita il nuovo utente che desideri creare. Per questo esempio, creerai un nuovo utente 'alice '.
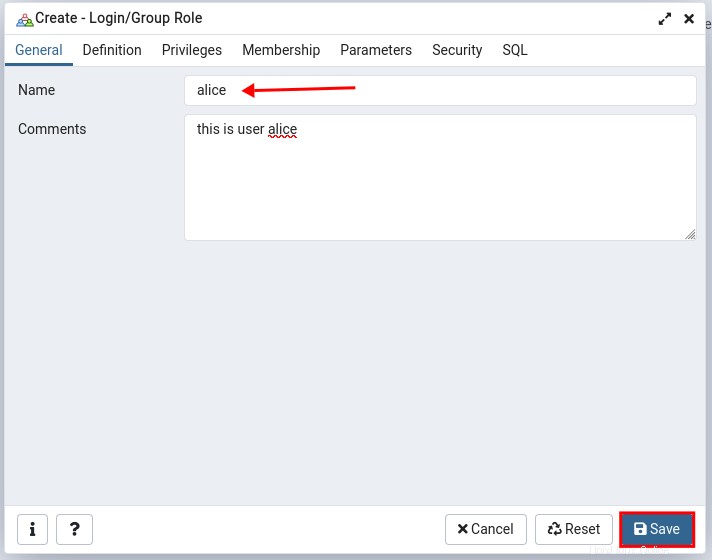
3. Passa alla scheda "Definizione ' e digita la password per il tuo utente.
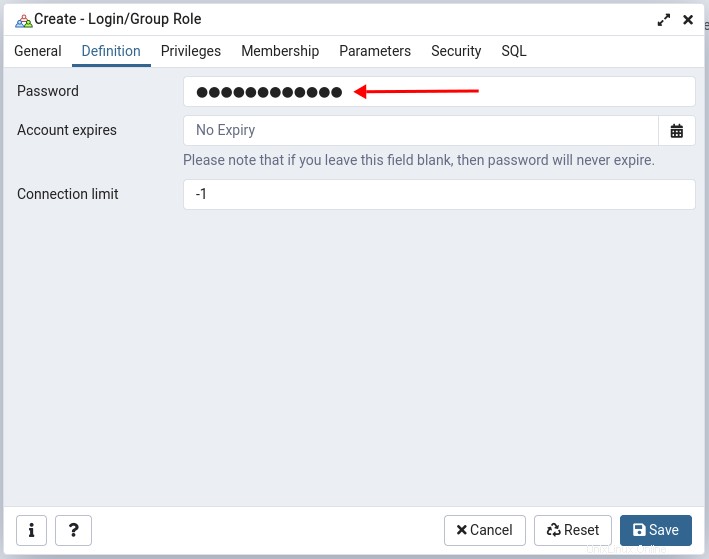
4. Passa alla scheda 'Privilegi ' e attiva alcuni privilegi di cui hai bisogno.
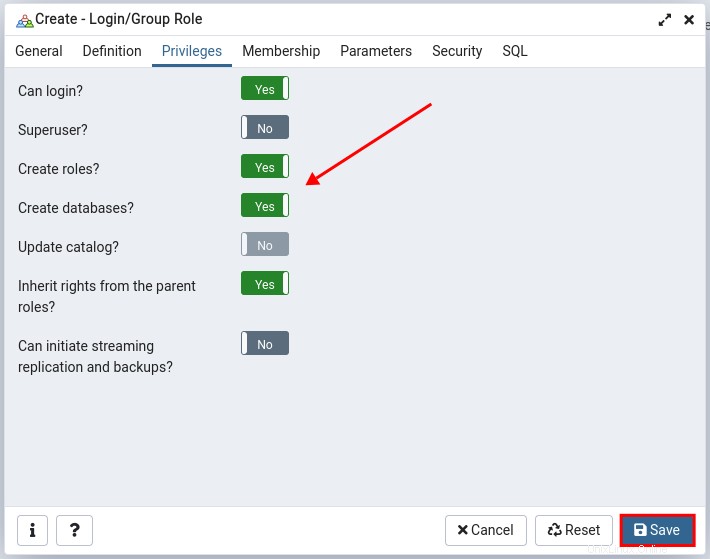
Ora fai clic su "Salva pulsante '.
5. Per verificare il tuo nuovo utente, fai clic sul menu 'Accesso/Ruoli di gruppo ' a sinistra, quindi fai clic su 'alice ' che hai appena creato.
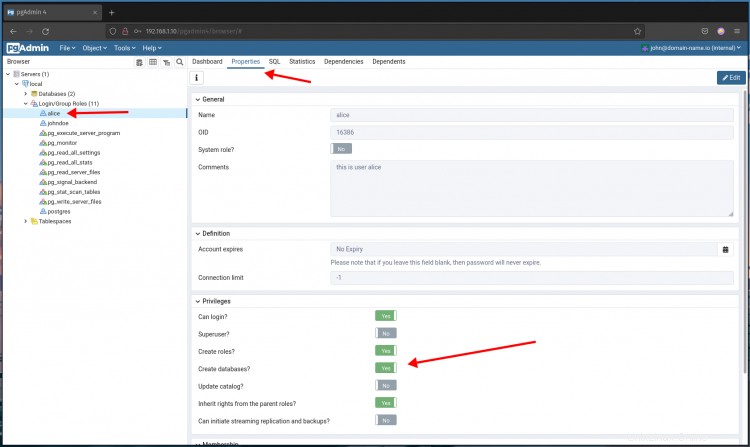
Fai clic sulla scheda "Proprietà ' nella pagina e otterrai i dettagli dell'utente come nello screenshot in alto.
Utilizzo di base pgAdmin4:creazione di un nuovo database
Per questa fase, creerai un nuovo database dalla dashboard di pgAdmin.
1. Fare clic con il pulsante destro del mouse sul menu del nome della connessione "locale => Crea => Database.. ".
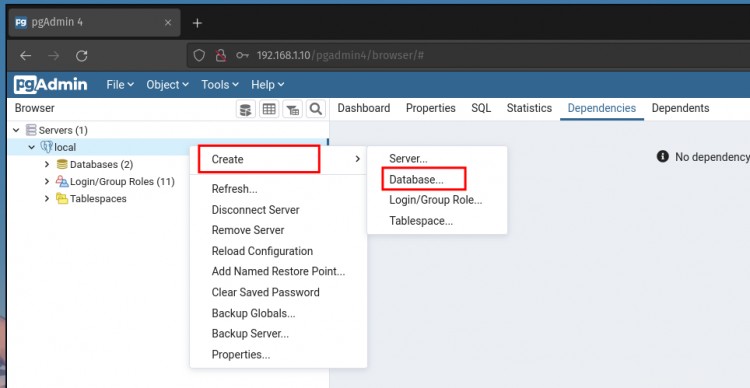
2. Nella scheda 'Generale ', digita il nome del tuo nuovo database e scegli l'utente proprietario. Per questo esempio, creerai un nuovo database 'alicedb ' e rendi l'utente 'alice ' come proprietario.
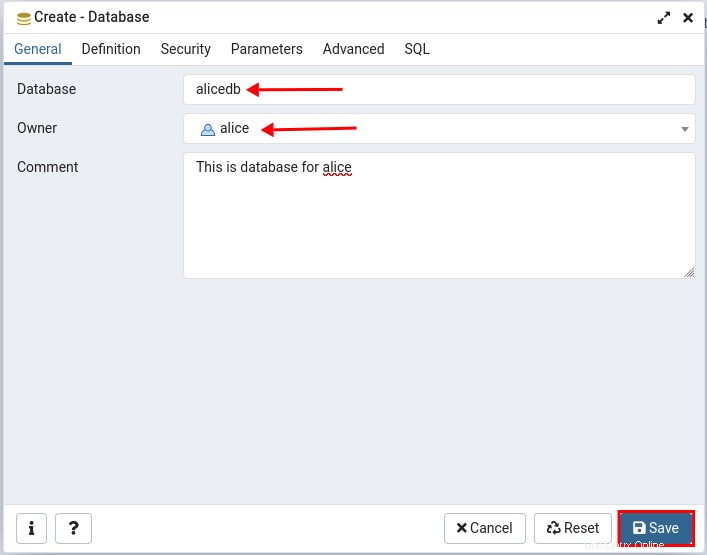
Ora fai clic su "Salva pulsante '.
3. Per verificare il tuo nuovo database, fai clic sul menu 'Database ' a sinistra, quindi fai clic sul database 'alicedb ' che hai appena creato.
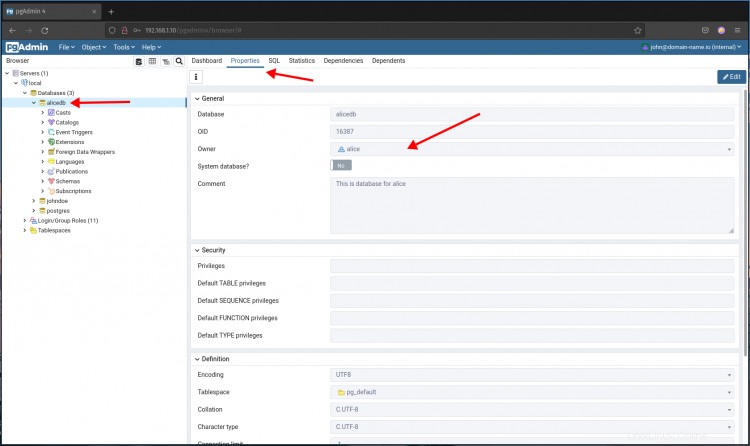
Fai clic sulla scheda "Proprietà ' nella pagina e otterrai i dettagli del database 'alicedb ' come nella schermata in alto.
Verifica connessione utente
Dopo aver creato un nuovo utente e database utilizzando pgAdmin4, creerai una nuova connessione PostgreSQL su pgAdmin4 utilizzando l'utente 'alice ' e database 'alicedb '.
1. Torna alla dashboard di pgAdmin4 e fai clic sull'icona 'Aggiungi nuovo server '.
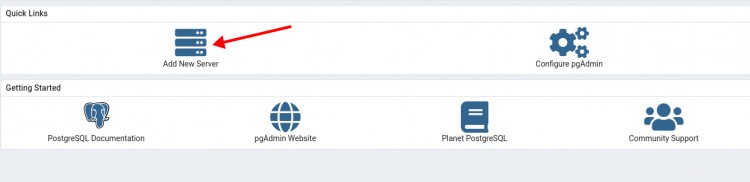
2. Nella scheda 'Generale ', digita il nuovo nome della connessione come 'alice-connection ' come di seguito.
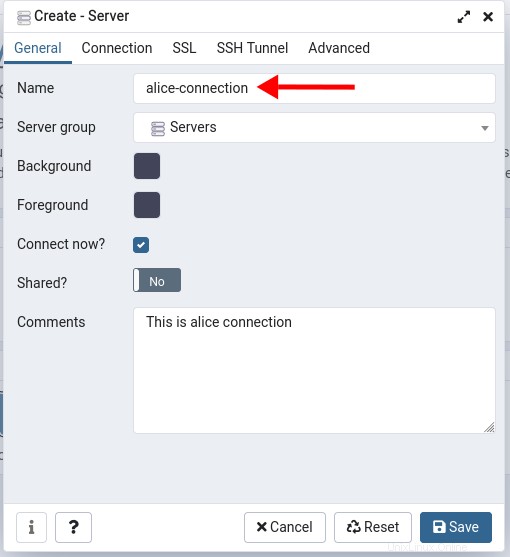
3. Passa alla scheda 'Connessione ' e digitare i dettagli della nuova connessione. L'host è "127.0.0.1 ' con l'utente 'alice ', e gestirà il database 'alicedb ', e non dimenticare di digitare la password per l'utente 'alice '.
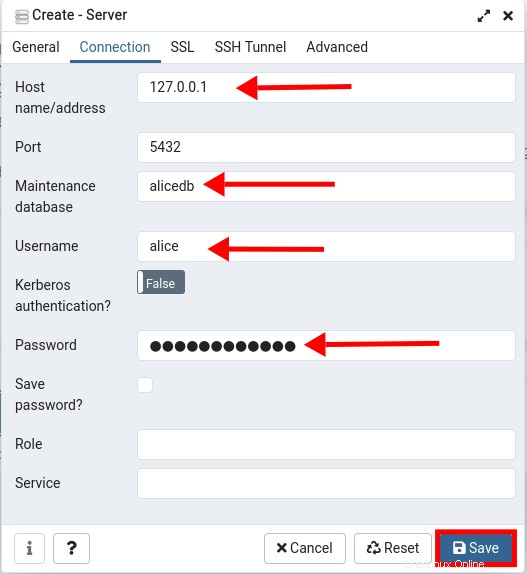
Ora fai clic su "Salva pulsante '.
4. Se le tue credenziali del database sono corrette, vedrai una pagina simile come di seguito.
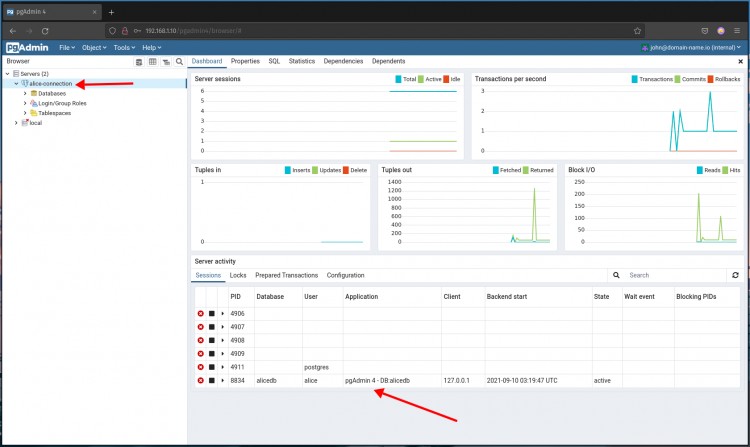
Come puoi vedere nella parte inferiore dello screenshot, l'utente 'alice ' è connesso al database 'alicedb ' con l'applicazione 'pgAdmin4 ' e lo stato della connessione è 'attivo '.
Conclusione
Congratulazioni! Ora hai installato con successo lo strumento di amministrazione pgAdmin4 per PostgreSQL su Debian 11 Bullseye. Inoltre, hai imparato come creare una nuova connessione PostgreSQL su pgAdmin4. E l'utilizzo di base di pgAdmin4 per la creazione di un nuovo database e utente. Per la fase successiva, puoi utilizzare aggiungi la tua connessione al server PostgreSQL e gestisci il tuo database tramite la dashboard di pgAdmin4.