Java è un linguaggio di programmazione orientato agli oggetti. Java è, di gran lunga, il linguaggio di programmazione più popolare in uso oggi in tutto il mondo. E secondo Oracle, è anche uno dei linguaggi di programmazione in più rapida crescita in termini di popolarità. Aziende grandi e piccole utilizzano Java per un'ampia gamma di applicazioni, tra cui software bancario, driver di dispositivo, sistemi embedded, software sanitario, sistemi di controllo dell'automazione industriale, stazioni meteorologiche, server di e-commerce e molto altro.
Java utilizza un approccio orientato agli oggetti, il che significa che tutto viene trattato come un oggetto. Al contrario, altri linguaggi come C++ sono strutturati, il che significa che devi istruire il programma su come fare le cose durante la scrittura del codice invece di avere determinate capacità predefinite integrate negli oggetti. È un linguaggio di programmazione semplice, potente e orientato agli oggetti che consente al programmatore di scrivere sia codice orientato agli oggetti sia codice orientato alle procedure nello stesso programma.
Il Java Development Kit (JDK) è il nome del Software Development Kit (SDK) per il linguaggio di programmazione Java, che consente a chiunque di creare applicazioni Java e applet per l'esecuzione su molti sistemi operativi.
È uno dei tre programmi software di base essenziali per lo sviluppo di applicazioni Java ed è necessario per compilare ed eseguire codice Java. In breve, ci aiuta a sviluppare le app desiderate. Aiuta a creare diversi tipi di progetti, eseguirne il debug, compilarli ed eseguirli.
Può essere frustrante quando inizi a installare Java per la prima volta su Linux e non funziona. Questo articolo fornisce istruzioni chiare per l'installazione di Java 17 su Debian 11. Il tuo sistema sarà in esecuzione in pochissimo tempo.
Prerequisiti
Per installare ed eseguire programmi Java in Linux, avrai bisogno di:
- Un server che esegue Debian 11 con una connessione Internet funzionante.
- Abbastanza RAM (memoria) per far funzionare il tuo sistema senza intoppi. Dovrebbero essere disponibili almeno 3,5 GB.
- Un utente non root con privilegi sudo.
Passaggio 1. Aggiorna il sistema
Prima di poter installare qualsiasi cosa, dovrai assicurarti che il tuo sistema sia aggiornato. Puoi farlo eseguendo il seguente comando nel terminale.
sudo apt update && sudo apt upgrade -y
Il comando precedente potrebbe richiedere alcuni minuti, a seconda della velocità della tua connessione Internet.
Passaggio 2. Installazione di Java JDK 17 su Debian 11
Si consiglia di verificare se Java è già installato sul sistema. Per farlo, esegui il seguente comando nel terminale.
java -version
Se Java non è ancora installato, otterrai un output simile a questo. L'output mostra che non è stata trovata alcuna installazione Java sul sistema. Altrimenti, se è installato, dovresti ottenere un numero di versione.

Il metodo più semplice per installare JDK è utilizzare il gestore di pacchetti apt. Il repository predefinito di Debian 11 includeva Java 17, come mostrato nello screenshot qui sotto.
sudo apt-cache search openjdk | grep 17
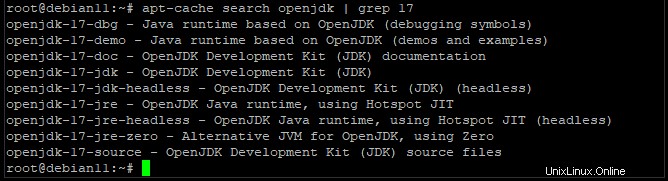
Esegui il comando seguente per installare Java 17 su Debian 11. Installeremo sia JDK che JRE per eseguire applicazioni e applet Java.
sudo apt install openjdk-17-jdk
sudo apt install openjdk-17-jre
Una volta completata l'installazione, eseguire il comando seguente per verificare se funziona correttamente. Se tutto funziona correttamente, dovresti ottenere un output simile a quello mostrato di seguito.
java -version

Per verificare se il JDK è installato correttamente, verificheremo la versione di javac, che è il compilatore Java.
javac -version

Fase 3. Configurazione della variabile ambientale
Alcune applicazioni Java richiedono la variabile ambientale JAVA_HOME per funzionare correttamente. Alcuni programmi sono molto specifici nel modo in cui vengono eseguiti. Se JAVA_HOME non è impostato, riceverai un errore. L'impostazione di JAVA_HOME impedirà l'insorgere di questo problema.
Innanzitutto, determiniamo il percorso di Java in cui Java è installato utilizzando il comando update-alternatives.
sudo update-alternatives --config java
Questo comando produrrà il percorso di installazione di Java come puoi vedere nello screenshot qui sotto.
- /usr/lib/jvm/java-11-openjdk-amd64/bin/java è il percorso di installazione del percorso di OpenJDK 11
- usr/lib/jvm/java-17-openjdk-amd64/bin/java è il percorso di installazione del percorso di OpenJDK 17

Copia il percorso che desideri utilizzare. Ora apri un nuovo file di ambiente con il tuo editor di testo preferito. In questo esempio utilizzeremo l'editor nano.
sudo nano /etc/environment
Devi incollare il percorso che hai copiato alla fine della riga export JAVA_HOME=... nel file, in questo modo.

Questo file imposterà il percorso JAVA_HOME di OpenJDK 17 come variabili ambientali per tutti gli utenti nel sistema. Salva ed esci dal file premendo CTRL+X , S e Invio .
Per applicare la modifica, esegui il comando seguente.
sudo source /etc/environment
Per verificare che la variabile di percorso sia stata applicata, eseguire il comando seguente.
echo $JAVA_HOME
Il percorso dovrebbe essere impostato sul percorso di OpenJDK 17, che hai copiato sopra.

D'ora in poi, non dovrai impostare il percorso JAVA_HOME ogni volta che utilizzi programmi Java. Inoltre, se desideri utilizzare altre versioni di OpenJDK invece della 17, adatta il percorso di conseguenza.
Fase 4. Verifica dell'installazione Java
In questo passaggio, verificheremo se Java è stato installato correttamente sul tuo sistema creando una semplice applicazione Java Helloworld, compilarla ed eseguirla utilizzando JRE.
Innanzitutto, esegui il comando seguente per creare una nuova directory chiamata helloworld e naviga al suo interno. Qui memorizzeremo tutti i nostri file relativi alla nostra prima applicazione Java.
mkdir helloworld && cd helloworld
Quindi, crea un nuovo file chiamato helloworld.java utilizzando il tuo editor di testo preferito.
sudo nano helloworld.java
Ora, compila il file con i seguenti contenuti.
public class helloworld{
public static void main(String[] args) {
System.out.println("Howtoforge-Hello World");
}
}
Salva ed esci dal file premendo CTRL+X , S e Invio .
Ora che abbiamo creato il nostro programma, dobbiamo compilare il codice sorgente Java in bytecode (file di classe) usando il compilatore javac.
javac helloworld.java
Otterrai un nuovo file chiamato helloworld.class, che è il file di classe Java compilato.

Il comando sopra compilerà solo il codice sorgente Java in bytecode. Per eseguire il programma, eseguiamo il comando java con il nome del nostro file di classe come argomento.
java helloworld
Se tutto funziona bene, vedrai un messaggio "Howtoforge-Hello World" sullo schermo.

Hai installato Java con successo. Per ulteriori approfondimenti sul linguaggio Java, fare riferimento alla sua documentazione ufficiale.
Conclusione
In questo tutorial, hai imparato come installare Java 17 su un sistema Debian 11. Se hai domande o pensieri, lascia un commento qui sotto. Se pensi che questo tutorial possa essere utile ai tuoi amici e colleghi, non esitare a condividerlo sui social media!