NextCloud è un open source gratuito e un'alternativa a un'altra soluzione di file hosting open source OwnCloud. La principale differenza di NextCloud da OwnCloud è che NextCloud è completamente open source. NextCloud è un server di applicazioni di condivisione file self-hosted che consente di archiviare contatti, immagini e documenti personali da una posizione centralizzata. NextCloud elimina la necessità di utilizzare software di hosting cloud di terze parti come Dropbox per archiviare i tuoi documenti.
NextCloud include molte funzionalità, alcune delle quali sono elencate di seguito:
- Consentici di gestire utenti e gruppi utilizzando OpenID o LDAP.
- Consentici di accedere, sincronizzare e condividere i tuoi dati esistenti su Dropbox, FTP e NAS.
- Elenca i browser/dispositivi collegati nella pagina delle impostazioni personali. Consente all'utente di disconnettere browser/dispositivi.
- Supporta il sistema di plug-in di autenticazione a due fattori.
- Consentici di condividere file con altri utenti, creare e inviare link pubblici protetti da password.
- Informarti tramite telefono e desktop quando qualcuno sul server condivide file direttamente con te.
- Supporta funzionalità di monitoraggio, ricerca full-text, autenticazione Kerberos e conferenze audio/video.
- Sincronizza i file con il server Nextcloud da client desktop e client mobili.
In questo tutorial, spiegheremo come installare e configurare NextCloud su Debian 9.
Requisiti
- Un server che esegue Debian 9 sul tuo sistema.
- Un indirizzo IP statico 192.168.0.187 impostato sul tuo sistema.
- Impostazione della password di root sul tuo sistema.M
Per iniziare
Iniziamo aggiornando il tuo sistema con l'ultima versione stabile. Puoi farlo eseguendo il seguente comando:
apt-get update -y
apt-get upgrade -y
Dopo aver aggiornato il sistema, riavvia il sistema per applicare queste modifiche:
reboot
Quindi, accedi con l'utente root e procedi al passaggio successivo.
1 Installazione del server LAMP
NextCloud viene eseguito utilizzando Apache, MySQL e PHP. Quindi dovrai installare tutti questi componenti sul tuo sistema.
Innanzitutto, installa il server Apache e MariaDB con il seguente comando:
apt-get install apache2 mariadb-server -y
Una volta completata l'installazione, avvia il servizio Apache e MariaDB e abilita l'avvio all'avvio eseguendo il comando seguente:
systemctl start apache2
systemctl enable apache2
systemctl start mysql
systemctl enable mariadb
Successivamente, dovrai anche installare PHP e altri moduli richiesti sul tuo sistema. Puoi installarli tutti eseguendo il seguente comando:
apt-get install libapache2-mod-php php7.0 php7.0-xml php7.0 php7.0-cgi php7.0-cli php7.0-gd php7.0-curl php7.0-zip php7.0-mysql php7.0-mbstring wget unzip -y
Una volta completata l'installazione, puoi procedere al passaggio successivo.
2 Configura MariaDB
Per impostazione predefinita, l'installazione di MariaDB non è sicura, quindi dovrai proteggerla. Puoi farlo eseguendo il seguente comando:
mysql_secure_installation
Rispondi a tutte le domande come segue:
NOTE: RUNNING ALL PARTS OF THIS SCRIPT IS RECOMMENDED FOR ALL MariaDB
SERVERS IN PRODUCTION USE! PLEASE READ EACH STEP CAREFULLY!
In order to log into MariaDB to secure it, we'll need the current
password for the root user. If you've just installed MariaDB, and
you haven't set the root password yet, the password will be blank,
so you should just press enter here.
Enter current password for root (enter for none):
OK, successfully used password, moving on...
Setting the root password ensures that nobody can log into the MariaDB
root user without the proper authorisation.
You already have a root password set, so you can safely answer 'n'.
Change the root password? [Y/n] n
... skipping.
By default, a MariaDB installation has an anonymous user, allowing anyone
to log into MariaDB without having to have a user account created for
them. This is intended only for testing, and to make the installation
go a bit smoother. You should remove them before moving into a
production environment.
Remove anonymous users? [Y/n] Y
... Success!
Normally, root should only be allowed to connect from 'localhost'. This
ensures that someone cannot guess at the root password from the network.
Disallow root login remotely? [Y/n] Y
... Success!
By default, MariaDB comes with a database named 'test' that anyone can
access. This is also intended only for testing, and should be removed
before moving into a production environment.
Remove test database and access to it? [Y/n] Y
- Dropping test database...
... Success!
- Removing privileges on test database...
... Success!
Reloading the privilege tables will ensure that all changes made so far
will take effect immediately.
Reload privilege tables now? [Y/n] Y
... Success!
Cleaning up...
All done! If you've completed all of the above steps, your MariaDB
installation should now be secure.
Thanks for using MariaDB!
Una volta che MariaDB è protetto, accedi alla console di MariaDB con il seguente comando:
mysql -u root -p
Inserisci la tua password di root quando richiesto, quindi crea un database per Nextcloud:
CREATE DATABASE nextclouddb;
Quindi, crea un nome utente e una password per Nextcloud con il seguente comando:
CREATE USER 'nextcloud'@'localhost' IDENTIFIED BY 'mypassword';
Sostituisci 'mypassword' con la tua password sicura. Quindi, concedi i privilegi al database Nextcloud con il seguente comando:
GRANT ALL PRIVILEGES ON nextclouddb.* TO 'nextcloud'@'localhost';
Quindi, esegui il comando FLUSH PRIVILEGES in modo che la tabella dei privilegi venga ricaricata da MariaDB:
FLUSH PRIVILEGES;
Infine, esci dalla shell MariaDB con il seguente comando:
\q
Una volta che il database è stato configurato correttamente, puoi procedere al passaggio successivo.
3 Installa NextCloud
Innanzitutto, dovrai scaricare l'ultima versione di NextCloud dal loro sito Web ufficiale. Puoi farlo con il seguente comando:
wget https://download.nextcloud.com/server/releases/latest.zip
Una volta scaricato il file, estrai il file scaricato con il seguente comando:
unzip latest.zip
Quindi, sposta la directory estratta nella directory principale web di Apache con il seguente comando:
mv nextcloud /var/www/html/
Quindi, dai il permesso appropriato a nextcloud con il seguente comando:
chown -R www-data:www-data /var/www/html/nextcloud
Successivamente, dovrai creare un file host virtuale apache per NextCloud. Puoi farlo creando il file nextcloud.conf come segue:
nano /etc/apache2/sites-available/nextcloud.conf
Aggiungi le seguenti righe:
<VirtualHost *:80> ServerAdmin [email protected] DocumentRoot "/var/www/html/nextcloud" ServerName 192.168.0.187 <Directory "/var/www/html/nextcloud/"> Options MultiViews FollowSymlinks
AllowOverride All Order allow,deny Allow from all </Directory> TransferLog /var/log/apache2/nextcloud_access.log ErrorLog /var/log/apache2/nextcloud_error.log </VirtualHost>
Salva e chiudi il file, quindi abilita il file host virtuale NextCloud e disabilita il file host virtuale predefinito con il seguente comando:
a2dissite 000-default
a2ensite nextcloud
Infine, riavvia il servizio Apache per applicare queste modifiche:
systemctl restart apache2
4 Accedere all'interfaccia Web NextCloud
Una volta che tutto è configurato correttamente, dovrai consentire la porta 80 tramite il firewall UFW.
Per farlo, prima installa ufw con il seguente comando:
apt-get install ufw -y
Una volta installato UFW, abilitalo con il seguente comando:
ufw enable
Quindi, consenti la porta 80 tramite UFW e la porta 22 SSH con il seguente comando:
ufw allow 80
ufw allow 22
Apri altre porte nel firewall se ne hai bisogno. Infine, apri il tuo browser web e vai all'URL http://192.168.0.187, dovresti vedere la seguente schermata:
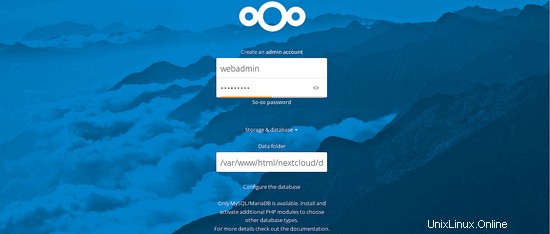
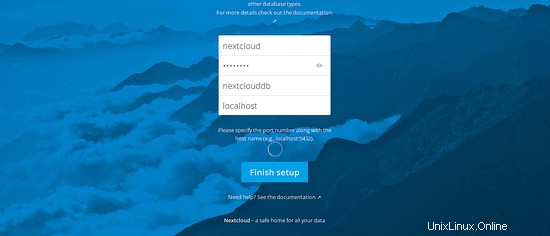
Fornisci tutte le informazioni richieste come nome utente amministratore, password, nome database, nome utente database e password, quindi fai clic su Termina configurazione pulsante. Dovresti vedere la dashboard di NextCloud nella schermata seguente:
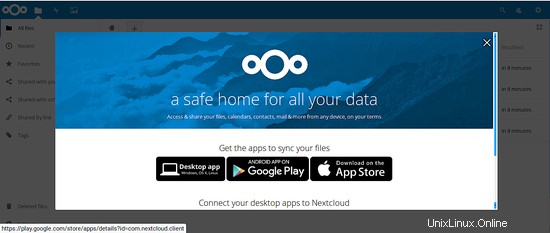
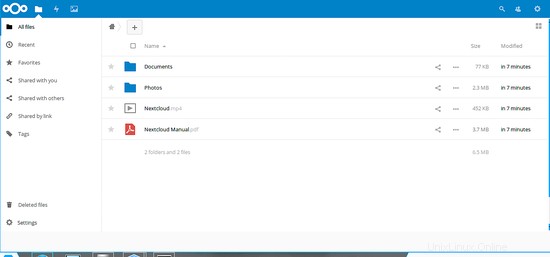
5 Configura client NextCloud
Qui installeremo il client NextCloud su Ubuntu Desktop e lo collegheremo al server NextCloud.
Per installare il client NextCloud, dovrai aggiungere il repository NextCloud al tuo sistema. Puoi farlo eseguendo il seguente comando:
add-apt-repository ppa:nextcloud-devs/client
apt-get update -y
apt-get install nextcloud-client -y
Una volta installato il client NextCloud, avvialo dal tuo Ubuntu Dash, dovresti vedere la seguente schermata:
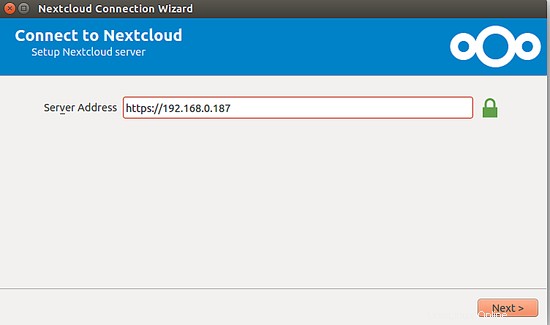
Qui, fornisci l'indirizzo del tuo server e fai clic su Avanti pulsante, dovresti vedere la seguente schermata:
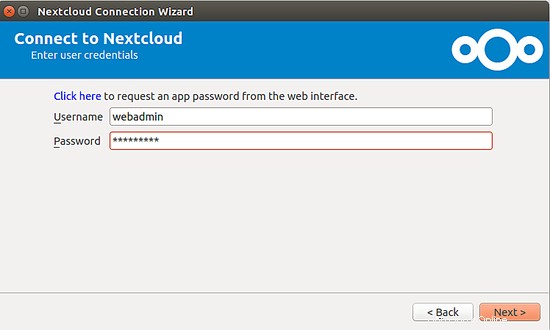
Fornisci le credenziali del tuo server NextCloude e fai clic su Avanti pulsante, dovresti vedere la seguente schermata:
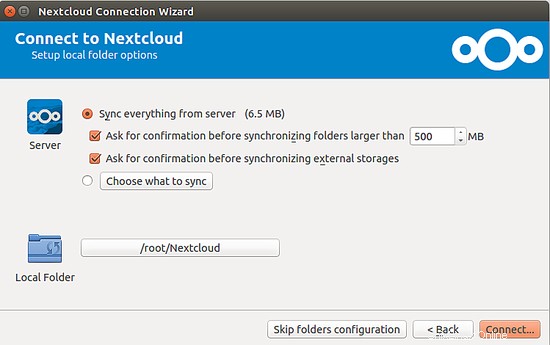
Ora, fai clic su Connetti pulsante, dovresti vedere la seguente schermata:
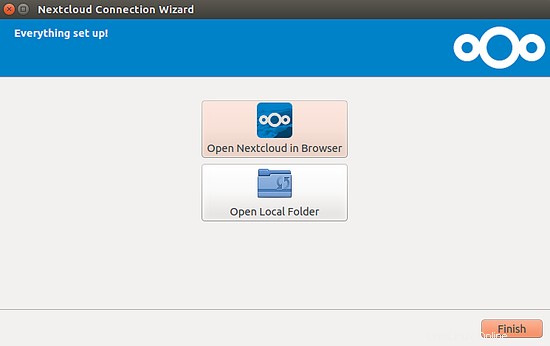
Qui, fai clic su Cartella locale , dovresti vedere la seguente schermata:
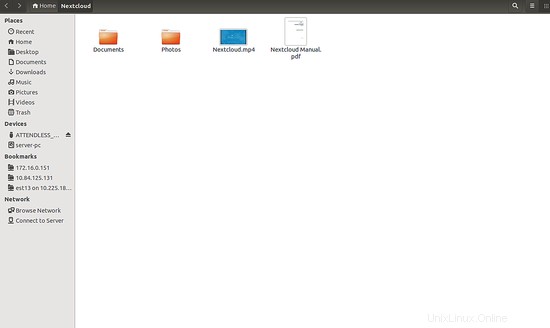
Congratulazioni! il tuo server e client NextCloud sono installati e configurati. Ora puoi sincronizzare facilmente i tuoi dati dal tuo client NextCloud locale al server NextCloud.
Link
- Nextcloud
- Ubuntu