In questo tutorial, ti mostreremo come installare Java su Debian 10 (Buster). Installeremo sia JDK (Java Development Kit) che JRE (Java Runtime Environment su un server Debian. Ti mostreremo come installare e gestire più versioni Java su Debian 10.
Cosa faremo:
- Installa Java 11
- Installa Java 12
- Imposta la versione Java predefinita
- Imposta la variabile di ambiente JAVA_HOME
Passaggio 1 - Installa Java 11 LTS
In primo luogo, ti mostreremo come installare Java predefinito su Debian 10. Secondo il wiki ufficiale di Debian, viene utilizzato Java 11 come versione predefinita.
Prima di andare oltre, aggiorniamo il repository e tutti i pacchetti usando il comando apt qui sotto.
sudo apt update
sudo apt upgrade
Attendi l'aggiornamento di tutti i pacchetti.
I pacchetti Java predefiniti nel repository Debian denominati 'default-jdk'. Esegui il comando 'apt info' di seguito per ottenere dettagli sul pacchetto Java.
sudo apt info default-jdk
Ora otterrai il pacchetto di dettagli come di seguito.
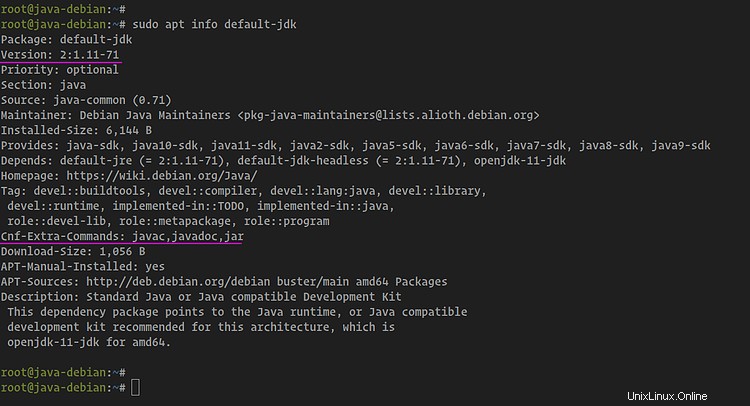
Quindi, installa il pacchetto 'default-jdk' usando il comando apt di seguito.
sudo apt install -y default-jdk
Il comando eseguirà automaticamente altri pacchetti come Java Runtime Environment 'default-jre' fornito con la riga di comando 'java'.
Una volta completata l'installazione, controlla la versione java che abbiamo appena installato.
java -version
javac -version
jar --version
E otterrai il risultato come di seguito.
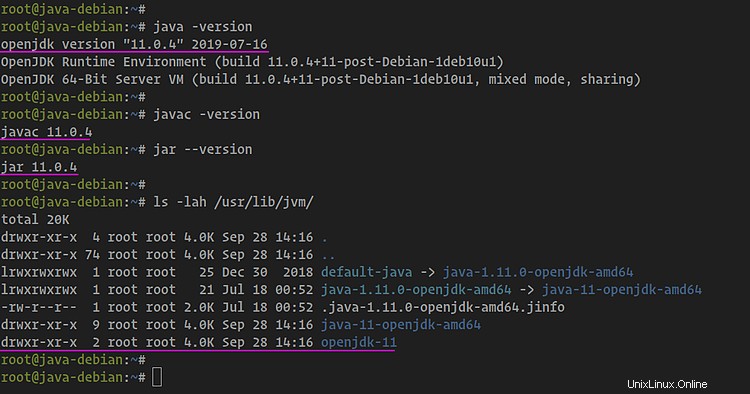
Otterrai che Java 11 è stato installato su Debian 10, installato nella directory '/usr/lib/jvm/'.
Controlla la directory usando il seguente comando.
ls -lah /usr/lib/jvm/
Passaggio 2:installa Java 12
In questo passaggio, installeremo un'altra versione Java su Debian 10. Installeremo i pacchetti Java 12 dal repository PPA di Ubuntu bionic beaver.
Per prima cosa, dobbiamo aggiungere la chiave del pacchetto al sistema Debian 10 usando il comando apt-key qui sotto.
sudo apt-key adv --keyserver keyserver.ubuntu.com --recv-keys EA8CACC073C3DB2A
Successivamente, vai alla directory '/etc/apt/sources.list.d' e crea un nuovo file di repository chiamato 'java-12.list' usando l'editor vim.
cd /etc/apt/sources.list.d/
vim java-12.list
Incolla le seguenti configurazioni.
deb http://ppa.launchpad.net/linuxuprising/java/ubuntu bionic main
deb-src http://ppa.launchpad.net/linuxuprising/java/ubuntu bionic main
Salva e chiudi.
Ora aggiorna il repository e installa Java 12 usando il pacchetto di installazione. Esegui il comando apt di seguito.
sudo apt update
sudo apt install oracle-java12-installer
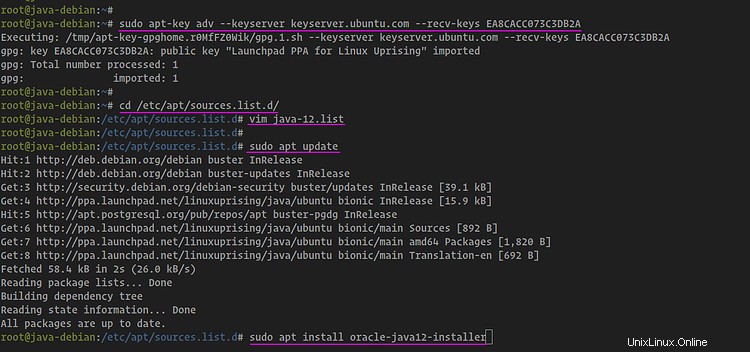
Durante l'installazione, ti verrà chiesto del contratto di licenza Oracle, scegli "OK".
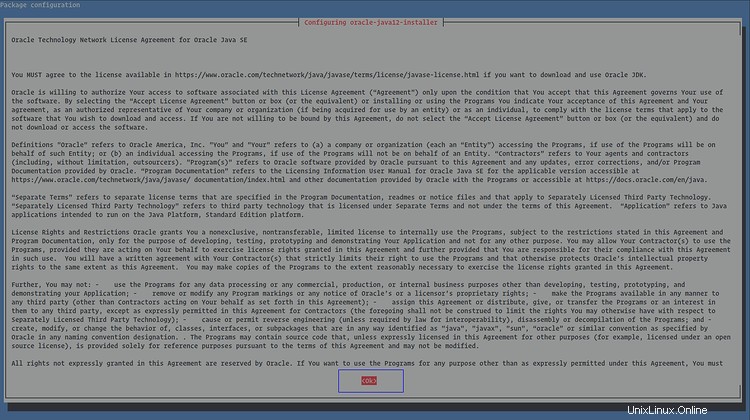
E 'Sì' accetta la Licenza.

Una volta completata l'installazione, controlla la versione java utilizzando i seguenti comandi.
java -version
javac -version
jar --version
Inoltre, controlla la directory '/usr/lib/jvm'.
ls -lah /usr/lib/jvm/
E otterrai il risultato come di seguito.
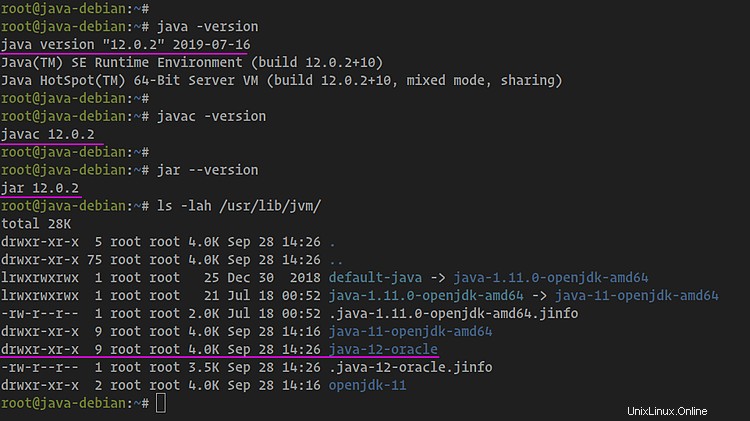
Di conseguenza, Java 12 è stato installato su Debian 10, installato nella directory '/usr/lib/jvm'.
Passaggio 3 - Impostazione della versione Java predefinita
A questo punto, abbiamo due versioni Java installate sul sistema Debian 10. E per questo passaggio, ti mostreremo come passare da due diverse versioni di Java JDK (Java Development Kit) e JRE (Java Runtime Environment) sul sistema Debian 10.
Dobbiamo sapere che i pacchetti 'default-jdk' e 'default-jre' sono forniti con alcuni comandi binari java come java, jar, javac, jshell, ecc. E faremo una modifica al sistema che influenzerà entrambi i comandi binari JDK e JRE.
Innanzitutto, dobbiamo controllare tutte le versioni Java disponibili sul sistema utilizzando il seguente comando.
sudo update-java-alternatives -l
E otterrai il risultato come di seguito.
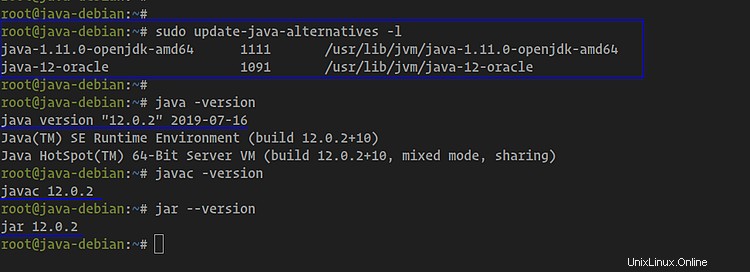
Di conseguenza, otterrai Java 11 e Java 12 è disponibile sul sistema. Java 11 installato nella directory '/usr/lib/jvm/java-1.11.0-openjdk-amd64 ' e java 12 installato su '/usr/lib/jvm/java-12-oracle ' directory.
Ora puoi controllare la versione corrente di JDK e JRE utilizzata dal sistema utilizzando i seguenti comandi.
java -version
javac -version
jar --version
E attualmente stiamo usando Java 12 come versione predefinita.
Successivamente, cambieremo la versione predefinita di Java JDK e JRE dalla versione 12 alla 11.
Esegui il comando seguente e cambia la directory java con la tua.
sudo update-java-alternatives -s /usr/lib/jvm/java-1.11.0-openjdk-amd64
E otterrai il risultato come di seguito.
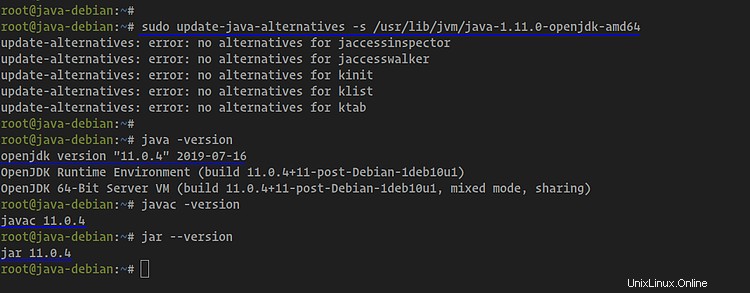
Puoi semplicemente ignorare il messaggio di errore e controllare di nuovo la versione java.
java -version
javac -version
jar --version
E abbiamo modificato con successo il JDK Java predefinito e la versione JRE da 12 a 11.
Passaggio 4 - Impostazione della variabile d'ambiente JAVA_HOME
In questo passaggio, imposteremo la variabile di ambiente 'JAVA_HOME' tramite il file di configurazione '~/.bashrc'.
Come utente root, modifica il file di configurazione '~/.bashrc' usando vim editor.
vim ~/.bashrc
Modifica la directory 'java-1.11.0-openjdk-amd64' con la tua e incollala al suo interno.
JAVA_HOME=/usr/lib/jvm/java-1.11.0-openjdk-amd64
PATH=$PATH:$JAVA_HOME/bin
Salva e chiudi.
Ora esci dalla sessione della shell di root e accedi di nuovo, quindi controlla la variabile di ambiente 'JAVA_HOME' usando il comando seguente.
echo $JAVA_HOME
echo $PATH
E otterrai il risultato come di seguito.
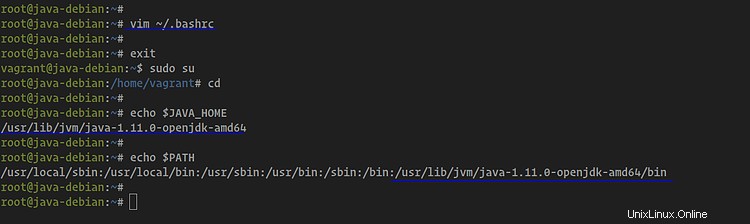
Di conseguenza, la configurazione della variabile di ambiente 'JAVA_HOME' è stata completata.