GitLab è un repository Git front-end gratuito e opensource che include un Wiki e una funzione di rilevamento dei problemi. Ti consente di ospitare repository Git sul tuo server e configurare la piattaforma DevOps. In questa guida installeremo GitLab CE (Community Edition) sul sistema Debian 10 (Buster).
Prerequisiti
Prima di iniziare, assicurati di disporre di quanto segue:
- Un'istanza del server Debian 10 con accesso SSH.
- Minimo di 8 GB di RAM
- 20 GB di spazio su disco rigido
- Un nome di dominio valido puntato all'indirizzo IP del server.
- Utente con diritti sudo
Iniziamo con l'installazione di GitLab su Debian 10 (Buster).
Passaggio 1) Aggiorna il sistema
Per iniziare, accedi al tuo server Debian usando SSH come utente sudo e invoca il seguente comando per aggiornare gli elenchi dei pacchetti sul tuo sistema.
$ sudo apt update
Passaggio 2) Installa le dipendenze GitLab
Al termine dell'aggiornamento, installa i prerequisiti richiesti come mostrato di seguito.
$ sudo apt install ca-certificates curl openssh-server postfix
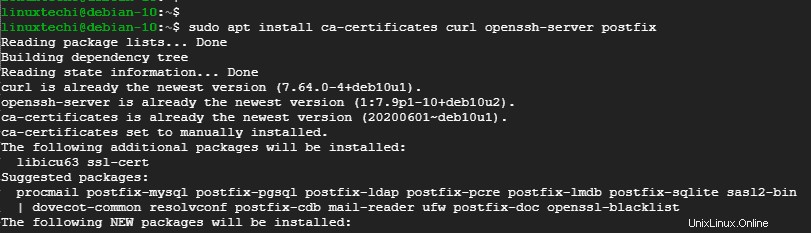
Per il server di posta Postfix, assicurati di selezionare "Sito Internet" come opzione per la configurazione della posta.
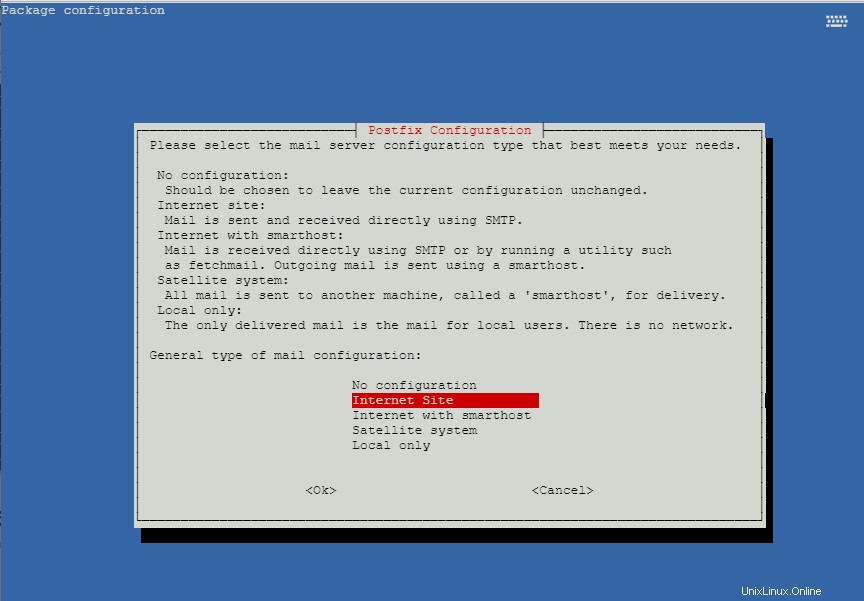
Quindi, fornisci il nome della posta di sistema come mostrato e premi INVIO sulla tastiera.
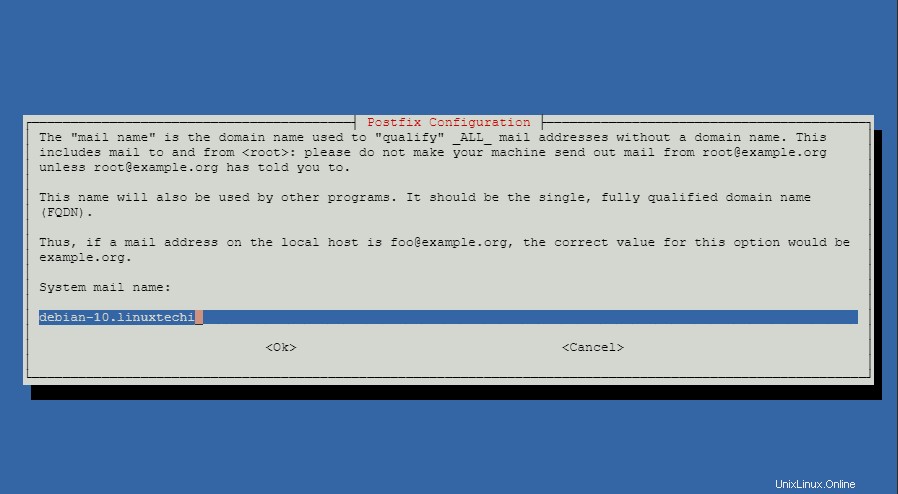
Successivamente, il sistema completerà automaticamente l'installazione di tutti i pacchetti e le relative dipendenze.
Passaggio 3) Installa Gitlab CE
Fino a questo punto, abbiamo finito con l'installazione di tutti i prerequisiti necessari per installare GitLab. In questo passaggio procederemo all'installazione di GitLab CE.
Per ottenere ciò, prima scarica lo script del repository da GitLab nella directory /tmp come mostrato.
$ cd /tmp $ wget https://packages.gitlab.com/install/repositories/gitlab/gitlab-ce/script.deb.sh
Una volta scaricato lo script, è necessario eseguirlo come mostrato.
$ sudo bash script.deb.sh
Questo imposterà il repository GitLab pronto per l'installazione di GitLab.
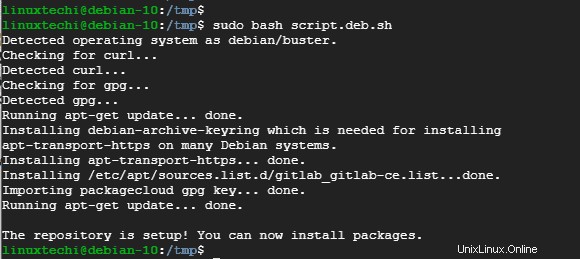
Una volta terminata la configurazione del repository, installa GitLab CE come mostrato.
$ sudo apt install gitlab-ce
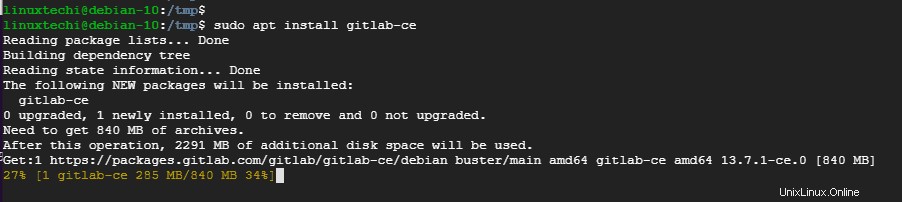
Quando richiesto, premere 'Y' e premere INVIO sulla tastiera per continuare con l'installazione.
Durante l'installazione, riceverai una notifica che GitLab non è ancora stato configurato. Inoltre, l'output ti avviserà che non hai ancora configurato un nome host valido per la tua istanza.
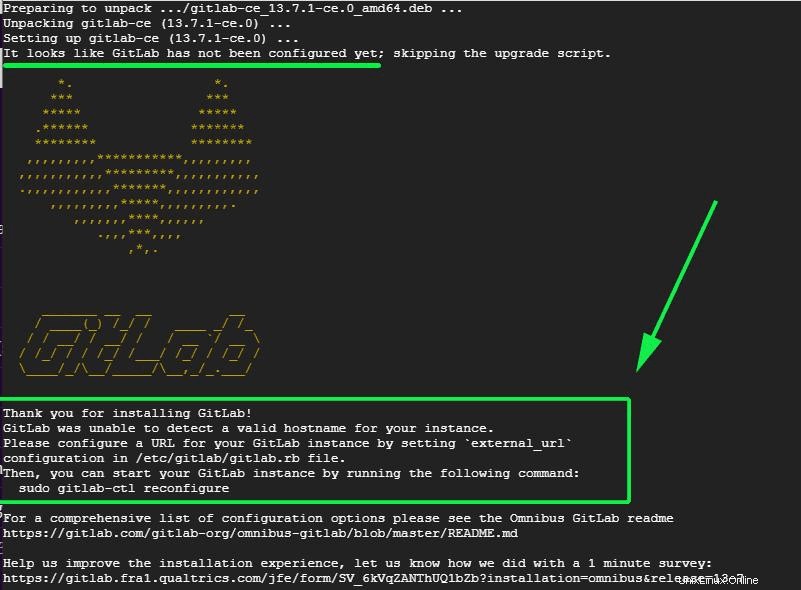
Faremo un ulteriore passo avanti e faremo le configurazioni necessarie.
Passaggio 4) Configura Gitlab
Per ottimizzare la nostra installazione di GitLab, è necessario modificare il file github.rb. Qui useremo l'editor vim per aprire il file.
$ sudo vim /etc/gitlab/gitlab.rb
Cerca e individua il parametro external_url. Aggiorna il campo in modo che corrisponda al tuo dominio come segue:
URL_esterno 'http://dominio.com'
Utilizzando il nostro dominio di prova, questo sarà:
external_url 'http://crazytechgeek.info'

Quindi, individua il campo letencrypt['contact_emails'] e aggiornalo per includere un indirizzo e-mail che verrà utilizzato per avvisare l'utente quando il certificato Let's Encrypt SSL si avvicina alla data di scadenza.
letsencrypt['contact_emails'] = ['[email protected]']

Infine, salva il file e riconfigura l'installazione di GitLab come mostrato.
$ sudo gitlab-ctl reconfigure
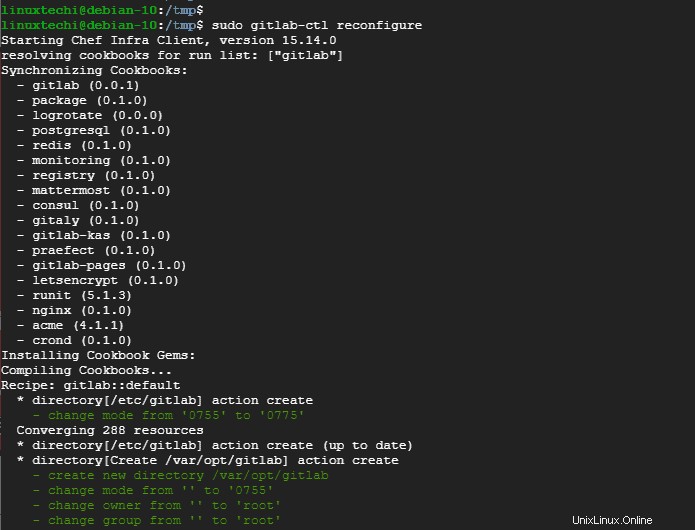
Il completamento della riconfigurazione richiede circa 5 minuti. Al termine, dovresti ricevere la notifica "GitLab riconfigurato!"
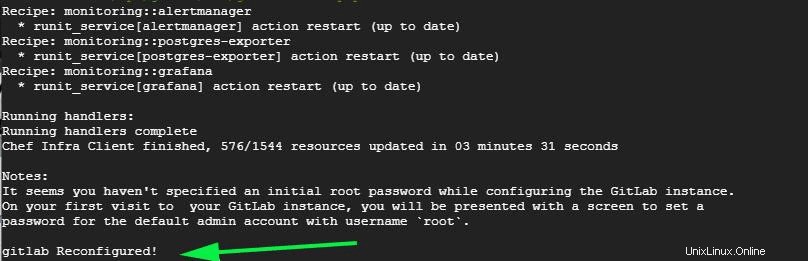
Fase 5) Accedi a Gitlab
Tutte le configurazioni sono ora terminate. L'unica cosa rimasta è accedere a GitLab sul front-end. Per ottenere ciò, sfoglia il tuo dominio da un browser web come mostrato.
http://dominio.com
Al primo tentativo, ti verrà presentata la pagina di accesso qui sotto. Accedi utilizzando le credenziali utente root.
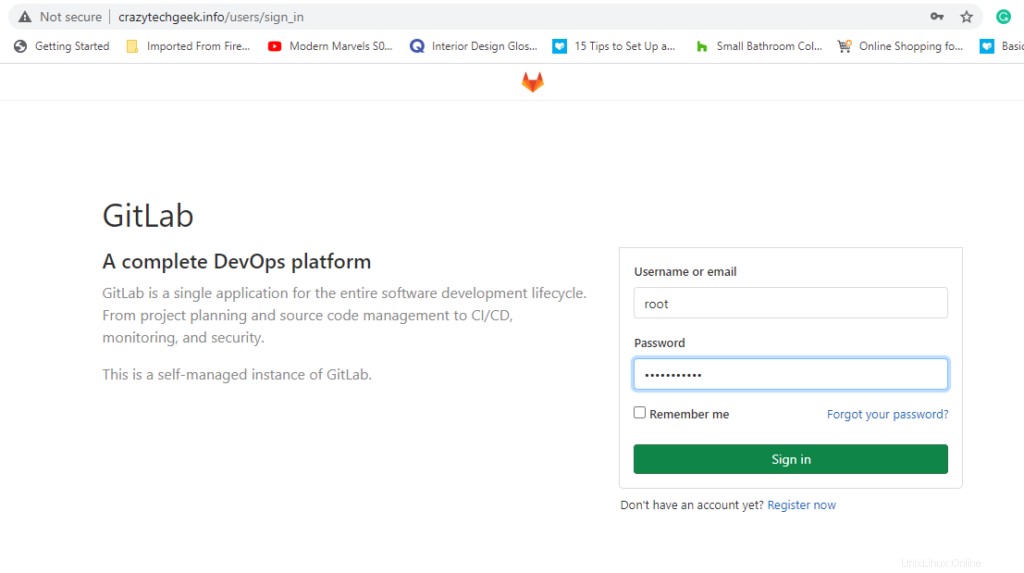
Ti verrà chiesto di cambiare la tua password.
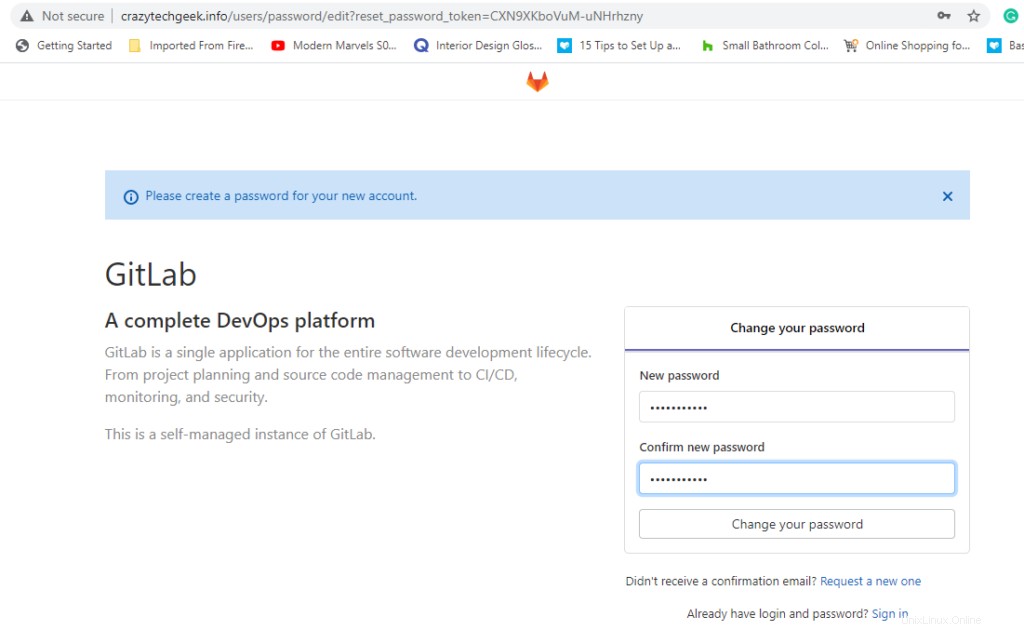
Una volta terminato, fai clic sull'opzione "cambia la tua password" e premi INVIO. Questo ti porta alla dashboard di GitLab come mostrato.
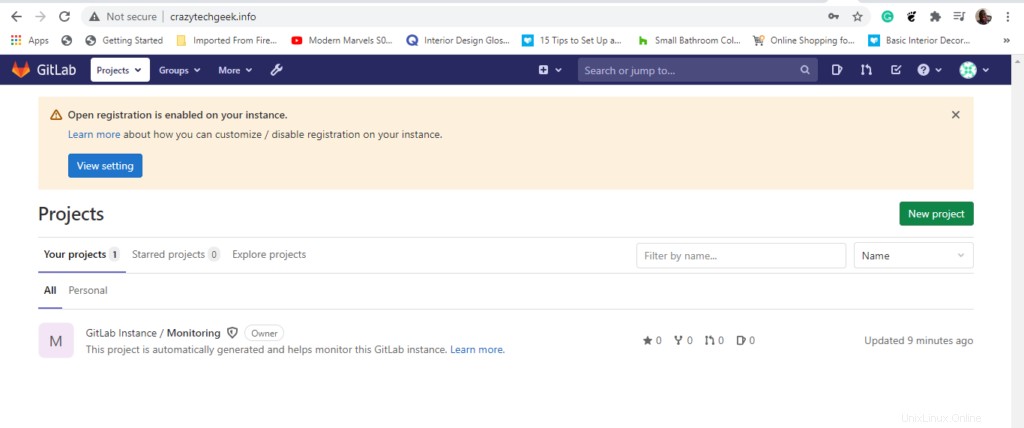
Passaggio 6) Proteggi Gitlab utilizzando Let's Encrypt SSL Certificate
Let's Encrypt è un certificato di sicurezza gratuito dell'autorità Lets Encrypt che ti consente di proteggere il tuo sito web. La configurazione di GitLab supporta Let's Encrypt e, in questo passaggio, configureremo la nostra istanza Gitlab per utilizzare Let's Encrypt SSL per connessioni sicure.
Torna al file gitlab.rb
$ sudo vim /etc/gitlab/gitlab.rb
Modifica i seguenti parametri come mostrato.
letsencrypt['enable'] = true letsencrypt['auto_renew'] = true
La prima riga consente di configurare Let's Encrypt e la seconda riga imposta il rinnovo del certificato in automatico.
Insieme a ciò, puoi definire l'ora e il giorno del mese di rinnovo automatico come segue:
letsencrypt['auto_renew_hour'] = 5 letsencrypt['auto_renew_day_of_month'] = "*/6"
Inoltre, imposta l'URL per utilizzare il protocollo HTTPS invece di HTTP.
external_url 'https://crazytechgeek.info'
Salva le modifiche ed esci dal file di configurazione. Per apportare le modifiche precedenti all'effetto, esegui ancora una volta il comando seguente .
$ sudo gitlab-ctl reconfigure
Per verificare che tutto sia andato secondo i piani, invoca il comando:
$ sudo gitlab-rake gitlab:check
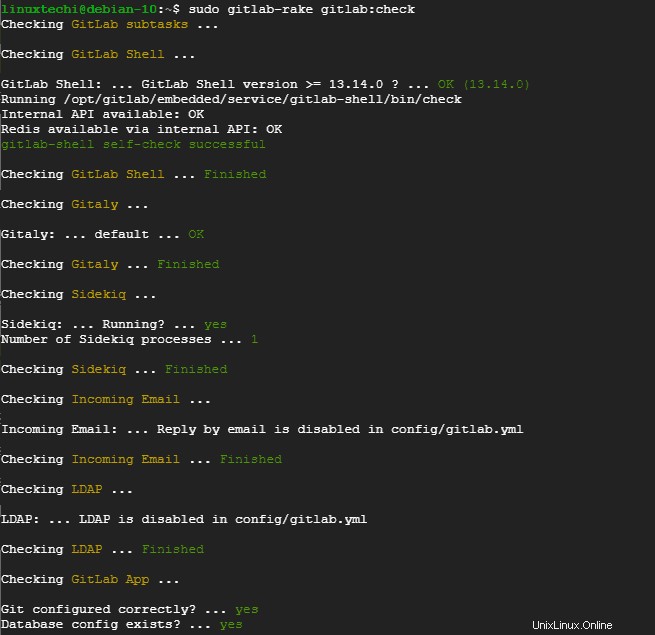
Ricarica il browser e nota che l'URL dell'istanza del tuo server è ora protetto utilizzando i certificati SSL Let's Encrypt.
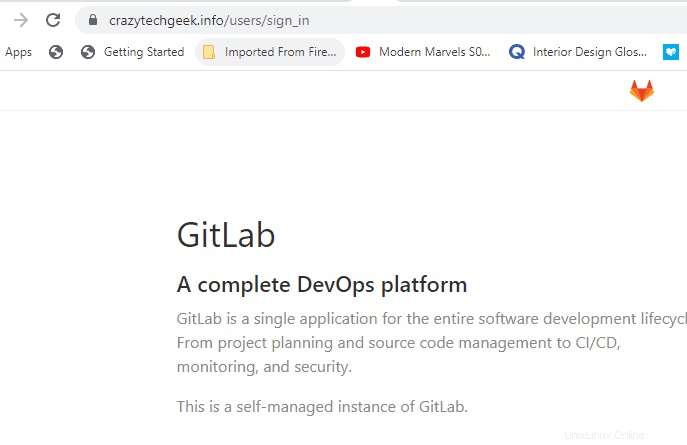
Questo conclude la nostra guida per oggi. In questa guida, ti abbiamo mostrato come installare e configurare GitLab su Debian 10.