Esistono due modi di base per impostare un indirizzo IP statico su Debian 10. Il più semplice per i desktop è tramite l'interfaccia grafica di NetworkManager. Per server o sistemi senza NetworkManager, puoi utilizzare anche un file di configurazione.
In questo tutorial imparerai:
- Come configurare un IP statico con NetworkManager
- Come configurare un IP statico dalla CLI
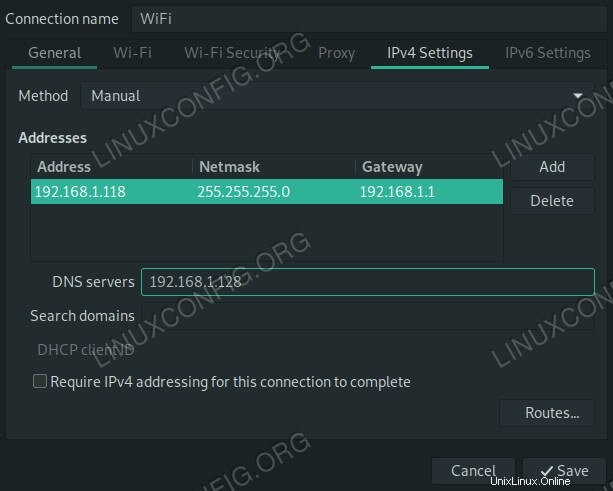 IP statico su Debian 10.
IP statico su Debian 10.
Requisiti e convenzioni software utilizzati
| Categoria | Requisiti, convenzioni o versione del software utilizzata |
|---|---|
| Sistema | Debian 10 Buster |
| Software | Gestione rete |
| Altro | Accesso privilegiato al tuo sistema Linux come root o tramite sudo comando. |
| Convenzioni | # – richiede che i comandi linux dati vengano eseguiti con i privilegi di root direttamente come utente root o usando sudo comando$ – richiede che i comandi linux dati vengano eseguiti come un normale utente non privilegiato |
Configura un IP statico con NetworkManager
Per iniziare, fai clic con il pulsante destro del mouse sull'applet NetworkManager nella barra delle applicazioni. Funzionerà con l'applet indipendentemente dal fatto che sia su GNOME, XFCE, MATE o qualcos'altro. Quando viene visualizzato il menu, seleziona Modifica connessioni... .
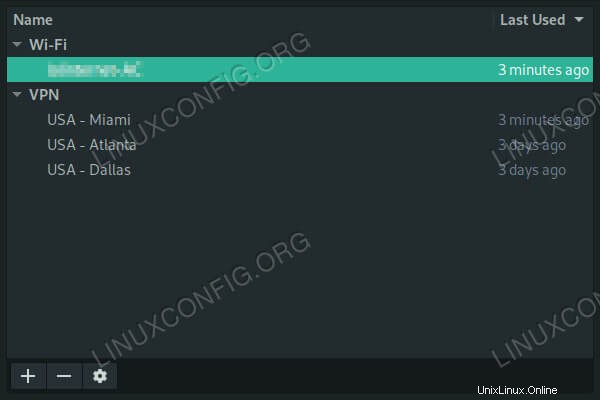 Connessioni di rete su Debian 10.
Connessioni di rete su Debian 10.
Si aprirà una nuova finestra che elenca tutte le connessioni sul tuo sistema. Seleziona la connessione che desideri passare a un IP statico e premi il pulsante con l'icona a forma di ingranaggio nella parte inferiore sinistra della finestra.
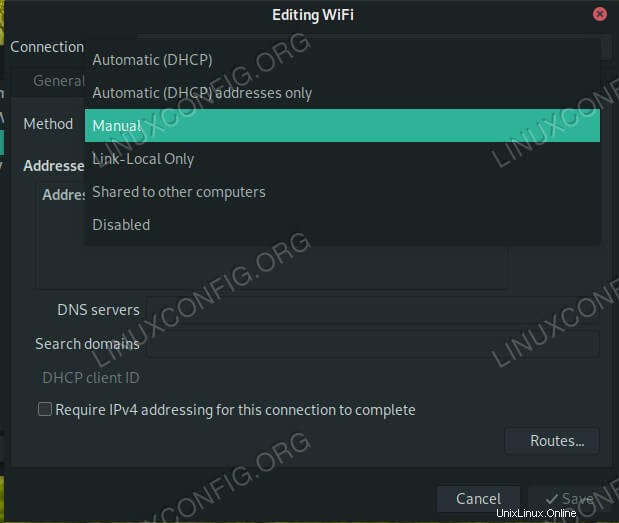 Imposta Rete su Manuale su Debian 10.
Imposta Rete su Manuale su Debian 10.
Si aprirà un'altra finestra con le impostazioni per la tua connessione. Fai clic su Impostazioni IPv4 scheda. Nella parte superiore delle impostazioni IPv4, vedrai un menu a discesa denominato Metodo e sarà impostato su DHCP . Utilizza il menu per selezionare Manuale invece.
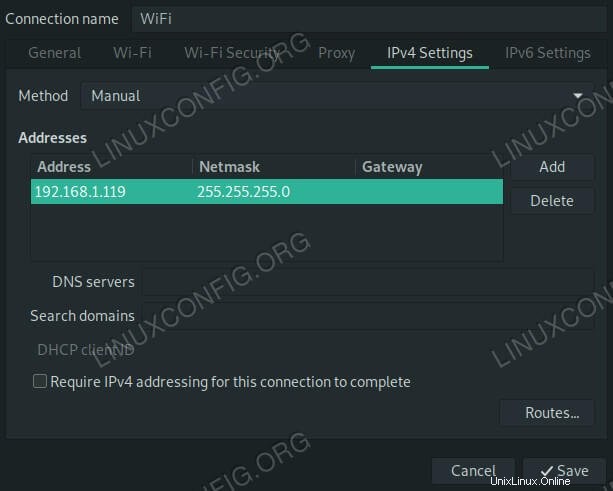 Inserisci IP su Debian 10.
Inserisci IP su Debian 10.
Sotto c'è una tabella vuota di indirizzi. Premi Aggiungi accanto ad esso per impostare un nuovo indirizzo statico. Si aprirà una nuova riga sul tavolo. Inserisci l'indirizzo IP desiderato in Indirizzo cellulare e l'IP del router nel Gateway . La Maschera di rete predefinita è 255.255.255.0 . Se non hai impostato nulla di diverso, usa quello.
Assicurati di configurare un server DNS. Inserisci il suo indirizzo IP nei server DNS anche la sezione. Se non hai nulla di specifico, inserisci anche l'IP del tuo router. Quando hai finito, premi Salva .
Le modifiche potrebbero avere effetto automaticamente, ma molto probabilmente dovrai prima disconnetterti da tale interfaccia e riconnetterti.
Configura un IP statico dalla CLI
Per la riga di comando, dovrai apportare alcune modifiche. Per prima cosa, disabilita e interrompi NetworkManager.
# systemctl stop NetworkManager # systemctl disable NetworkManager
Questa parte successiva non è strettamente necessaria, ma è utile. Installa resolvconf .
# apt install resolvconf
Ora usa il tuo editor di testo preferito per aprire /etc/network/interfaces . Per impostazione predefinita, questo file è molto sparso. Questo perché in realtà non viene utilizzato insieme a NetworkManager.
Inizia una nuova riga con iface eth0 inet static per impostare l'interfaccia su statico. Sostituisci la tua interfaccia attuale invece di eth0 . Se non sei sicuro di cosa sia, usa ip a per scoprirlo.
Sotto l'iface riga, inizia una nuova riga rientrata di una tabulazione. Verrà inserita anche ogni riga successiva in questo blocco. Assegna un address al tuo computer.
address 192.168.1.110
Quindi, imposta l'indirizzo di trasmissione e la netmask. Se non hai impostato nulla di personalizzato, dovrebbe essere simile all'esempio seguente.
broadcast 192.168.1.255 netmask 255.255.255.0
Sotto, imposta l'indirizzo IP del tuo router come gateway.
gateway 192.168.1.1
Infine, imposta i tuoi server dei nomi DNS. Devi solo specificarne uno e, se non hai una scelta specifica, usa l'IP del tuo router.
dns-nameservers 192.168.1.5
Nel complesso, dovrebbe assomigliare a questo:
source /etc/network/interfaces.d/* # The loopback network interface auto lo iface lo inet loopback iface eth0 inet static address 192.168.1.110 broadcast 192.168.1.255 netmask 255.255.255.0 gateway 192.168.1.1 dns-nameservers 192.168.1.5
Riavvia entrambi i networking e resolvconf per vedere la modifica avere effetto. In caso contrario, dovrai riavviare la macchina.
# systemctl restart networking # systemctl restart resolvconf
Conclusione
In qualunque modo tu l'abbia fatto, il tuo computer dovrebbe ora utilizzare l'indirizzo IP statico che hai fornito. Queste configurazioni sono entrambe impostate per rimanere attive a tempo indeterminato, a meno che non le modifichi manualmente, quindi non dovrebbero esserci sorprese, una volta configurate.