La schermata iniziale di un sistema Linux, che è la prima schermata che vedi all'avvio del sistema operativo, è completamente personalizzabile.
Dietro la schermata di avvio c'è l'output testuale, che descrive in dettaglio il processo di avvio del sistema . Avere la possibilità di visualizzare queste informazioni può essere utile nella risoluzione dei problemi, oppure può essere semplicemente piacevole vedere cosa sta facendo il sistema all'avvio. Se desideri vedere questo output, è possibile disabilitare completamente la schermata iniziale. Altrimenti, puoi sostituire la schermata iniziale predefinita con qualcosa di più bello.
In questo tutorial imparerai come sostituire la schermata di avvio di grub in Debian e Ubuntu Linux. Ciò includerà la disabilitazione della schermata iniziale e la sua sostituzione con un design alternativo. Continua a leggere per sapere come.
In questo tutorial imparerai:
- Come configurare una schermata di bootsplash dettagliata
- Come implementare un design bootsplash personalizzato
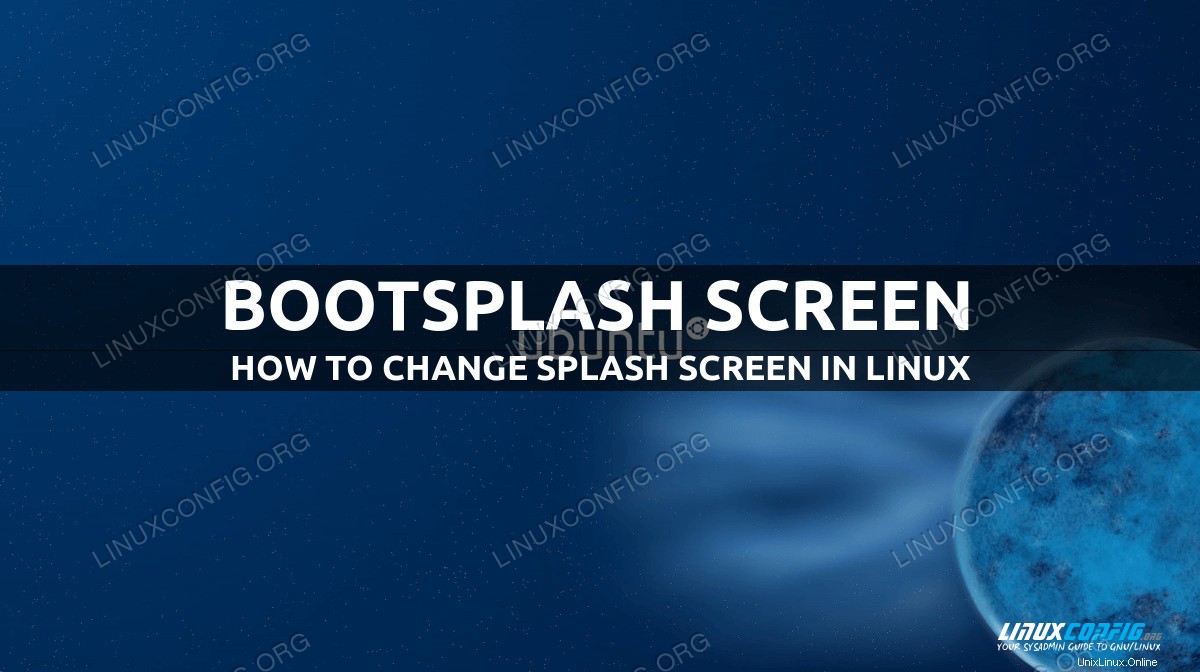
| Categoria | Requisiti, convenzioni o versione del software utilizzata |
|---|---|
| Sistema | Debian e Ubuntu Linux |
| Software | gru |
| Altro | Accesso privilegiato al tuo sistema Linux come root o tramite sudo comando. |
| Convenzioni | # – richiede che i comandi linux dati vengano eseguiti con i privilegi di root direttamente come utente root o usando sudo comando$ – richiede che i comandi linux dati vengano eseguiti come un normale utente non privilegiato |
La schermata iniziale predefinita
Nel caso ti stia chiedendo quale sia esattamente la schermata iniziale, è il logo (e possibilmente altre immagini) che vedi all'avvio del sistema. Ecco come appare quello predefinito su Ubuntu:
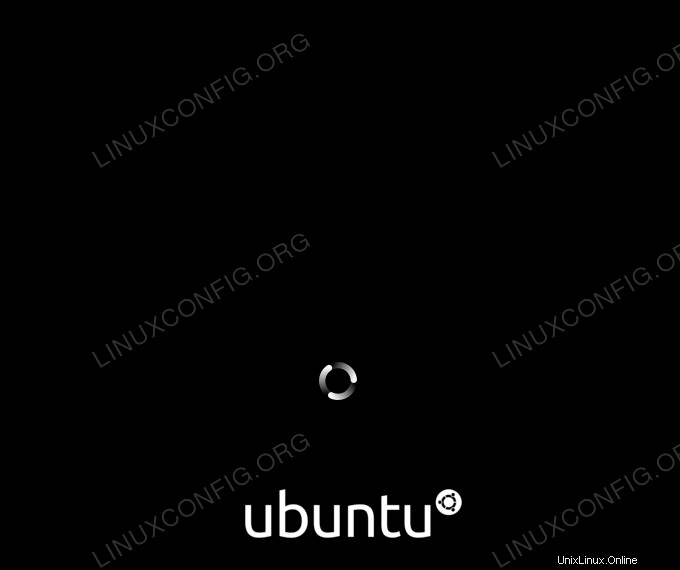
Gli utenti potrebbero voler disabilitare questa schermata iniziale per visualizzare l'output dettagliato sul processo di avvio, che può tornare utile in alcune situazioni, soprattutto se il sistema inizia a bloccarsi durante l'avvio. Altri utenti potrebbero desiderare un'estetica diversa e scegliere di personalizzare la schermata iniziale con altri elementi grafici. Entrambi sono possibili in Debian e Ubuntu.
Disabilita schermata iniziale / abilita output dettagliato
Se desideri evitare una schermata iniziale grafica e invece essere presentato con un output dettagliato sul processo di avvio del sistema, è necessario apportare una modifica al file di configurazione di grub. Segui le istruzioni dettagliate di seguito per abilitare l'output dettagliato.
- Usa nano o il tuo editor di testo preferito per aprire il file di configurazione di grub con i permessi di root.
$ sudo nano /etc/default/grub
- Successivamente, trova la seguente riga:
GRUB_CMDLINE_LINUX_DEFAULT="quiet splash"
E cambialo in:
GRUB_CMDLINE_LINUX_DEFAULT=""
Dopo aver apportato questa modifica, puoi salvare le modifiche nel file ed uscire.
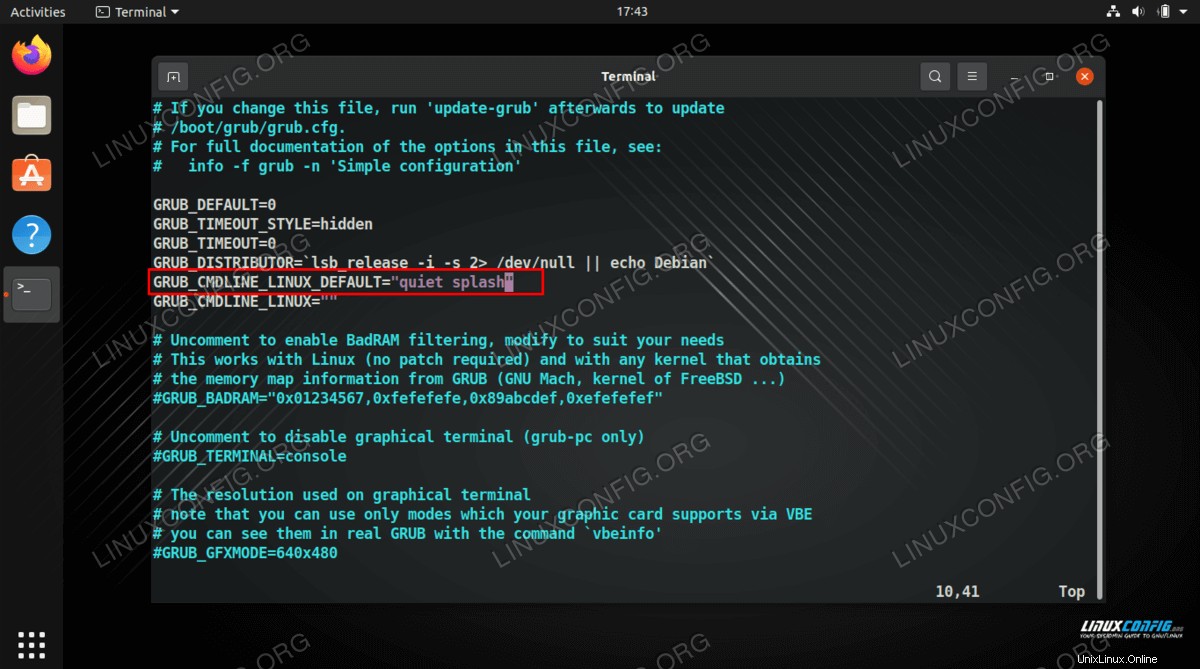
- In seguito, dovrai eseguire
update-grubcomando con i permessi di root affinché le modifiche abbiano effetto.$ sudo update-grub
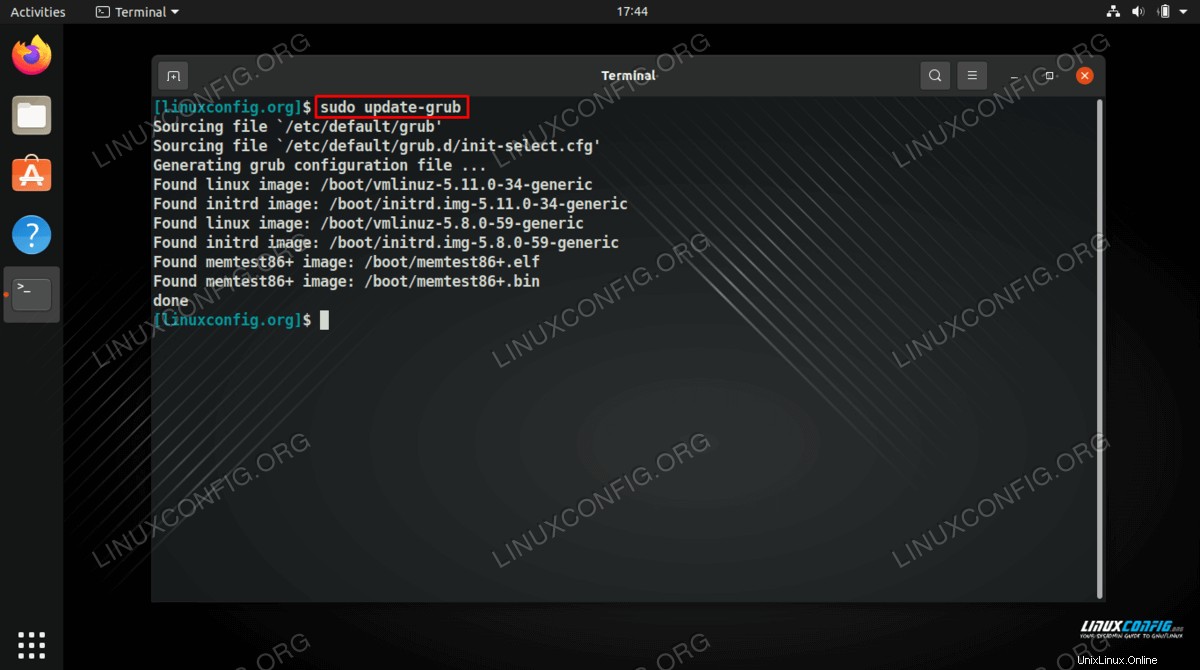
- Infine, puoi riavviare il tuo sistema e vedrai l'output dettagliato al posto della solita schermata iniziale grafica.
$ sudo reboot
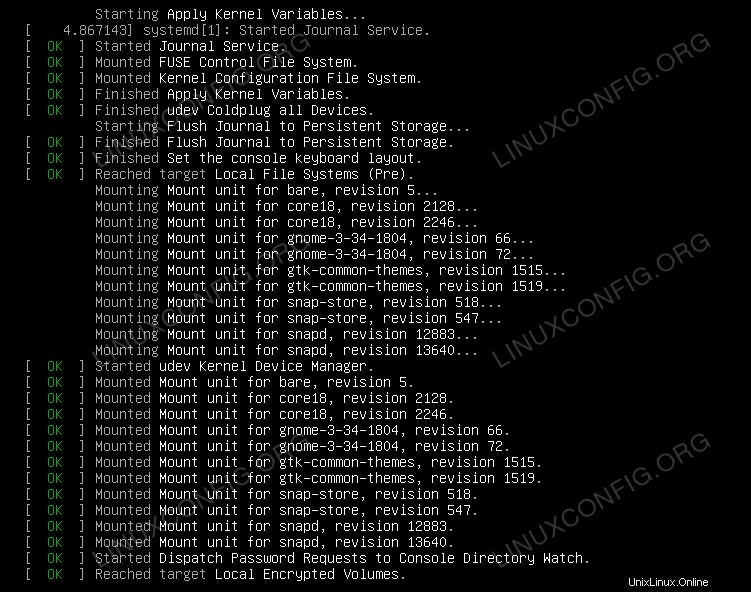
Personalizza schermata iniziale
Quindi, non ti piace la schermata iniziale predefinita, ma non ti interessa nemmeno vedere l'output testuale che viene visualizzato disabilitando la schermata iniziale. In tal caso, potresti voler personalizzare la schermata iniziale con qualche altro tipo di grafica. Segui le istruzioni dettagliate di seguito per configurare una schermata iniziale personalizzata su Debian o Ubuntu.
- Inizia aprendo un terminale e digitando i seguenti comandi per installare i
plymouth-themespacchetto software.$ sudo apt update $ sudo apt install plymouth-themes
- I
plymouth-themesil pacchetto viene fornito con alcune schermate iniziali predefinite che possiamo implementare, ma ci consente anche di personalizzarle, se lo desideri. I temi che vengono forniti con il pacchetto per impostazione predefinita possono essere trovati nella seguente directory:$ cd /usr/share/plymouth/themes
- Se vedi un tema in questa directory che vorresti provare, ora possiamo provarlo come nuova schermata iniziale di avvio. Ad esempio, implementeremo il tema della dissolvenza in entrata. Per farlo, esegui il seguente comando.
$ sudo update-alternatives --install /usr/share/plymouth/themes/default.plymouth default.plymouth /usr/share/plymouth/themes/fade-in/fade-in.plymouth 100
La parte importante di questo comando è l'ultimo file a cui facciamo riferimento, che è
/usr/share/plymouth/themes/fade-in/fade-in.plymouth. Puoi cambiarlo con qualsiasi file del tema .plymouth che desideri provare. In alternativa, puoi modificare il file .plymouth o alcune delle immagini all'interno delfade-indirectory per implementare un design più personalizzato. - Quindi, esegui il seguente comando:
$ sudo update-alternatives --config default.plymouth
Digita il numero che corrisponde alla tua selezione per un nuovo tema, quindi premi Invio. Nel nostro esempio, sarebbe il numero 2, dissolvenza in entrata.
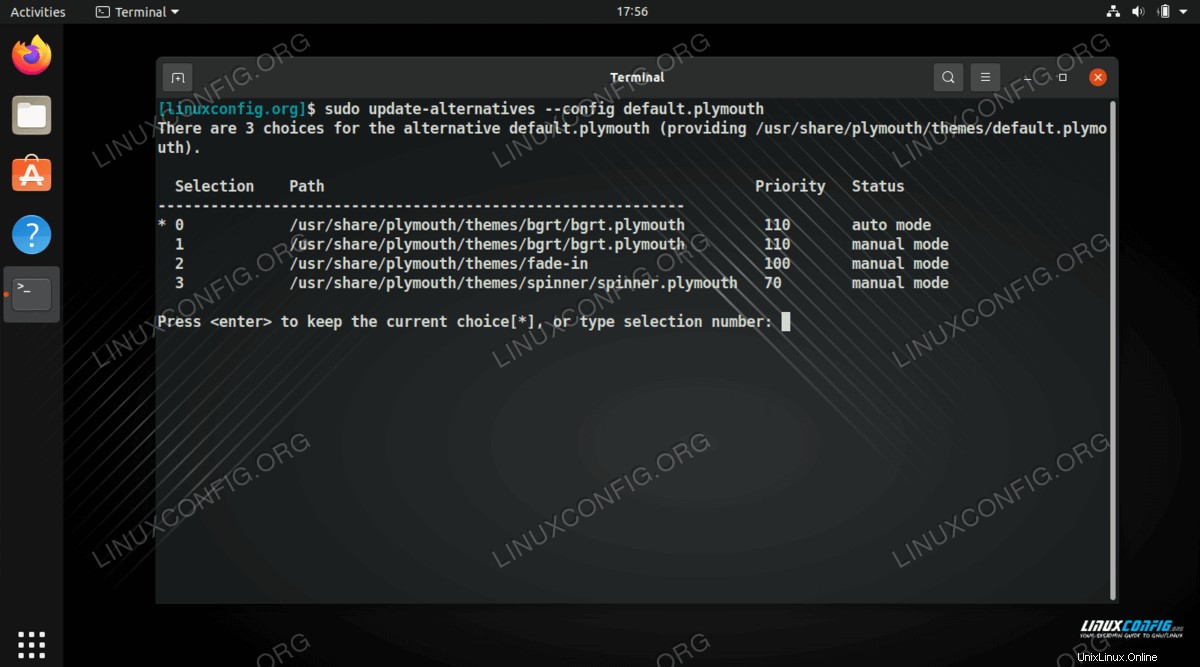
- Affinché le modifiche che abbiamo apportato abbiano effetto, dovremo anche eseguire il seguente comando:
$ sudo update-initramfs -u
- Infine, puoi riavviare il sistema per vedere la nuova schermata iniziale.
$ sudo reboot
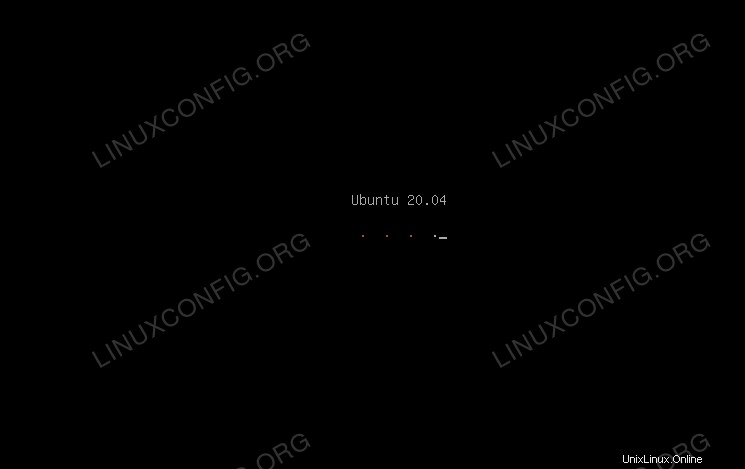
Quel tema in dissolvenza è un po' noioso. Non molto di un aggiornamento rispetto allo splash predefinito. Nei nostri test, abbiamo deciso che il tema solare fosse il nostro preferito, che assomiglia a questo:
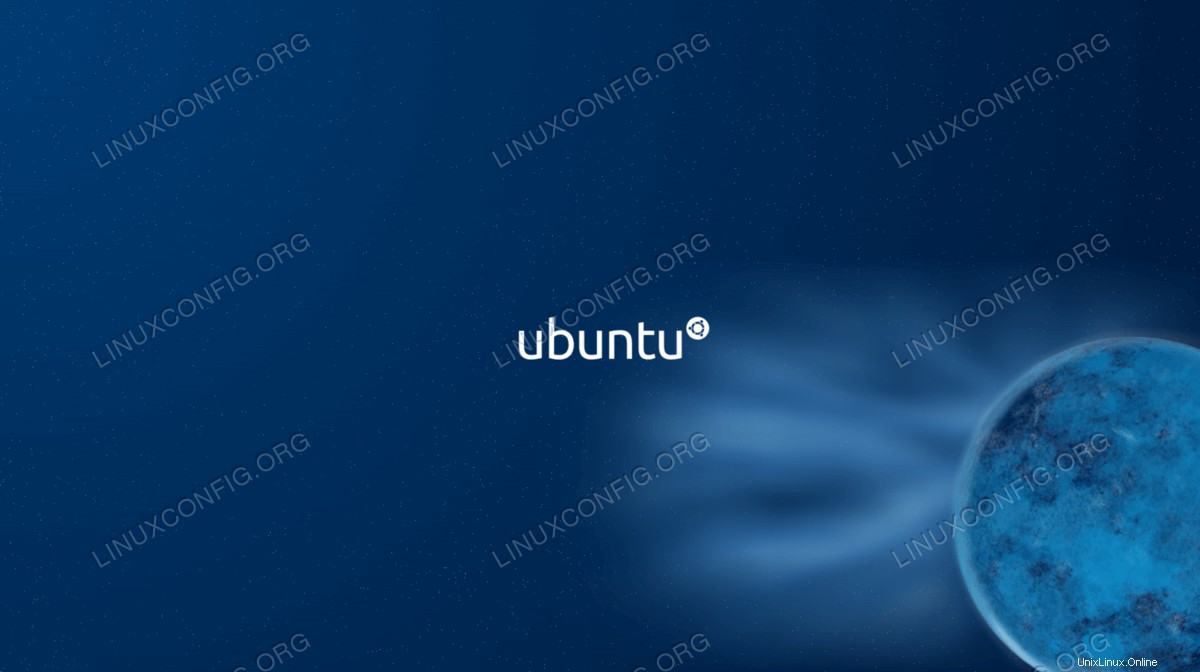
Pensieri conclusivi
In questo tutorial, abbiamo visto come modificare la schermata di bootsplash nei sistemi Debian e Ubuntu Linux. In particolare, ciò ha comportato la disabilitazione della grafica predefinita per visualizzare l'output testuale o l'implementazione di una varietà di temi predefiniti e l'implementazione del nostro. Questo può essere utile se vuoi vedere maggiori informazioni sul processo di avvio o se pensi che sia meglio vedere un grafico più fresco all'avvio.