La decisione di Redhat di spostare la sua attenzione da CentOS 8 a CentOS stream 8 ha aperto la strada a molte distribuzioni per crescere e brillare. Subito dopo che Red Hat ha annunciato il suo piano, Gregory Kurtzer , il fondatore originale di CentOS, ha iniziato a sviluppare un'altra ricostruzione di RHEL, denominata Rocky Linux . Alcuni mesi fa è stata rilasciata la prima versione stabile di Rocky Linux 8.4, nome in codice Green Obsidian. Questa guida passo passo spiega come scaricare l'ultima versione di Rocky Linux 8.4 e quindi come installare Rocky Linux 8 con schermate.
Se stai già utilizzando CentOS 8, puoi facilmente migrare a Rocky Linux 8 da CentOS 8 come descritto nella seguente guida:
- Come migrare a Rocky Linux 8 da CentOS 8 Linux
Se preferisci una nuova installazione di Rocky Linux, continua a leggere. In questo articolo, ti guiderò attraverso le istruzioni dettagliate sull'installazione di Rocky Linux 8.4.
Scarica Rocky Linux 8.4
Rocky Linux è disponibile per le architetture ARM64 (aarch64) e x86_64. Vai al seguente link e scarica l'ultima versione di Rocky Linux 8.4:
Fare clic qui per scaricare Rocky Linux 8.4Rocky Linux è disponibile come immagini Minimal, Boot, DVD e Torrent. Scarica la tua versione preferita.
Crea supporto di avvio Rocky Linux
Una volta scaricato il file ISO di Rocky Linux 8, è necessario creare un supporto USB avviabile. Esistono molte creazioni USB avviabili strumenti disponibili per creare un supporto USB avviabile
Puoi scegliere uno qualsiasi dei seguenti strumenti per creare USB avviabile Rocky Linux.
Strumenti di creazione USB avviabili da riga di comando:
- Come creare unità USB multiboot con Ventoy in Linux
- Come creare un'unità USB avviabile utilizzando il comando dd
- Bootiso ti consente di creare in modo sicuro un'unità USB avviabile in Linux
Strumenti grafici di creazione USB avviabili:
- Crea unità USB avviabile con Ventoy WebUI in Linux
- Crea unità USB avviabili e schede SD con Etcher in Linux
- Ghiaccioli:crea più unità USB avviabili contemporaneamente
- Crea unità USB avviabile con USBImager in Linux
- Kindd:un frontend grafico per il comando dd
Se hai intenzione di installare l'ISO in qualsiasi hypervisor come KVM , Vmware , Virtualbox , ecc., quindi non è necessario creare un supporto di avvio.
A scopo dimostrativo, sto utilizzando Oracle VirtualBox per l'installazione di Linux 8.4.
rocciosoInstallazione passo passo di Rocky Linux 8.4
Se hai già installato CentOS 8 o RHEL 8, non troverai alcuna difficoltà per installare Rocky Linux 8. Rocky Linux utilizza lo stesso programma di installazione Anaconda utilizzato da CentOS.
PASSAGGIO 1 - Avvia il programma di installazione
Collegare il supporto di avvio USB e accendere il sistema. Assicurati di aver scelto l'unità USB come primo dispositivo di avvio nel BIOS.
Verrai accolto con la schermata del programma di installazione di Anaconda.
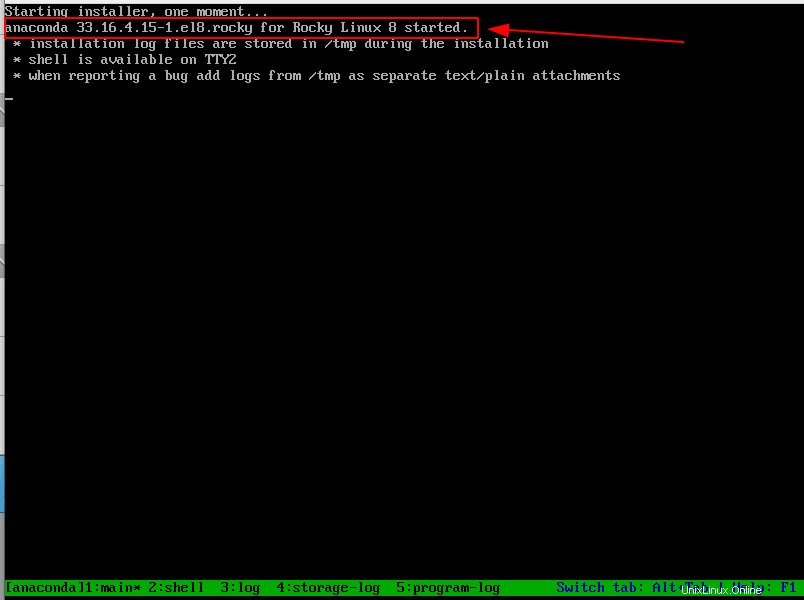
Una volta avviata la ISO, attendi che il programma di installazione si carichi e otterrai la schermata di installazione come mostrato nell'immagine sottostante.
Scegli "Installa Rocky Linux 8" opzione e premi INVIO per iniziare l'installazione.
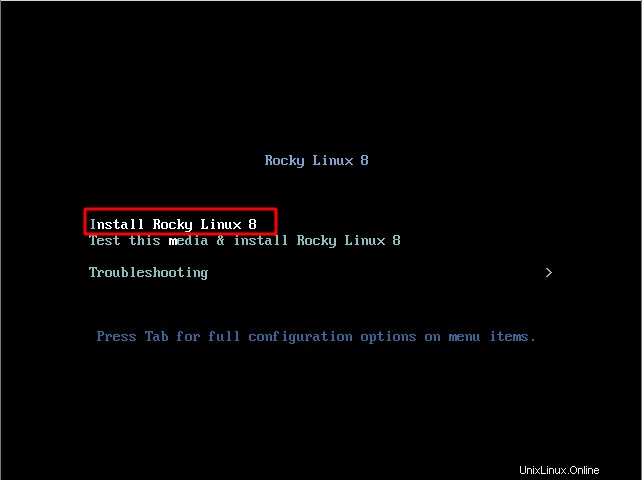
PASSAGGIO 2 - Lingua preferita
In questo passaggio, scegli la lingua di installazione preferita e premi continua. I passaggi successivi dell'installazione si baseranno sulla lingua scelta in questo passaggio.
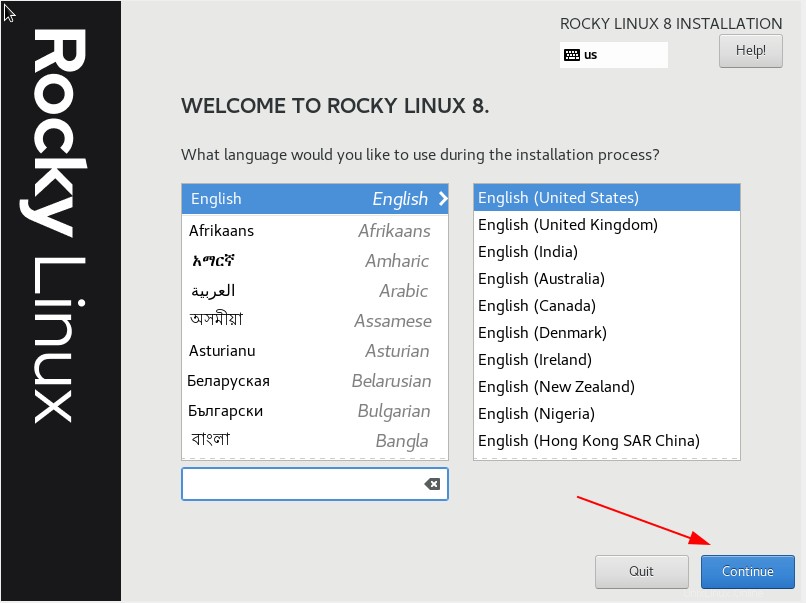
PASSAGGIO 3 - Riepilogo installazione
Questa è la parte importante dell'installazione. Sono disponibili quattro sezioni:localizzazione, software, sistema e impostazioni utente, come mostrato nel diagramma seguente. Tutti questi parametri determinano come verrà installato il tuo sistema operativo.
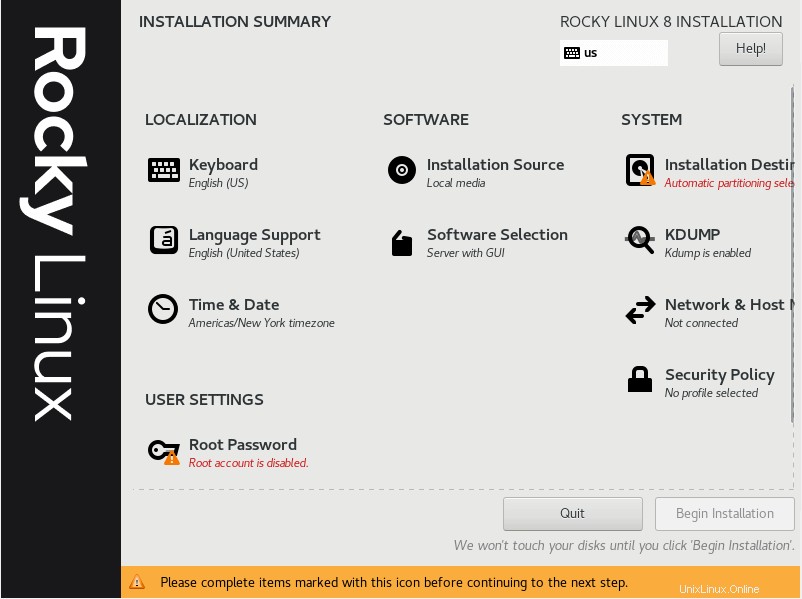
Ci sono tre parametri obbligatori che devono essere configurati che sono evidenziati con un simbolo di avviso come mostrato nell'immagine sottostante.
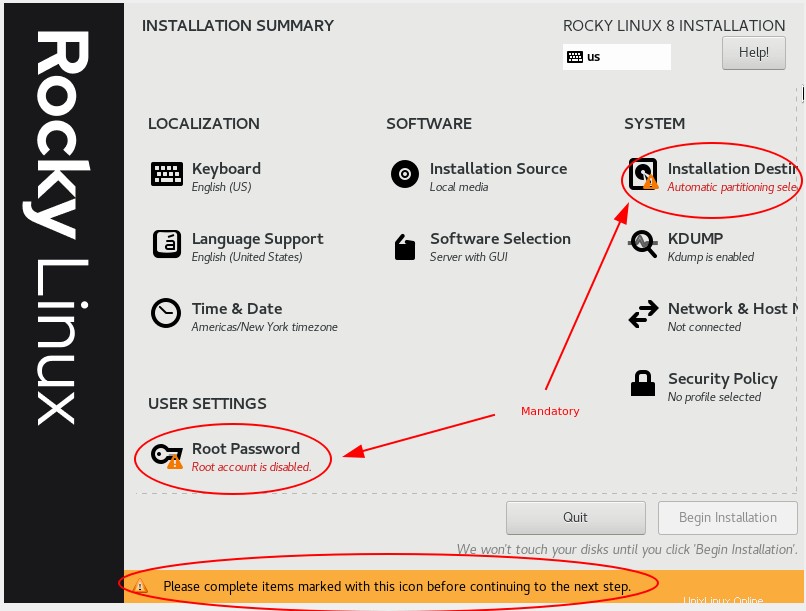
Qui ti guiderò attraverso la configurazione di tutti i parametri sezione per sezione.
PASSAGGIO 3.1 - Layout tastiera
Clicca su "Tastiera" e scegli il layout che preferisci. Qui ho scelto l'inglese (US) come layout. Puoi anche aggiungere più layout premendo il tasto + pulsante.
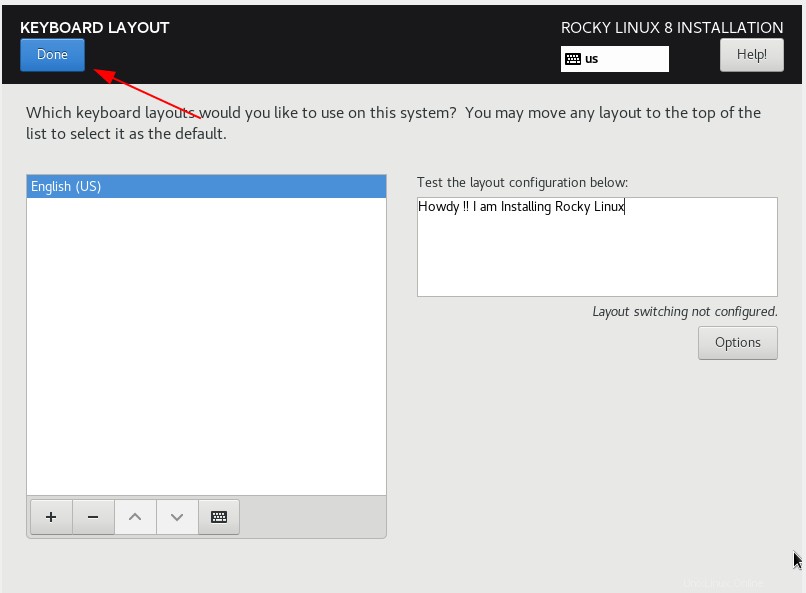
PASSAGGIO 3.2 - Supporto linguistico
Seleziona "Supporto linguistico" e seleziona le lingue preferite. Premi "Fatto" una volta selezionate le lingue.
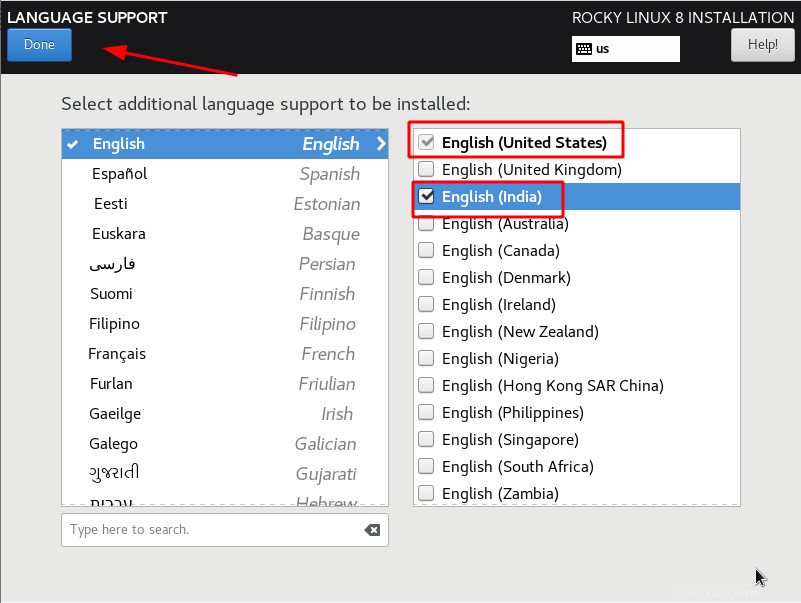
PASSAGGIO 3.3 - Ora e data
Impostare data e fuso orario premendo l'opzione "Ora e data".
Mostrerà una mappa per scegliere la tua località. C'è un pulsante per impostare una data e un fuso orario basati su NTP. Prima di attivare/disattivare la rete del fuso orario, è necessario configurare la rete.
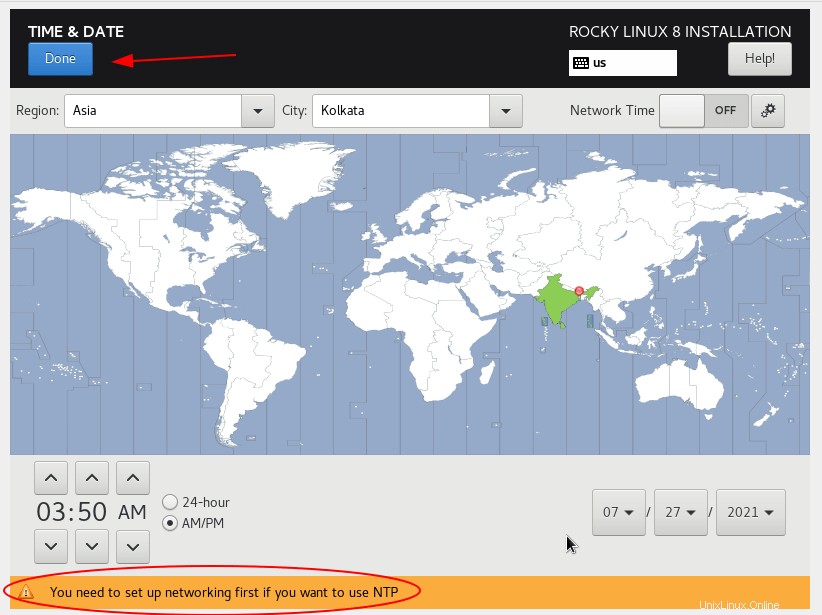
PASSAGGIO 3.4 - Sorgente di installazione
L'origine dell'installazione decide tramite quale supporto si sta installando il sistema operativo. Fai clic sull'icona "Fonte di installazione" e ti porterà a una pagina come mostrato nell'immagine qui sotto.
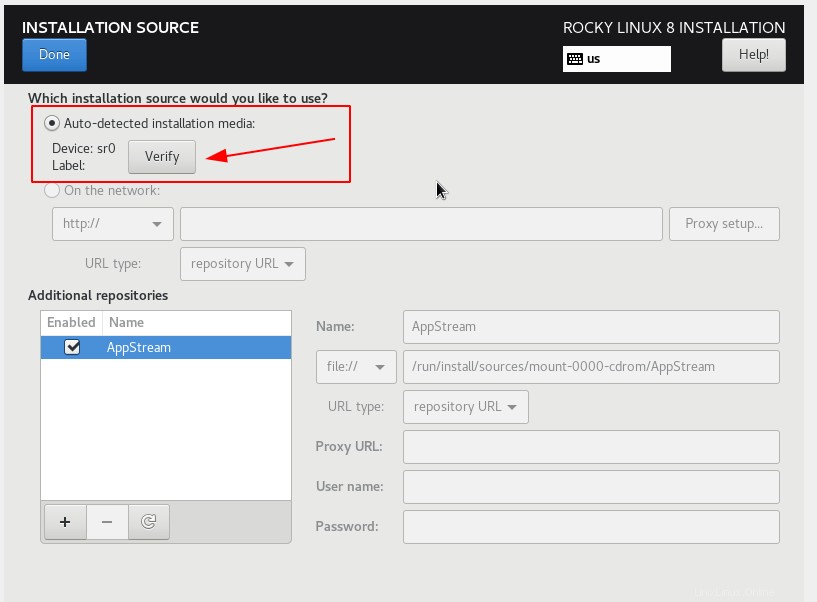
Qui ho montato l'immagine ISO localmente in VirtualBox. Puoi anche eseguire l'installazione di rete configurando la posizione dell'immagine ISO sulla rete. Se desideri verificare l'integrità del supporto di installazione premi il pulsante "Verifica" e otterrai il risultato come mostrato nell'immagine sottostante.
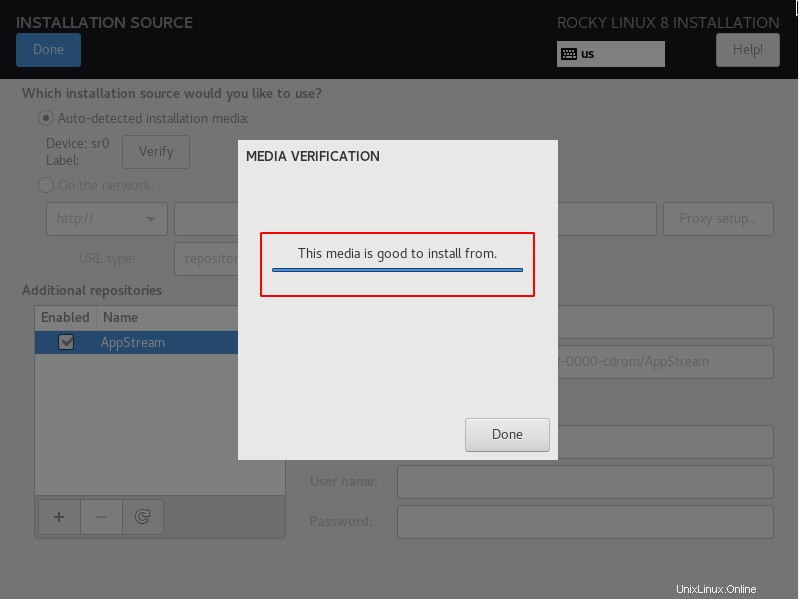
Se desideri aggiungere altri repository, puoi aggiungerli nella sezione "Repository aggiuntivi".
PASSAGGIO 3.5 - Selezione del software
Sotto la selezione del software, ci sono diversi ambienti. Ciascun ambiente definisce come verrà configurato il sistema operativo durante l'installazione e quali pacchetti verranno installati come parte di tale ambiente.
Sto scegliendo "Workstation" che viene fornito con Gnome desktop. A seconda del tuo caso d'uso puoi scegliere quello di cui hai bisogno.
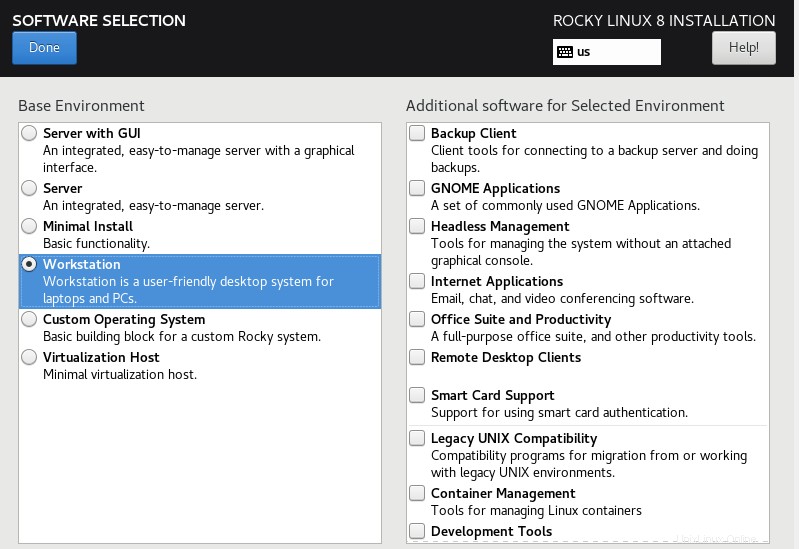
PASSAGGIO 3.6 - Password di root
Seleziona l'icona Password di root e ti porterà a una pagina in cui puoi impostare la password per root account utente. Segui sempre la procedura consigliata per impostare una password complessa.
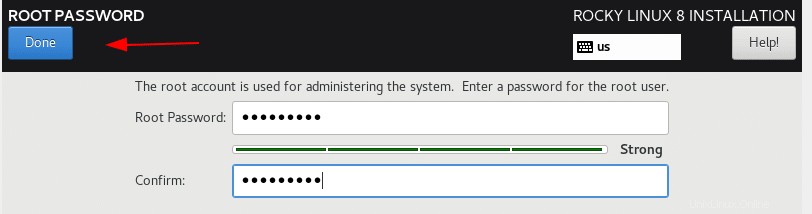
PASSAGGIO 3.7 - Creazione utente
Premi il pulsante "Creazione utente" e ti porterà a una finestra in cui devi inserire il nome utente, la password e il privilegio per l'utente. Puoi rendere l'utente amministratore che concederà privilegi elevati all'utente.
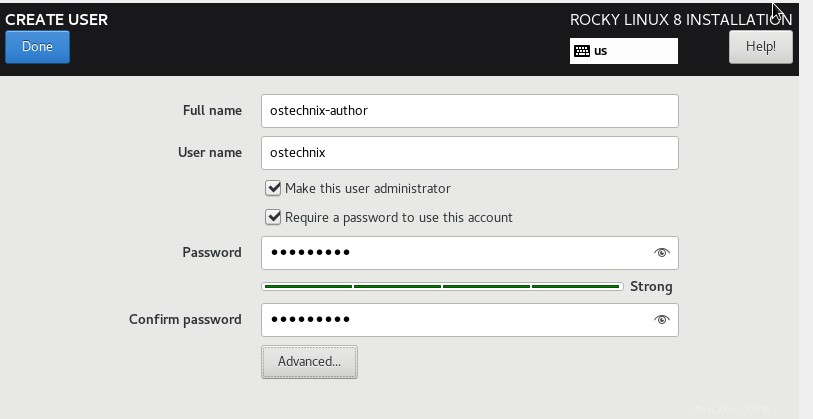
PASSAGGIO 3.8 - Destinazione di installazione
In questo passaggio, configurerai il disco sottostante collegato al sistema operativo. Puoi decidere come partizionare il tuo disco, che tipo di file system utilizzare e molto altro.
Fai clic su "Destinazione installazione" e ti porterà a una pagina in cui puoi impostare la partizione automatica o la partizione manuale. Per impostazione predefinita è selezionata "Partizione automatica" in cui il sistema deciderà come partizionare l'unità.
Per creare una partizione personalizzata seleziona "Personalizzata" come mostrato nell'immagine sottostante e premi Fine.
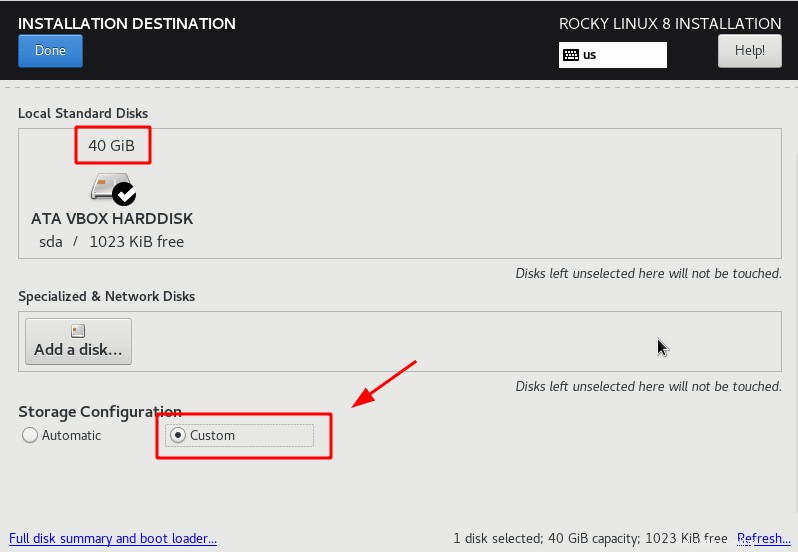
È possibile utilizzare LVM o partizioni standard. Sto scegliendo una partizione standard e la tabella seguente mostra come apparirà il mio schema di partizione.
| PARTIZIONE | TAGLIA | TIPO DI SISTEMA DI FILE |
| / | 14 GB | XFS |
| /home | 10 GB | XFS |
| /var | 10 GB | XFS |
| /avvio | 2 GB | XFS |
| /tmp | 2 GB | XFS |
| scambia | 2 GB | XFS |
Dal menu a tendina, seleziona "partizione standard" e premi il simbolo "+" per aggiungere una nuova partizione.
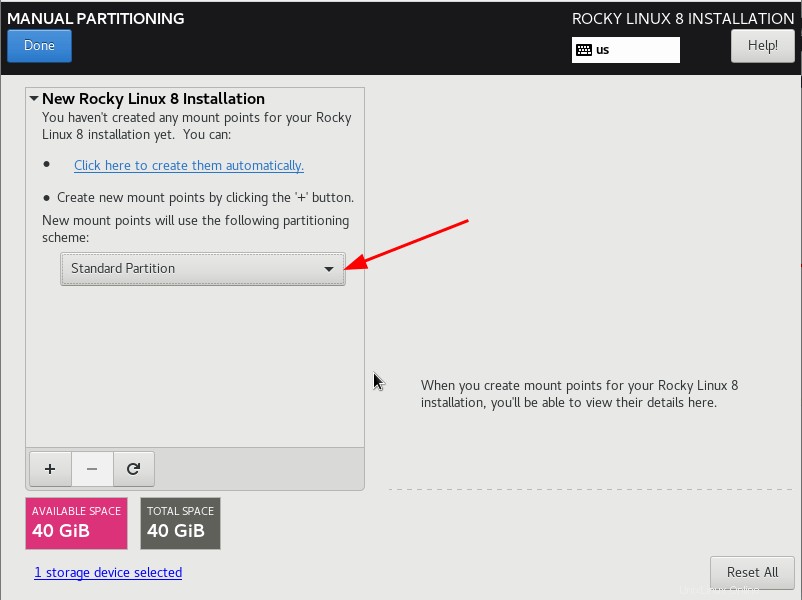
Nella casella a discesa "Punto di montaggio", ci sono alcune opzioni predefinite per scegliere il punto di montaggio. Puoi anche inserire un punto di montaggio personalizzato. Nella casella della capacità desiderata, inserisci la dimensione della partizione.
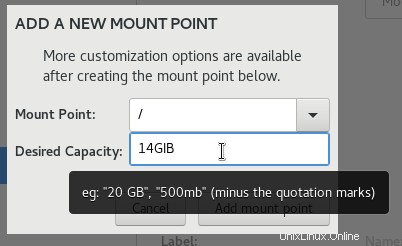
Ripeti lo stesso passaggio e crea tutti i supporti in base a come hai progettato la partizione.
Una volta create tutte le partizioni, la tabella delle partizioni avrà un aspetto simile all'immagine sottostante. È possibile selezionare una partizione e modificarne i parametri prima di premere "Fatto".
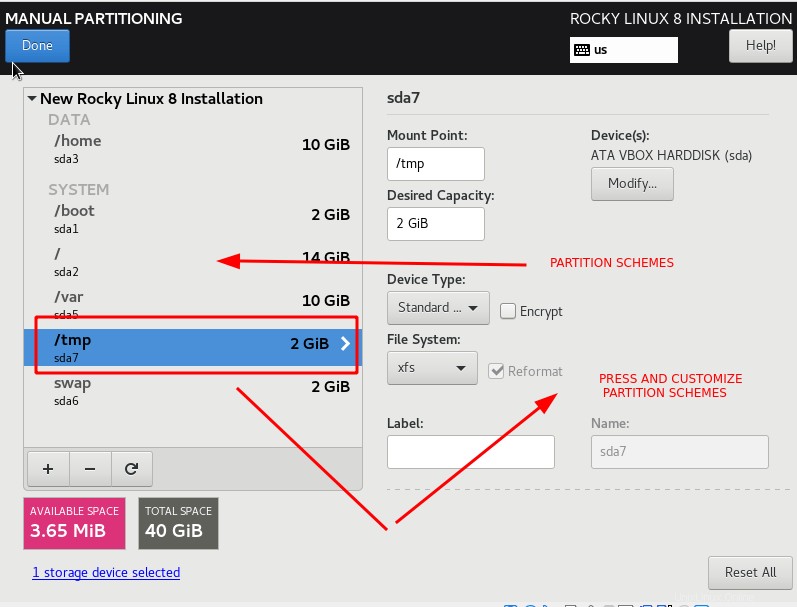
Dopo aver premuto "Fatto", vedrai il riepilogo delle modifiche nelle partizioni. Se sei d'accordo con lo schema di partizione corrente, premi "Accetta modifiche" per salvare le modifiche e continuare.
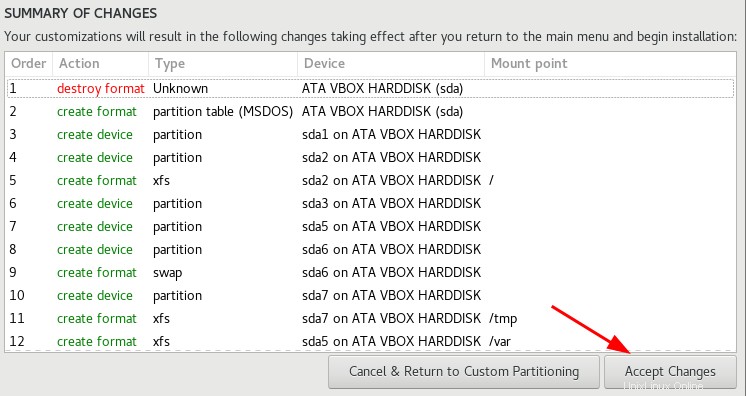
PASSAGGIO 3.9 - Kdump
Kdump è usato per catturare i dump quando il tuo kernel Linux va in crash. Normalmente nel sistema di produzione, kdump sarà disabilitato e sarà abilitato solo quando richiesto dal fornitore di acquisire il dump.
Seleziona l'opzione "kdump". Per impostazione predefinita, kdump è abilitato. Per disabilitare kdump, rimuovi il "segno di spunta" e premi fatto.
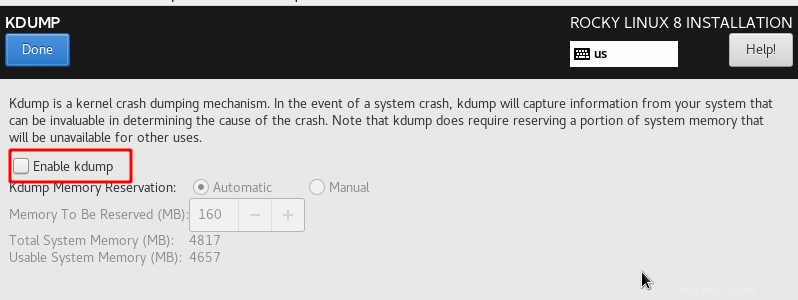
PASSAGGIO 3.9 - Rete e nome host
Per configurare la rete, vai su "Rete e nome host". Attiva o disattiva l'interfaccia Ethernet, imposta il nome host e premi applica.
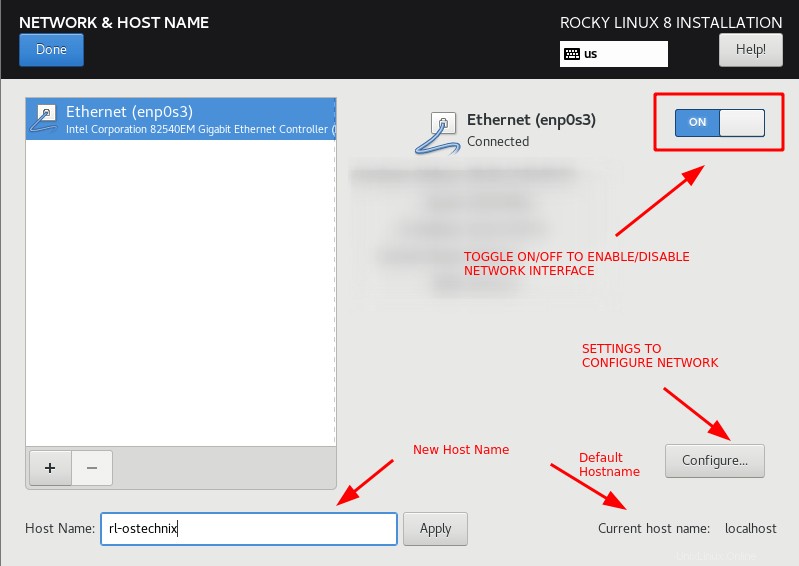
Per impostare l'indirizzo IP statico, fai clic su "configura" e vai alla scheda Impostazioni IPv4. Aggiungi indirizzo IP, netmask, gateway e premi salva.
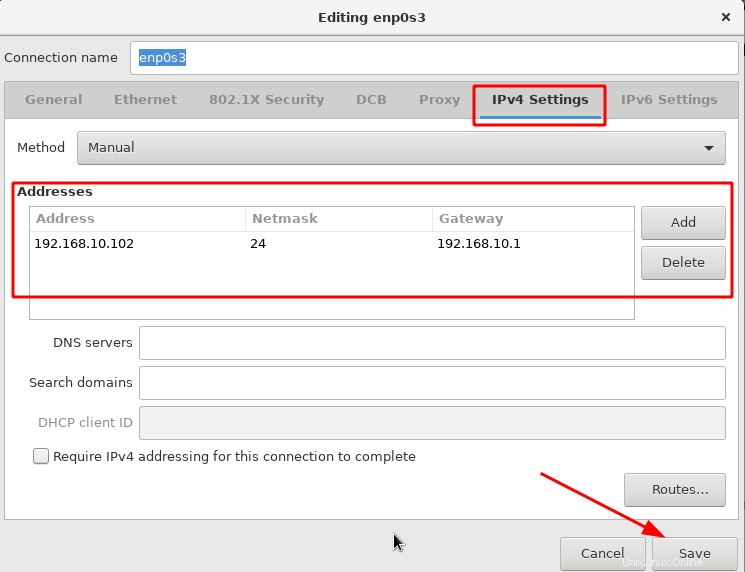
PASSAGGIO 3.10 - Politica di sicurezza
Esistono criteri standard di benchmark, rafforzamento e sicurezza creati da diversi organi di governo.
Vai su "Politica di sicurezza" e ci sono molti profili tra cui scegliere. In base alle esigenze, fare clic su un profilo e premere "Seleziona profilo", quindi premere "Fatto".
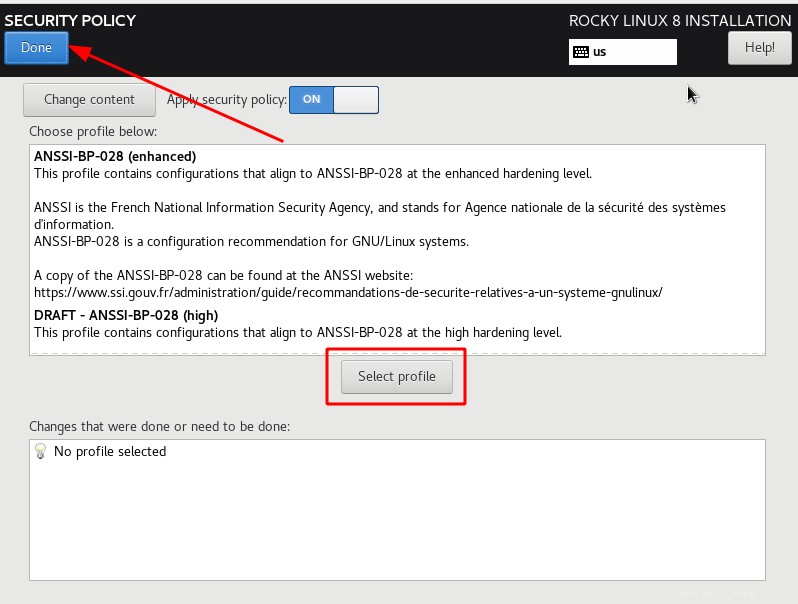
PASSAGGIO 4 - Avvia l'installazione di Rocky Linux 8
Una volta configurati tutti i parametri, premere ""Inizia installazione".
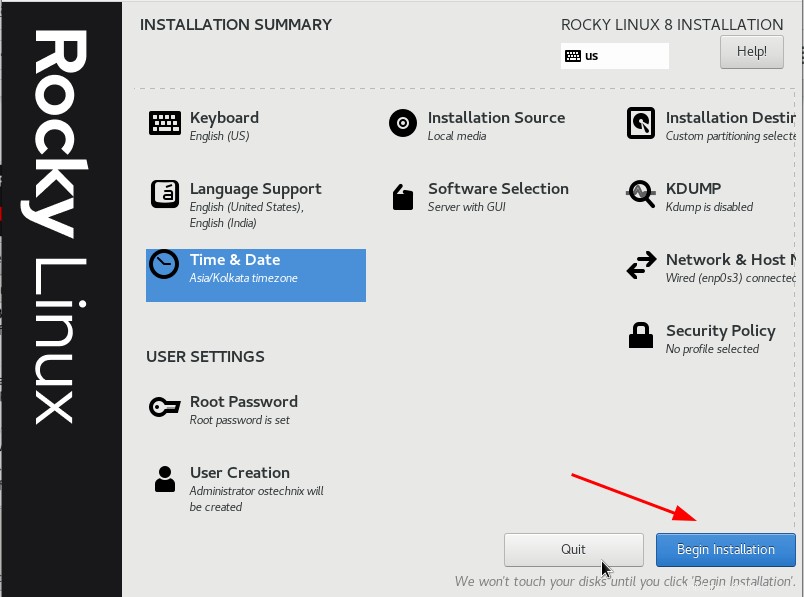
Una volta completata l'installazione, il programma di installazione ti chiederà di riavviare la macchina.
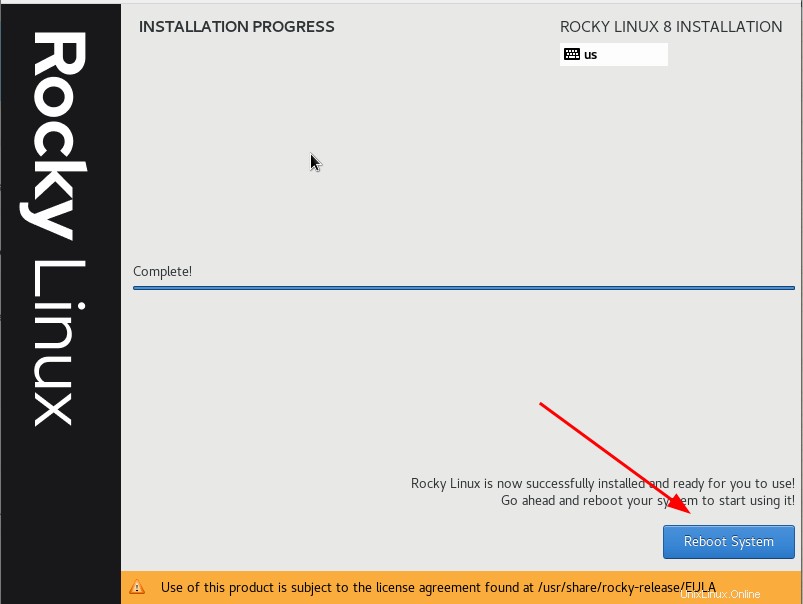
Infine, fai clic su Termina configurazione per completare l'installazione di Rocky Linux.
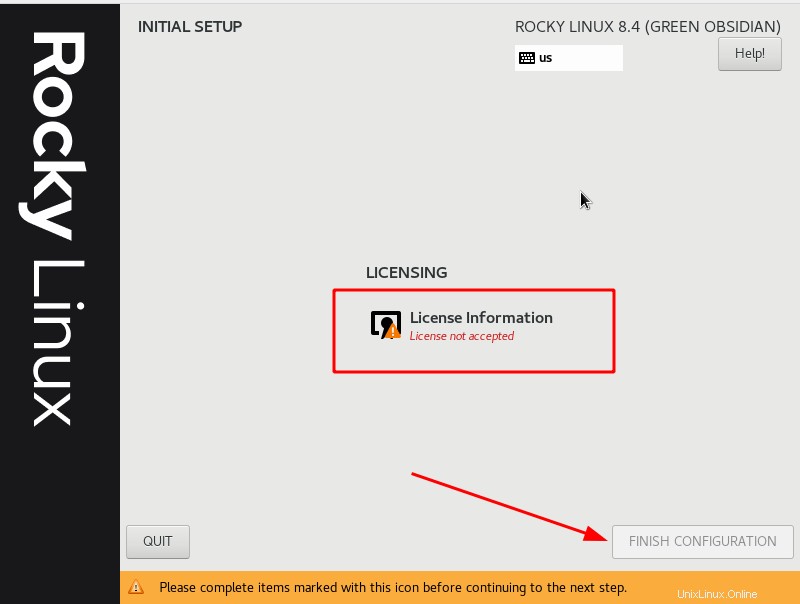
Passaggio 5:accedi a Rocky Linux 8.4
Fai clic sul nome utente e inserisci la sua password per accedere a Rocky Linux.
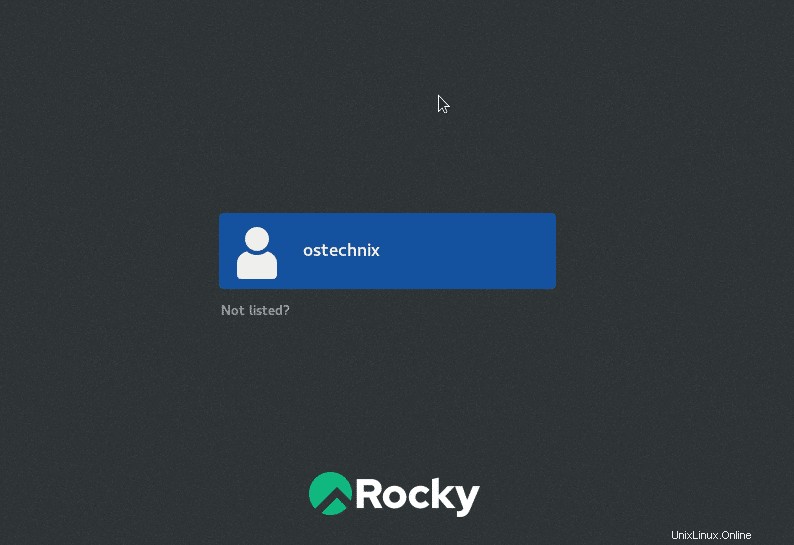
Congratulazioni! Abbiamo installato con successo Rocky Linux 8.4.
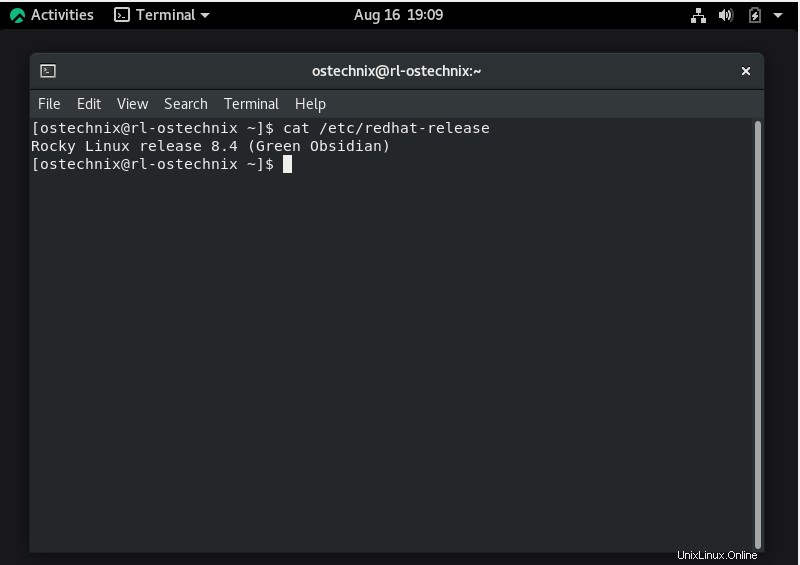
Inizia a usare Rocky Linux appena installato!
Conclusione
È tutto per ora. In questa guida completa, abbiamo discusso cos'è Rocky Linux e come installare Rocky Linux 8.4 con screenshot. In caso di domande sull'installazione di Rocky Linux, non esitare a farcelo sapere nella sezione commenti qui sotto.
Pubblicheremo altre guide relative a Rocky Linux nei giorni a venire. Resta sintonizzato!
Lettura correlata:
- Come installare Red Hat Enterprise Linux 8 (RHEL 8)
- Come installare AlmaLinux 8.4
- Come installare openSUSE Leap 15.3 Desktop:una guida passo passo
- Migra ad AlmaLinux da CentOS 8 utilizzando lo script Almalinux-deploy
- Come migrare a CentOS Stream 8 da CentOS Linux 8
- Come migrare CentOS Linux su Oracle Linux