Discord è una popolare applicazione di messaggistica. Inizialmente era destinato ai giocatori, ma al giorno d'oggi è considerata un'alternativa Slack anche per la comunicazione di squadra e comunità. Puoi usarlo per messaggi di testo, vocali e video.
Diversi progetti open source lo utilizzano per comunicare con i membri e gli utenti del progetto.
Discord è disponibile su varie piattaforme, incluso Linux desktop. In questo tutorial, ti mostrerò vari modi per installare Discord su Ubuntu, Debian e altre distribuzioni Linux.
- Installazione di Discord tramite file DEB (applicabile a Debian, Ubuntu, Linux Mint e altre distribuzioni basate su Debian/Ubuntu)
- Installazione di Discord tramite Snap o Flatpak (applicabile per le distribuzioni con supporto Snap o Flatpak)
- Installazione di Discord in modo tradizionale (applicabile a tutte le distribuzioni ma richiede una buona conoscenza dei comandi Linux)
Avviso non FOSS!
L'applicazione Discord non è open source. Ma dal momento che forniscono un client Linux e molti utenti Linux fanno affidamento su di esso, è stato trattato qui.
Metodo 1:installazione di Discord in Ubuntu e distribuzioni Linux basate su Debian
Vai alla pagina di download di Discord e scarica il file deb. Tieni presente che Discord è disponibile solo per i sistemi a 64 bit.
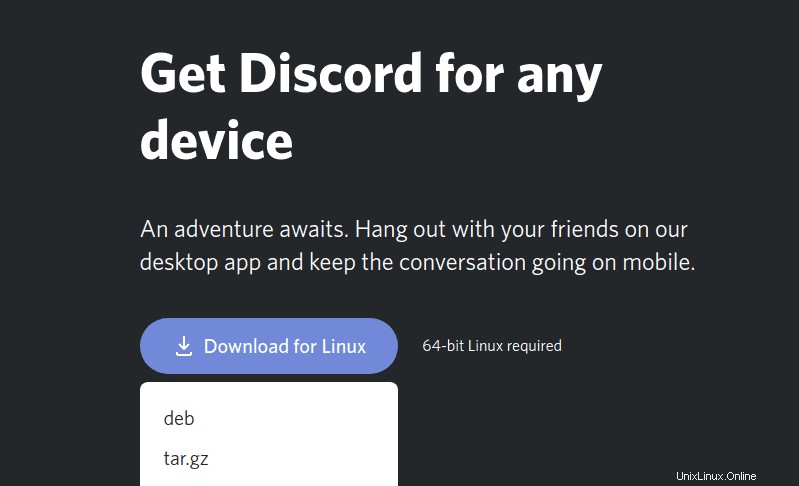
Installare il file deb è facile. Basta fare doppio clic su di esso per aprirlo nel software manager e installarlo da lì. Puoi anche installare e utilizzare lo strumento Gdebi per questo scopo.
Ci vorranno alcuni secondi per l'installazione e dovresti vedere una schermata di accesso come questa:
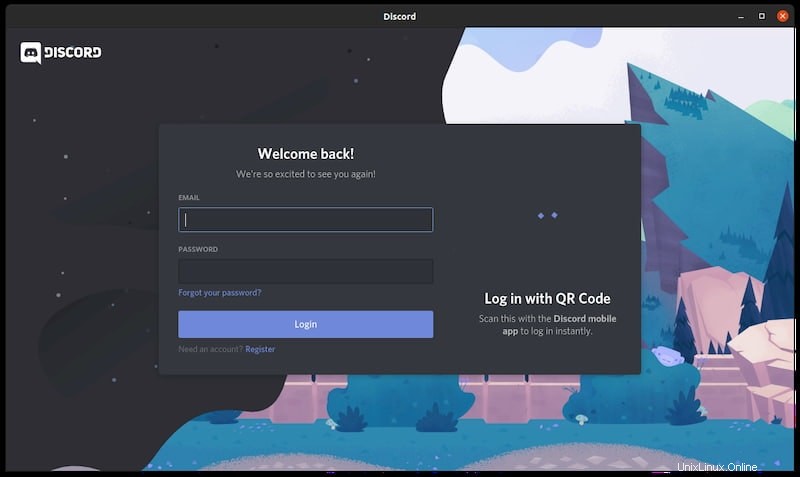
Il problema con questo approccio è che, sebbene tu disponga dell'ultima versione di Discord, in futuro non verrà aggiornata automaticamente a una versione più recente.
Puoi disinstallarlo dal centro software o utilizzare questo comando nel terminale:
sudo apt remove discordMetodo 2:installazione di Discord su Ubuntu e altre distribuzioni Linux utilizzando il pacchetto Snap
Puoi facilmente installare Discord usando il pacchetto Snap in Ubuntu e varie altre distribuzioni Linux con il supporto del pacchetto snap.
Il vantaggio è che avrai sempre l'ultima versione di Discord e la versione installata viene aggiornata automaticamente. Lo svantaggio è che i pacchetti Snap richiedono più tempo per essere avviati.
L'utente Ubuntu può trovare il pacchetto snap Discord nel Software Center e installarlo da lì:
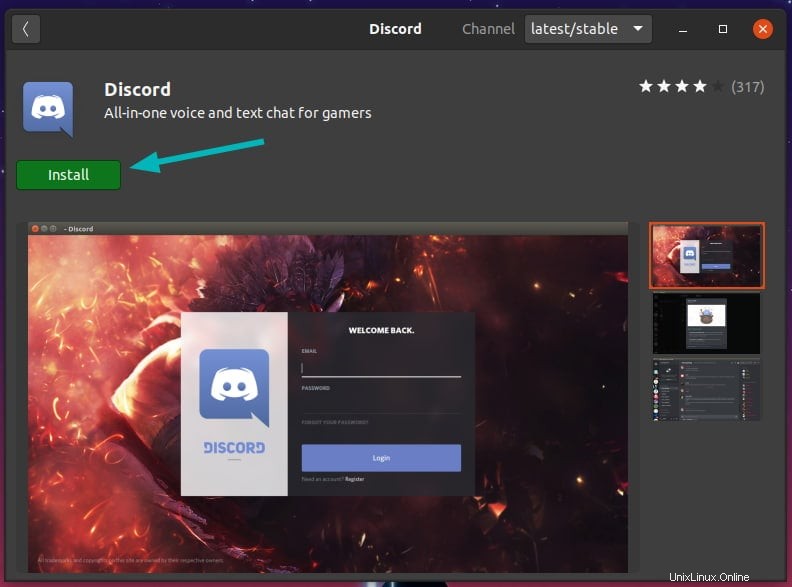
Se hai abilitato il supporto Snap sulla tua distribuzione Linux, puoi utilizzare il seguente comando per installarlo:
sudo snap install discordSe vuoi rimuoverlo, puoi utilizzare il comando snap per disinstallarlo:
sudo snap remove discordTieni presente che Discord è disponibile anche nel formato del pacchetto Flatpak. Puoi usare Flatpak per installare Discord in Fedora e altre distribuzioni Linux.
Metodo 3:installazione di Discord in altre distribuzioni Linux (livello intermedio ad avanzato)
Discord fornisce anche un programma di installazione generico per l'utilizzo di Discord su Linux. Viene fornito nel tradizionale file tar gz.
Se scegli questo modo di installare Discord su Linux, dovresti avere almeno una comprensione moderata della struttura delle directory di Linux e dei comandi Linux. Devi anche sentirti a tuo agio nell'usare il terminale perché questo metodo prevede l'utilizzo del terminale fino in fondo.
Passaggio 1:scarica Discord per Linux
Per prima cosa scarica il file tar.gz dal sito Web di Discord.
Sto usando Discord versione 0.0.10 nel tutorial. Il nome del file può essere diverso o meno. Prestaci attenzione.
Fase 2:estrai il file scaricato nella directory opt
Vai alla directory in cui hai scaricato il file. Usa il comando tar per estrarre il file .tar.gz nella directory /opt.
sudo tar -xvzf discord-0.0.10.tar.gz -C /optTradizionalmente, la directory /opt viene utilizzata per installare/mantenere file di software Linux opzionale o aggiuntivo. Dal momento che hai optato per la modalità tradizionale, ha senso utilizzare solo la convenzione tradizionale.
Fase 3:crea il comando Discord nella directory bin
Ora dovresti avere la directory /opt/Discord con i file relativi a Discord. Dovresti avere due file importanti da affrontare qui. Un file binario denominato Discord e un file desktop denominato discord.desktop.
Ora dovresti creare un collegamento simbolico a questo file binario nella directory /usr/bin.
sudo ln -sf /opt/Discord/Discord /usr/bin/DiscordLa directory /usr/bin contiene gli eseguibili binari per i comandi nel tuo sistema. In questo modo, qualsiasi utente può eseguire i comandi da qualsiasi punto del sistema.
Fase 4:crea un'icona sul desktop e una voce di menu
Discord è disponibile come comando per tutti gli utenti del sistema. Ma non puoi trovarlo nel menu di sistema per avviarlo graficamente.
Per questo, dovrai utilizzare il file discord.desktop che si trova nella cartella estratta nella directory opt.
Dovresti prestare attenzione a due righe qui:Exec e Icon.
L'exec è per il file eseguibile e puoi impostarlo su /usr/bin/Discord . L'icona è per l'immagine di Discord che verrà visualizzata quando si cerca Discord nel menu. Puoi impostarlo su /opt/Discord/discord.png. Questa immagine è presente nella cartella estratta.
Puoi utilizzare l'editor nano con sudo per modificare questo file o qualsiasi editor di testo basato su terminale che preferisci. Il tuo discord.desktop potrebbe assomigliare a questo:
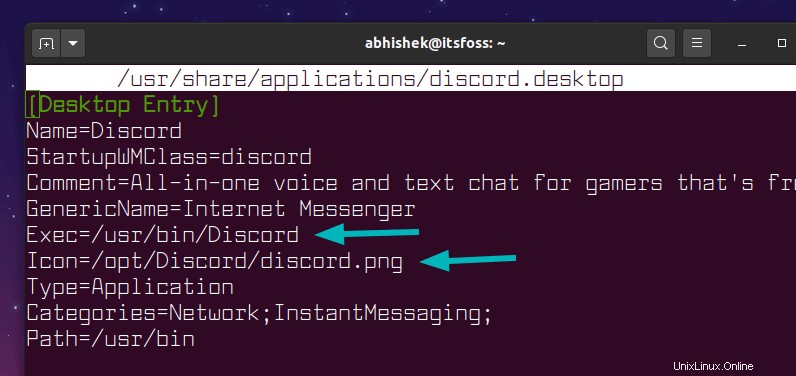
Il tuo file discord.desktop è ancora nella directory /opt/Discord. Devi spostarlo nella directory /usr/share/applications in modo che il tuo sistema possa accedere a questa voce del desktop.
sudo cp -r /opt/Discord/discord.desktop /usr/share/applicationsNormalmente, dovresti vedere Discord aggiunto immediatamente nell'elenco delle applicazioni disponibili nel menu. In caso contrario, esci e accedi di nuovo.
Fase 5:esegui Discord
Hai fatto. Ora se cerchi Discord, lo troverai nel menu e quando lo esegui per la prima volta, eseguirà alcune configurazioni.
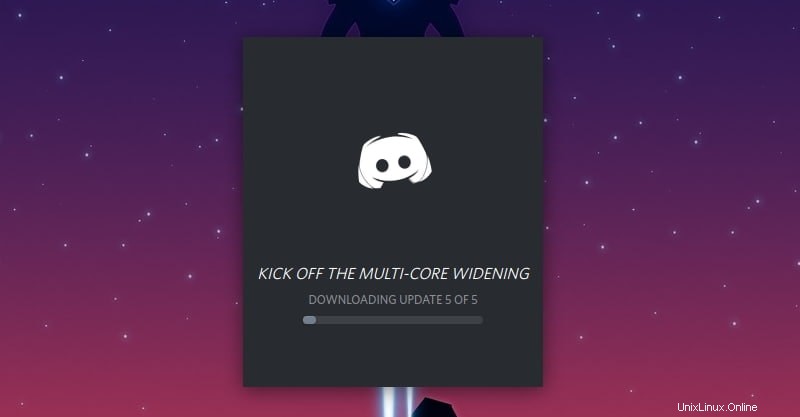
Successivamente, ti porterà alla schermata di accesso. Ha tentato automaticamente di accedere dal tuo browser predefinito.
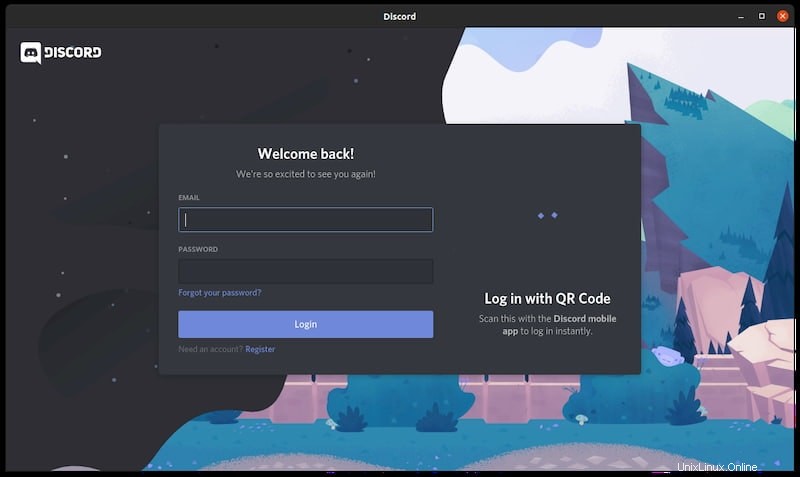
Divertiti con Discord su Linux. Se in futuro è disponibile una nuova versione di Discord, dovrai rimuovere la versione già installata e poi ripetere la procedura con la nuova versione.
Rimozione di Discord installato in modo tradizionale
Sarebbe ingiusto discutere solo di come installare Discord. Lascia che ti dia anche alcune indicazioni su come rimuoverlo.
Quando installi Discord su Linux, salva il file di configurazione nella cartella .config/discord nella tua home directory. Elimina questi file:
rm -r ~/.config/discordQuindi, rimuovi la directory Discord dalla directory /opt:
sudo rm -rf /opt/DiscordElimina anche il collegamento simbolico che hai creato:
sudo rm /usr/bin/DiscordCome ultimo passaggio, rimuovi il file desktop:
sudo rm /usr/share/applications/discord.desktopSei riuscito a installare Discord su Linux? Quale metodo hai utilizzato?
Ti ho fornito vari modi per installare l'applicazione Discord su Linux. Il modo tradizionale di Linux è alquanto complicato, ma almeno in questo modo puoi installarlo su qualsiasi distribuzione Linux.
Sei riuscito ad installarlo? Quale metodo hai utilizzato e preferito?