Breve:Ubuntu 18.04 utilizza una versione personalizzata di GNOME e agli utenti di GNOME potrebbero non piacere queste modifiche. Questo tutorial mostra come installare vanilla GNOME su Ubuntu 18.04.
Una delle principali novità di Ubuntu 18.04 è il desktop GNOME personalizzato. Ubuntu ha apportato alcune modifiche al desktop GNOME per renderlo simile al suo desktop Unity.
Così ottieni le opzioni di riduzione a icona nel controllo di Windows, un launcher simile a Unity sulla sinistra dello schermo, il supporto dell'indicatore dell'app tra le altre modifiche.
Anche se questa è una buona notizia per gli utenti di Unity, da molto tempo agli utenti di GNOME potrebbero non piacere queste modifiche. E se sei uno di quegli amanti di GNOME, non è necessario attenersi al Desktop GNOME simile a Unity. Puoi installare facilmente il "vero GNOME" chiamato anche vanilla GNOME in Ubuntu 18.04.
[irp posts=”25173″ name=”Come passare da GNOME a Unity in Ubuntu 18.04 e 17.10″]
Installazione di vanilla GNOME in Ubuntu 18.04
Se chiedi la mia opinione, ti suggerirei di attenermi a ciò che offre Ubuntu. Mi piace la personalizzazione e mi sento più a mio agio con l'implementazione di GNOME di Ubuntu.
A meno che tu non sia un fan sfegatato del desktop GNOME, non ti consiglio di usare vanilla GNOME su Ubuntu 18.04.
Ora, se hai deciso di andare avanti con GNOME vaniglia, usa il comando seguente per installare il desktop GNOME:
sudo apt install gnome-sessionNon dovrebbe volerci molto. Solo pochi minuti, a seconda della velocità di Internet.
Facoltativo: Ubuntu ha anche inserito il proprio CSS per rendere la schermata di accesso GDM più in linea con il marchio Ubuntu. Se stai scegliendo GNOME vaniglia, forse vorresti ottenere la schermata di accesso GNOME effettiva, senza il marchio Ubuntu.
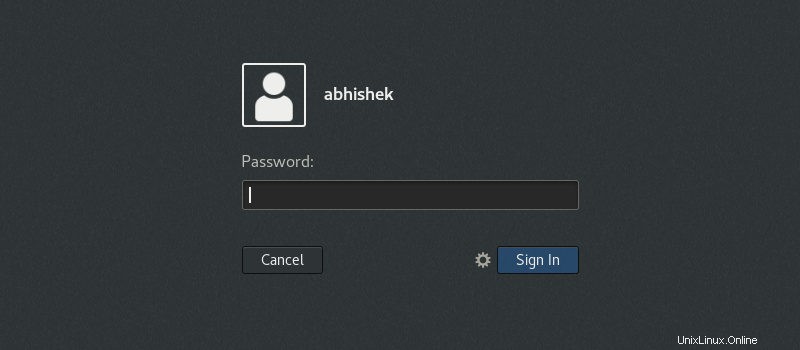
Se desideri installare anche la schermata di accesso GDM effettiva di GNOME desktop, puoi farlo usando il comando seguente:
sudo update-alternatives --config gdm3.cssTi verrà chiesto di inserire la tua scelta. Usa il numero che vedi all'inizio della riga che ha gnome-shell.css. Puoi usare lo stesso metodo per ottenere il login di Ubuntu schermo indietro utilizzando la scelta appropriata qui.
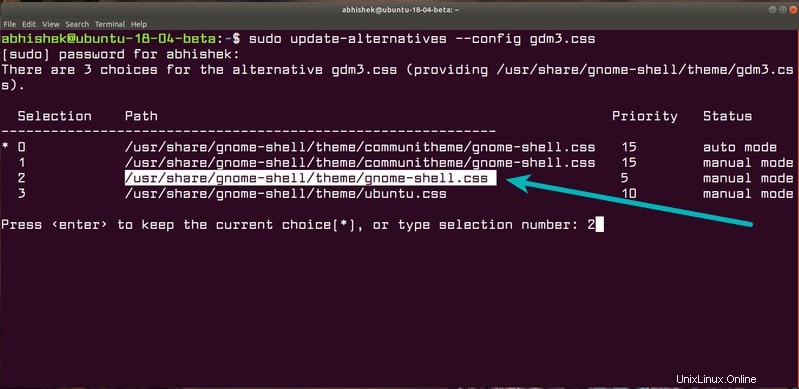
[irp posts=”25820″ name=”Le 20 migliori estensioni di GNOME che dovresti usare in questo momento”]
Passaggio a GNOME vaniglia
Dopo aver installato GNOME, riavvia il sistema. Nella schermata di accesso, fai clic sul nome utente. Vedrai il simbolo di un ingranaggio.
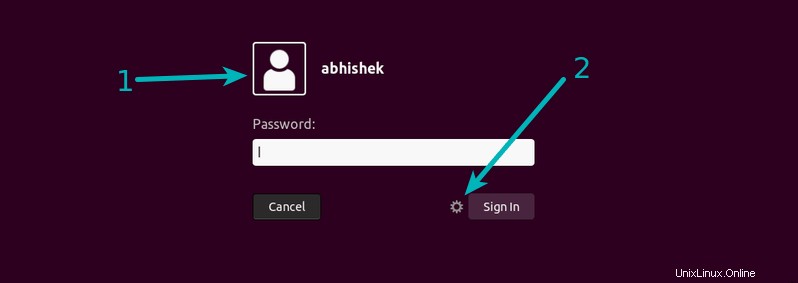
Quando fai clic sul simbolo dell'ingranaggio, ti verranno mostrate varie sessioni desktop. Scegli GNOME su Xorg qui. Puoi anche scegliere semplicemente GNOME che gira su Wayland. Molte applicazioni non funzionano bene con Wayland, quindi è meglio restare con Xorg.
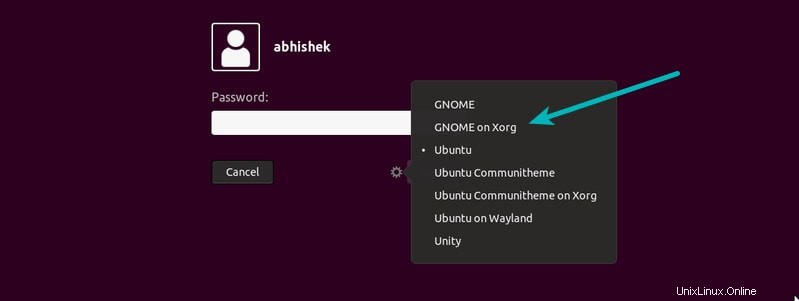
E quando accedi ora, vedrai il buon vecchio GNOME senza il dock e gli indicatori delle app e una schermata di benvenuto. Tuttavia, Nautilus mantiene ancora Ubuntu 18.04.
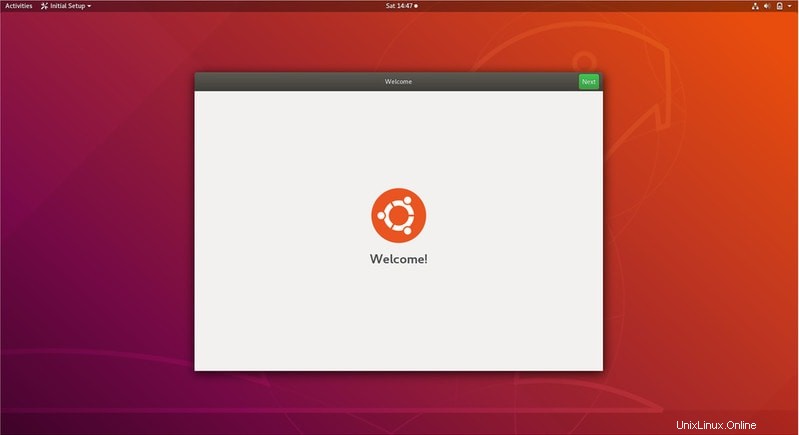
Spero che quello che vedi qui ti piaccia. Se non lo fai t, puoi scegliere di tornare allo GNOME di Ubuntu selezionando Ubuntu dalla schermata di accesso.
Spero che questo tutorial ti abbia aiutato nell'installazione di vanilla GNOME su Ubuntu 18.04. Se hai domande o suggerimenti, non esitare a usare la casella dei commenti qui sotto.