Breve:trovata l'opzione di modifica disabilitata in Shutter? Non preoccuparti, ecco la soluzione rapida.
Uno dei miei strumenti di modifica delle immagini preferiti in Linux è Shutter. Shutter è principalmente uno strumento di screenshot, ma offre un ulteriore vantaggio di modificare rapidamente gli screenshot, ridimensionare e molte altre cose relative alle immagini. La maggior parte dei tutorial su It's FOSS sono stati modificati su Shutter. Se posso, lo chiamerei coltellino svizzero degli screenshot. Uno strumento per dominarli tutti. Chiaramente, è uno dei migliori strumenti di screenshot disponibili per Linux.
Per me, ottenere Shutter è stata una delle prime cose da fare dopo aver installato Ubuntu 18.04. Ma c'è questo piccolo problema con Shutter che ho notato. L'opzione di modifica in Otturatore è stata disabilitata. Abbastanza frustrante, lo so.
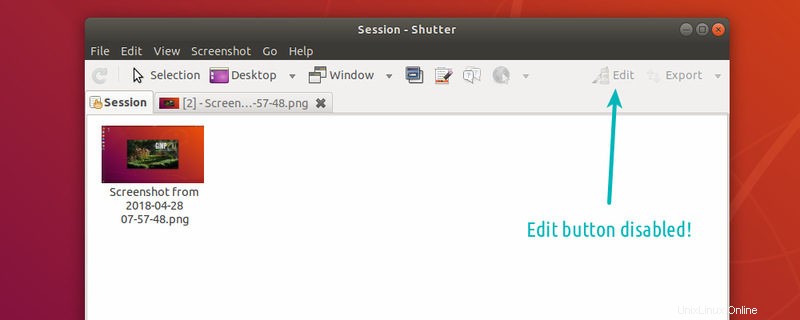
Non solo, mancava anche l'indicatore dell'applet sul pannello superiore. In questo breve tutorial, ti mostrerò come correggere l'opzione di modifica disabilitata in Shutter e come ripristinare anche l'indicatore dell'app Shutter.
Abilita l'opzione di modifica in Shutter in Ubuntu 18.04 e Mint 19
Il problema qui è che l'applicazione Shutter non viene aggiornata da molto tempo. Utilizza ancora alcuni programmi e librerie sottostanti che sono stati sostituiti dalle loro versioni più recenti nelle recenti versioni di Ubuntu.
Naturalmente, dipende ancora dalle librerie precedenti e non riesce a trovarlo e quindi l'opzione Modifica non è disponibile per te.
Lo sviluppatore principale di Shutter manca in azione da un paio d'anni e quindi l'aggiornamento di Shutter stesso è una sfida. Si parla di rilasciare una versione Snap di Shutter che avrà tutte le dipendenze.
Mentre la discussione è in corso, puoi installare manualmente le dipendenze come soluzione alternativa per abilitare l'opzione di modifica in Shutter. Ma c'è un altro problema qui. Queste vecchie librerie non sono più nei repository di Ubuntu. Quindi non puoi installarli nel modo standard.
Tuttavia, come notato da Ubuntu Handbook, puoi scaricare i file .DEB direttamente da un PPA e installarli manualmente. Funziona senza problemi in Ubuntu 18.04. Facciamolo uno per uno.
Ricorda che l'ordine di installazione di questi pacchetti è importante.
1. Scarica prima il pacchetto libgoocanvas-common. Basta fare doppio clic sul file scaricato per installarlo con Software Center. Puoi anche usare Gdebi o la riga di comando.
libgoocanvas-common
2. Quindi, ottieni il pacchetto libgoocanvas3 e installalo facendo doppio clic su di esso.
libgoocanvas3
3. Alla fine, scarica e installa il pacchetto libgoo-canvas-perl.
libgoo-canvas-perl
Dopo aver installato tutte le dipendenze richieste, riavvia Shutter. Potrebbe essere necessario utilizzare sudo killall shutter comando per terminare tutte le istanze in esecuzione di Shutter o semplicemente riavviare il sistema.
Vedrai che l'opzione di modifica è stata nuovamente abilitata ora.
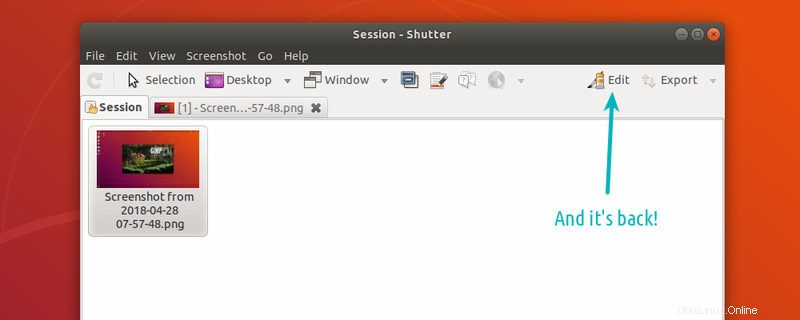
Ottieni l'indicatore dell'applet per l'otturatore
Potresti anche ricordare che Shutter ha (d) un indicatore dell'applet. Questo indicatore dell'app ha fornito un rapido accesso a tutte le funzioni dell'otturatore dal pannello superiore. Se vuoi, puoi anche recuperarlo.
Utilizzare i comandi seguenti per abilitare l'indicatore dell'app Shutter:
sudo apt install libappindicator-devE dopo installa un modulo Perl:
sudo cpan -i Gtk2::AppIndicatorRiavvia Shutter e dovresti vedere l'indicatore dell'applet sul pannello superiore in Ubuntu 18.04.
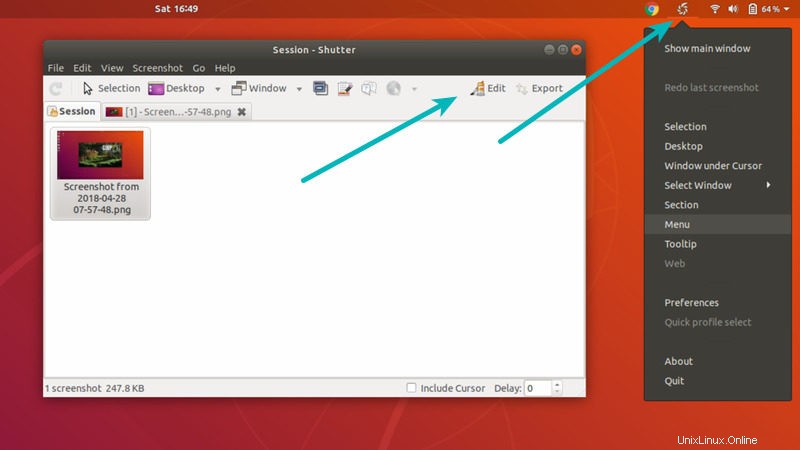
Abilita l'opzione di modifica in Shutter in Linux Mint 17 e 18
Inizialmente ho scritto questo articolo per l'opzione di modifica mancante nel problema dell'otturatore per Linux Mint 17.3. Gli utenti di Linux Mint 17 e 18 potrebbero ancora affrontare questo problema, ma potrebbero non aver bisogno di installare tutti quei pacchetti che abbiamo visto nella sezione precedente.
La correzione in Linux Mint 17 e 18 è molto semplice. Basta seguire i passaggi seguenti:
- Chiudi tutte le istanze in esecuzione di Shutter.
- Usa il seguente comando per installare una libreria mancante:
sudo apt-get install libgoo-canvas-perl
- Se necessario, riavvia il sistema.
Ecco! Hai l'opzione di modifica in Shutter.
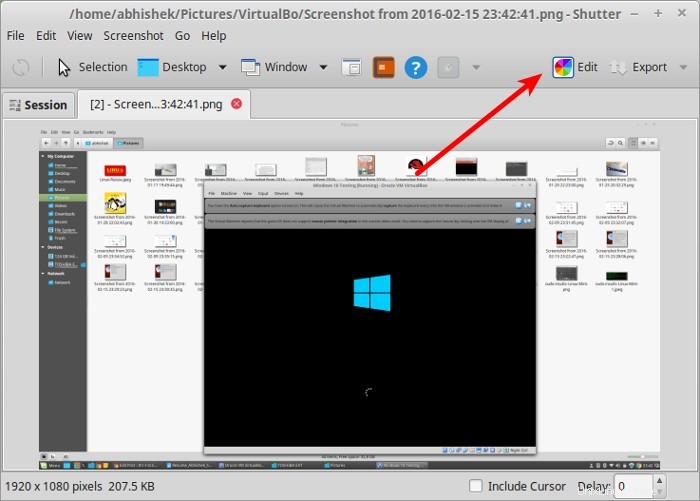
Ora, se ti chiedi perché c'è questo bug in Shutter e perché non è stato risolto, dovresti sapere che non è davvero un bug. Secondo il chiarimento di Shutter, libgoo-canvas-perl è una dipendenza opzionale. Ciò significa che questo pacchetto non è necessario per eseguire Shutter ma con funzionalità limitate.
Queste dipendenze opzionali sono gestite in modo diverso in vari strumenti come apt-get, synaptic, aptitude ecc. Se hai usato apt-get, è probabile che questa dipendenza dell'opzione non sia stata installata.
Ha lavorato per te?
Questo suggerimento rapido ti ha aiutato a ripristinare l'opzione di modifica in Shutter? Fatemelo sapere nei commenti.