In un recente articolo hai visto i modi migliori per scaricare video di YouTube in Ubuntu. In un post simile, vedrai come estrarre l'audio da un file video in Ubuntu e altre distribuzioni Linux.
Ci sono diversi strumenti che puoi usare per questo. La conversione di video in MP3 o altri formati audio è un'operazione semplice in Linux.
Ti mostrerò tre metodi in questo tutorial:
- Estrai l'audio dal video utilizzando VLC media player [metodo GUI]
- Estrai l'audio utilizzando lo strumento "Video 4K su MP3" [strumento GUI non FOSS]
- Estrai l'audio usando ffmpeg [strumento della riga di comando]

Metodo 1:estrai l'audio dal video utilizzando VLC Media Player
Se usi Linux come driver giornaliero, è molto probabile che tu abbia installato VLC Media Player.
VLC può fare molte cose oltre alla riproduzione di video. Puoi scaricare i sottotitoli, sincronizzare i sottotitoli e altro. Uno dei fantastici suggerimenti di VLC è convertire i video in audio.
Fai clic su Converti/Salva nei Media menu a discesa o utilizzare il ctrl + R scorciatoia.
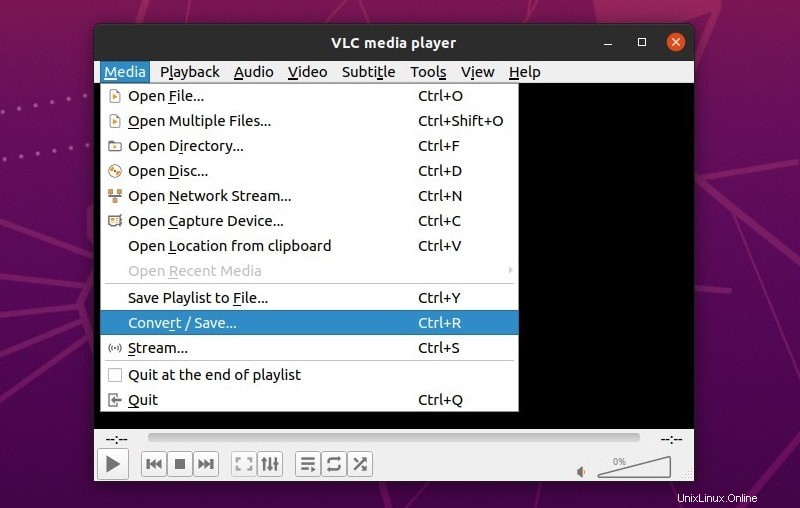
Fai clic su Aggiungi e seleziona il file video desiderato, quindi scegli Converti/Salva pulsante per procedere al passaggio successivo.
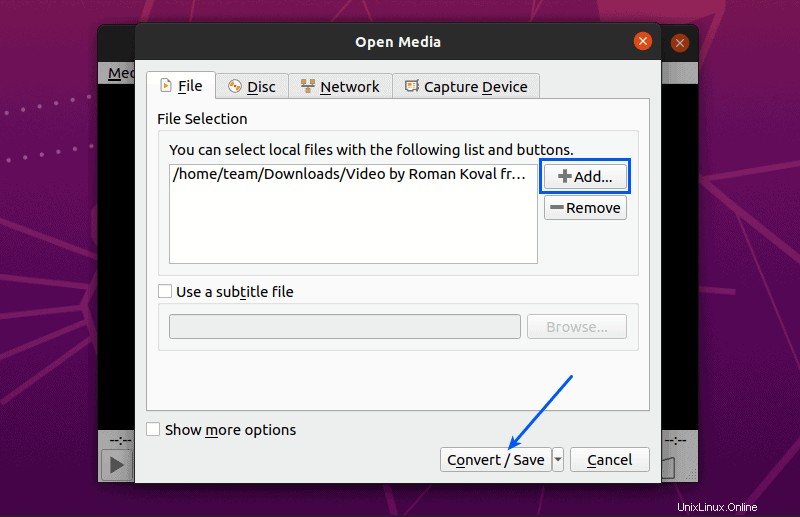
Qui, scegli il formato audio desiderato selezionando il Profilo appropriato opzione.
Imposta la destinazione per il salvataggio dell'audio estratto e poiché il formato predefinito per il salvataggio dei video convertiti è .mp4, assicurati che l'estensione del file corrisponda al profilo selezionato.
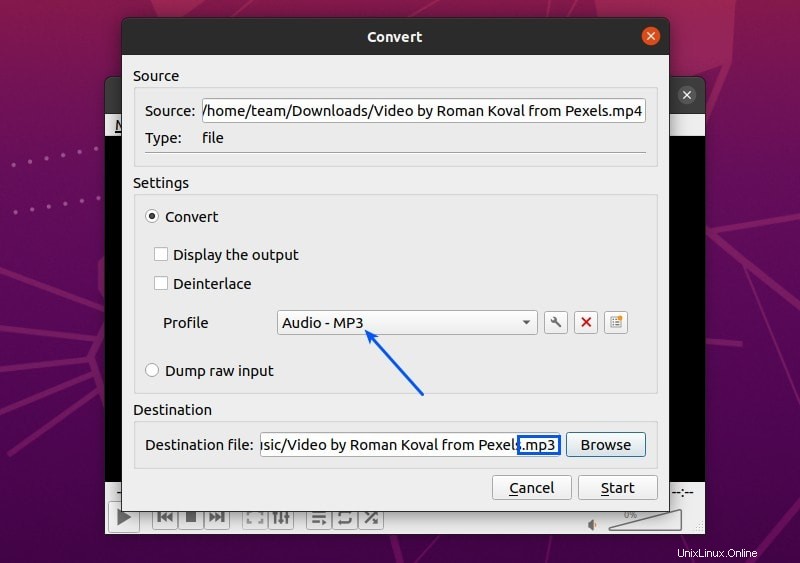
Fai clic su Avvia per avviare l'estrazione.
Metodo 2:utilizzo dello strumento "4K Video to MP3" [Non open source]
Poiché il codice sorgente per questo strumento non è disponibile ed è disponibile solo come file .deb, può essere installato solo su distribuzioni Debian/Ubuntu o Linux basate su di essi come OS elementare, SO Zorin, KDE Neon, Linux Mint e MX Linux.
4K Video to MP3 è disponibile solo per sistemi a 64 bit, quindi se non sei sicuro, dovresti controllare se il tuo sistema è a 32 bit o 64 bit.
Scarica video 4K su MP3Una volta scaricato, fai doppio clic su di esso per installarlo. Per un'installazione più rapida, consiglierei di utilizzare gdebi come programma di installazione predefinito anziché Ubuntu Software Center.
Una volta che 4K Video to MP3 è stato installato correttamente, avvia 4K Video to MP3 dal menu dell'applicazione.
Quando selezioni Aggiungi video opzione, l'audio viene estratto e il file audio viene salvato in una posizione preconfigurata (~/Music/4K\Video\ to\MP3/). Se desideri salvarlo in una posizione personalizzata, fai prima clic su Preferenze opzione.
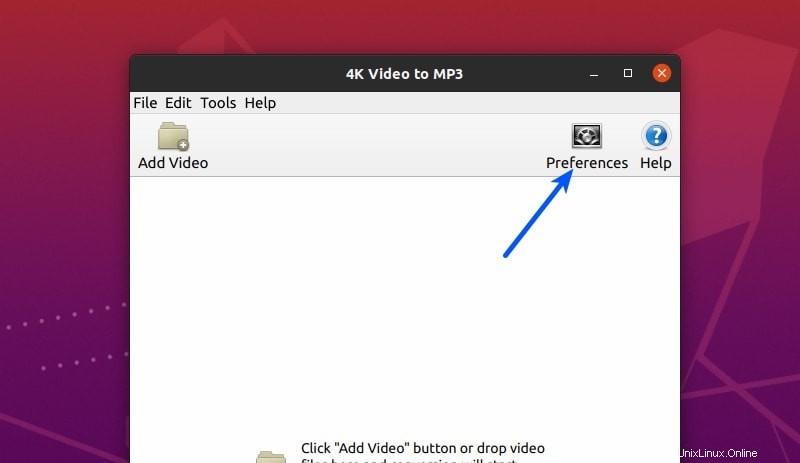
In Preferenze, puoi scegliere il formato audio, la qualità e la cartella di destinazione desiderati.
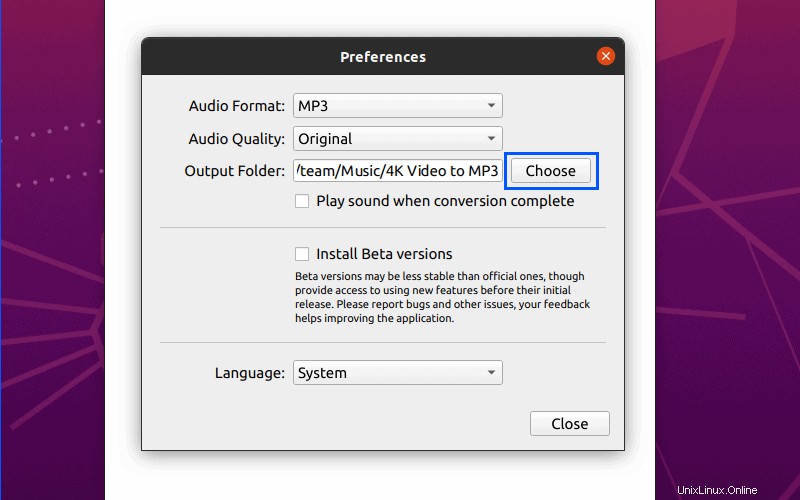
Dopo aver impostato le impostazioni richieste, fai clic su Aggiungi video pulsante, scegli il video sorgente e attendi il completamento della conversione.
Metodo 3:estrai l'audio dal video utilizzando lo strumento da riga di comando ffmpeg
Quasi tutto può essere fatto sul terminale e la maggior parte delle volte richiede un solo comando. In questo caso è possibile utilizzare ffmpeg, uno strumento da riga di comando in grado di estrarre l'audio dal video desiderato con un solo comando.
Per installare ffmpeg su distribuzioni basate su Ubuntu e Debian, esegui:
sudo apt install ffmpegPer estrarre l'audio da un file video di input utilizzando ffmpeg, utilizzare:
ffmpeg -i input-video-file output-audio-file
Sostituisci
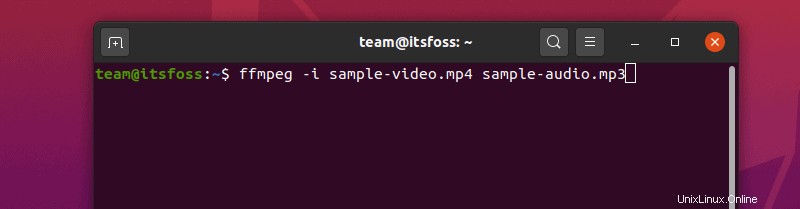
Ci sono molte altre opzioni per estrarre l'audio da un file video in Linux, incluso Sound Converter, che è abbastanza semplice da usare ed è disponibile per tutte le distribuzioni Linux poiché il suo tarball può essere scaricato.
Se vuoi sperimentare ulteriormente con l'audio-video, ti suggerisco di leggere come registrare l'audio in streaming in Ubuntu. Puoi anche leggere come registrare le chiamate Skype in Ubuntu.
Spero che questo tutorial ti sia utile. Resta sintonizzato per altri articoli simili. Se hai domande o suggerimenti, sentiti libero di lasciare un commento.