Alcuni dei problemi più importanti con Ubuntu sono il controllo della luminosità, il Wi-Fi e l'audio. Abbiamo visto come risolvere nessun problema audio e nessun problema di rete in Ubuntu in altri post. In questo rapido post, vedremo come correggere il tasto funzione della luminosità che non funziona in Ubuntu .
Sul mio Dell Inspiron, l'utilizzo del tasto funzione per modificare la luminosità non ha prodotto alcun risultato. La luminosità era al massimo ei miei tentativi di abbassarla sono stati vani.
Si scopre che ci sono due bug relativi al problema di luminosità in Ubuntu. Uno riguarda la scheda grafica Nvidia e l'altro riguarda la scheda grafica Intel. La soluzione, che ha funzionato per me, è per Intel. Per prima cosa scopriamo che scheda grafica/video hai.
Questo articolo è stato originariamente scritto per una versione precedente di Ubuntu, ma dovrebbe comunque essere applicabile alle versioni più recenti di Ubuntu e alle distribuzioni basate su Ubuntu.
Passaggio 1:trova la scheda video/grafica in Ubuntu e Linux Mint
Esegui il comando seguente nel terminale per sapere quale scheda video viene utilizzata per la retroilluminazione/luminosità:
ls /sys/class/backlight/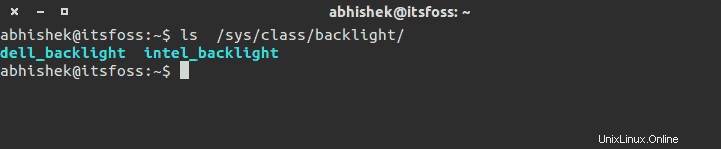
Come puoi vedere, l'output per me è dell_backlight e intel_backlight. Un indicatore che la scheda grafica in uso è Intel. Un altro modo per scoprire la scheda grafica sarebbe andare in Impostazioni di sistema->Dettagli->Grafica . Puoi vedere la scheda grafica in uso.
Se la tua scheda grafica è Intel, puoi procedere con la correzione di seguito.
Passaggio 2:risolvi il problema del controllo della luminosità con la scheda Intel in Ubuntu e Linux Mint:
Apri un terminale e crea il seguente file di configurazione, se non esiste:
sudo touch /usr/share/X11/xorg.conf.d/20-intel.confOra dobbiamo modificare questo file. Puoi usare qualsiasi editor sia esso terminale o grafico.
sudo gedit /usr/share/X11/xorg.conf.d/20-intel.confAggiungi le seguenti righe a questo file:
Section "Device"
Identifier "card0"
Driver "intel"
Option "Backlight" "intel_backlight"
BusID "PCI:0:2:0"
EndSectionSalvarlo. Esci e accedi nuovamente. Il controllo della luminosità dovrebbe funzionare ora tramite i tasti funzione:
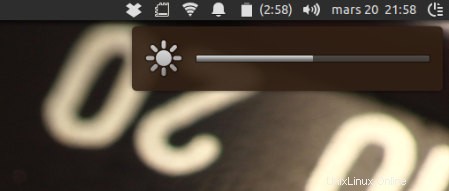
Se scopri che la luminosità viene ripristinata dopo il riavvio, prova questo per correggere le impostazioni di luminosità non ricordate da Ubuntu e Linux Mint.
Ha funzionato per te? Fammi sapere se hai domande o suggerimenti.