Cosa succede quando non trovi la tua applicazione preferita nell'elenco delle applicazioni 'aperte con'? Hai mai pensato a come aggiungere un'applicazione nell'elenco delle applicazioni aperte con menu di scelta rapida ?
Molti dei miei articoli di istruzioni includono schermate. Mentre uso Gimp per ridimensionare e comprimere l'immagine, preferisco usare Pinta per aggiungere testo e cerchi alle immagini. È una luce e app facile da usare In Ubuntu, quando ho provato ad aprire un'immagine con Pinta facendo clic con il tasto destro su di essa, semplicemente non l'ho trovata qui:
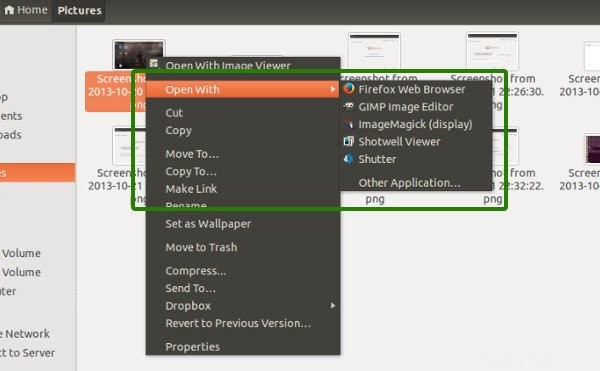
Bene, deve essere in Altre applicazioni, mi sono detto. Mi sbagliavo. Non era nell'elenco delle applicazioni consigliate:
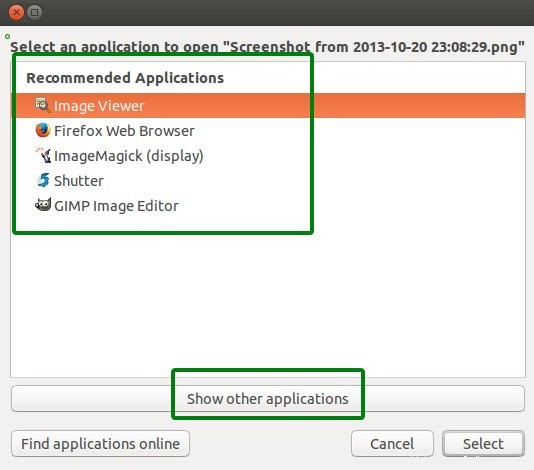
Ero molto fiducioso di trovarlo in Mostra altre applicazioni. Ma anche questo si è rivelato inutile.
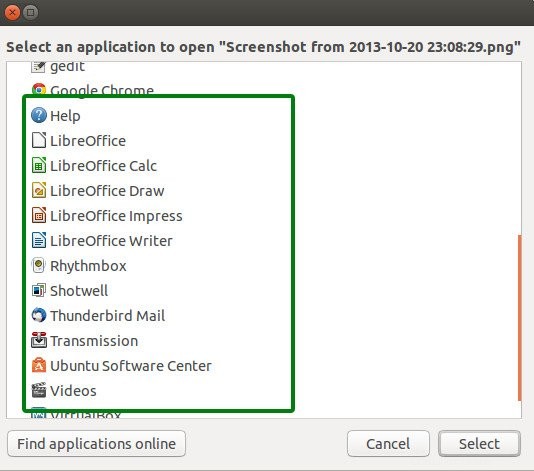
Ora, se sopporti così tanto con me, ti mostrerò il trucco che puoi usare per aggiungere qualsiasi applicazione nell'elenco delle applicazioni aperte con Ubuntu o qualsiasi altro sistema operativo Linux.
Come aggiungere un'applicazione nell'elenco aperto con:
questo tutorial è dimostrato con l'editor di immagini Pinta. Puoi utilizzare i passaggi simili per qualsiasi programma. Basta cambiare Pinta con i nomi delle tue applicazioni nei comandi che useremo.
Per aggiungere qualsiasi programma nell'elenco dell'elenco predefinito di apri con applicazioni, apri un terminale e usa il comando seguente:
sudo gedit /usr/share/applications/XXX.desktopNota due cose. In XXX.desktop, XXX è il nome della tua applicazione. E poi usa gedit. Puoi usare qualsiasi altro editor. Ho usato Vim. Se usi Gedit, visualizzerà alcuni messaggi di avviso nel terminale ma aprirà il file in una GUI.
In questo file desktop, cerca una riga simile a questa:
Exec=XXX
Se hai qualcosa del genere, sostituisci questa riga con:
Exec=XXX %F
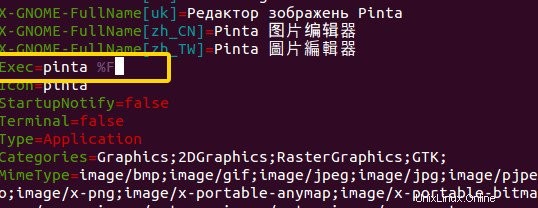
Salvalo ed esci/chiudi il file desktop. Non c'è bisogno di riavviare o altro. Dovrebbe funzionare immediatamente.
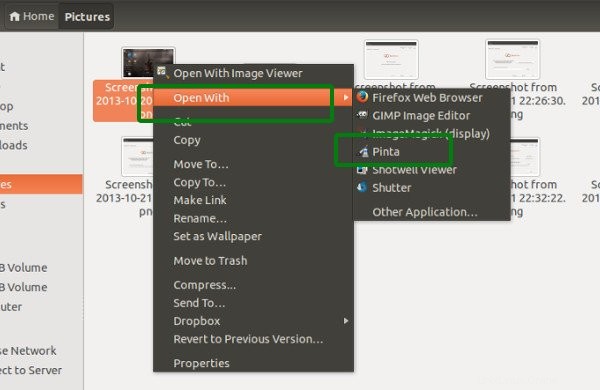
Spiegazione
Ora per spiegare cosa significa questo %F. %F è in realtà una chiave Exec. Significa che il programma verrà fornito con più input di file contemporaneamente (argomenti). Quindi se dovessi se ho questa %F impostata in Pinta, posso aprire più immagini nella stessa istanza di Pinta (pensa che siano come le schede in un browser web). Ma il programma deve supportare questa funzione.
La domanda che potresti chiederti è perché non veniva visualizzato nell'elenco delle applicazioni prima e perché dopo aver aggiunto %F, funziona. Il motivo è che quando non esiste Exec Key, il programma non accetterà alcun argomento, il che significa che non puoi "aprire con" un file con questa applicazione poiché "apri con" fornisce il file come argomento.
Puoi leggere di più su Exec Key qui.
Spero che il tutorial ti abbia aiutato ad aggiungere applicazioni con il tasto destro del mouse per aprire con le applicazioni in Ubuntu . Eventuali domande o suggerimenti sono sempre ben accetti.