Breve:se hai dimenticato la tua password utente su Ubuntu, non preoccuparti. Puoi reimpostare una password Ubuntu molto facilmente. Questa guida spiega un metodo semplice per modificare la password di root su Ubuntu. Il metodo dovrebbe essere applicabile anche ad altre distribuzioni Linux.
Hai dimenticato la password di accesso a Ubuntu? Succede.
Se non usi Ubuntu da un po' di tempo, è naturale non ricordare la password. La buona notizia è che non è necessario reinstallare l'intero sistema operativo per questo motivo. Puoi recuperare facilmente le password di Ubuntu.
Il metodo menzionato qui funziona per reimpostare una password Ubuntu in VMware, dual boot o installazione singola. Tutto ciò che serve è un po' di pazienza ed eseguire un paio di comandi. Reimposta la password di root in pochi minuti.
Utilizzi Linux su WSL?
È un po' diverso per WSL. Puoi seguire i passaggi per reimpostare la password Linux in WSL qui.
Reimposta la password di Ubuntu dalla modalità di ripristino
Se preferisci guardare i video piuttosto che leggere il testo, ho anche realizzato un video di questo tutorial. Non dimenticare di iscriverti al nostro canale YouTube per altri video tutorial su Linux.
Iscriviti al nostro canale YouTube per altri video su LinuxPassaggio 1:avvia in modalità di ripristino
Accendi il computer. Vai al menu di grub . In genere, viene visualizzato automaticamente, in caso contrario tieni premuto il tasto Maiusc oppure premi il tasto Esc finché non viene visualizzato il menu di avvio.
Se stai utilizzando Oracle VirtualBox o VMware, devi tenere premuto il tasto Maiusc quando viene visualizzato il logo di Oracle o VMware.
Nel menu di grub, seleziona "Opzioni avanzate per Ubuntu":
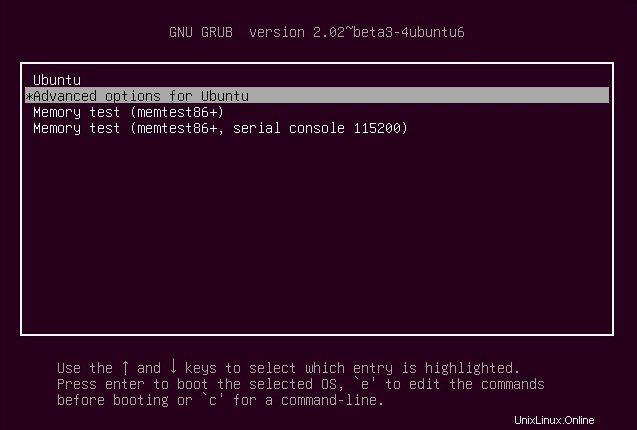
Qui vedrai l'opzione per passare alla modalità di ripristino:
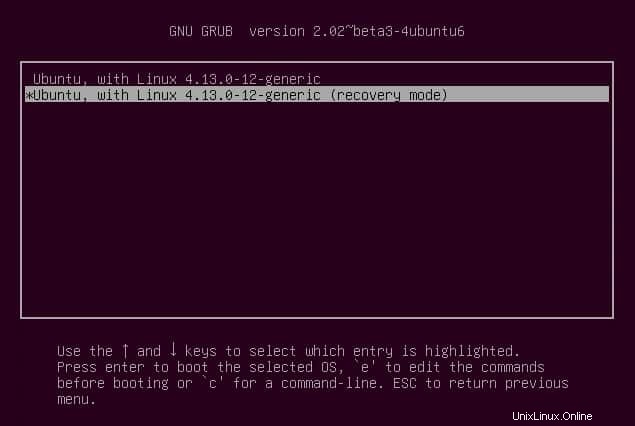
Ti porterà a una schermata nera con diverse righe di output visualizzate in un lampo. Attendi qualche secondo qui.
Fase 2:passa al prompt della shell di root
Ora ti verranno presentate diverse opzioni per la modalità di ripristino. Qui devi scegliere "Root – Drop to root shell prompt “. Basta premere il tasto Invio per selezionare questa opzione. Come nell'immagine qui sotto:
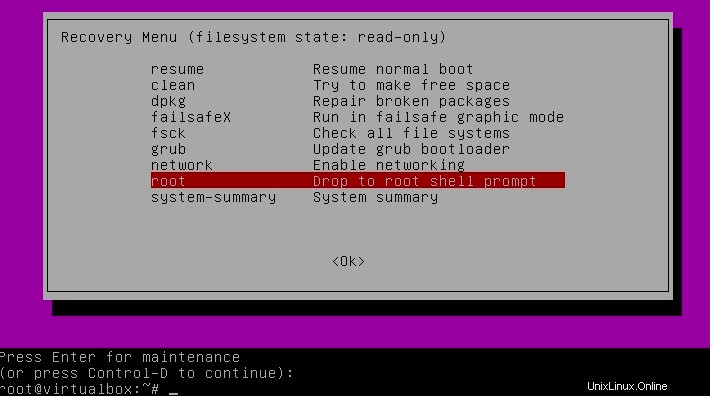
Vedrai che quando selezioni l'opzione del prompt della shell di root, in basso viene visualizzata un'opzione per inserire i comandi. Questo è il prompt della shell di root ed è qui che utilizzerai i comandi per reimpostare la password.
Fase 3:rimonta la root con accesso in scrittura
È necessario disporre dell'accesso in scrittura alla partizione di root. Per impostazione predefinita, ha accesso di sola lettura.
Utilizzare il comando seguente per rimontarlo con accesso in scrittura:
mount -rw -o remount /
Fase 4:reimposta nome utente o password
Qui ti verrà concesso l'accesso come root. Utilizzare il comando seguente per elencare tutti gli utenti disponibili:
ls /home
Sulla base di questo comando, scegli il "nome utente ” per il quale si desidera reimpostare o (ad esempio) hackerare la password. Ora, usa il comando seguente per reimpostare la password per il "nome utente selezionato “:
passwd username
Richiede una nuova password. Inserisci la nuova password due volte. Tieni presente che quando inizi a digitare la password, sullo schermo non viene visualizzato nulla. Questo è perfettamente normale e in realtà una funzionalità di sicurezza nei sistemi Linux. Basta digitare alla cieca la password e premere invio.
Enter new UNIX password:
Retype new UNIX password:
Ecco! Ecco qua. Hai appena reimpostato con successo la password. Ora esci dal prompt della shell di root:
exit
Quando esci, tornerai al menu della modalità di ripristino. Seleziona qui l'opzione di avvio normale.
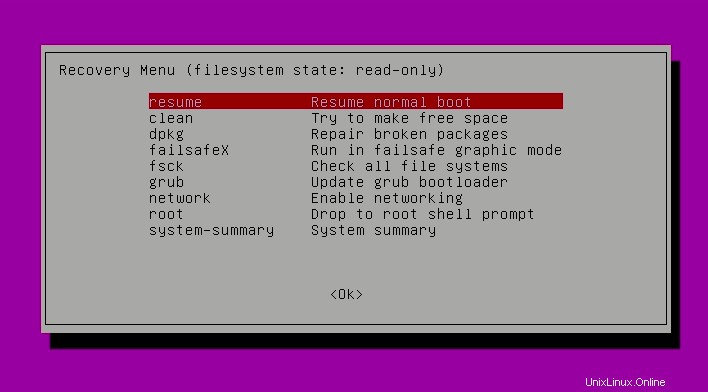
Verrà visualizzato un avviso sulla compatibilità della modalità grafica. Non preoccuparti. Un riavvio completo risolverà eventuali problemi con questo.
Ora dovresti essere in grado di accedere con la nuova password.
Possibile risoluzione dei problemi:
Durante l'inserimento della nuova password potrebbe essere visualizzato un Errore di manipolazione del token di autenticazione così:
passwd username Enter new UNIX password: Retype new UNIX password: passwd: Authentication token manipulation error passwd: password unchanged
Il motivo di questo errore è che il file system è montato con accesso di sola lettura. Modificare l'accesso e rimontare il file system nel modo seguente:
mount -rw -o remount /
Ora prova a reimpostare di nuovo la password. Dovrebbe funzionare ora.
Come puoi vedere, è estremamente facile cambiare la password di Ubuntu anche se l'hai dimenticata. Ci vorranno a malapena pochi minuti.
Metodo alternativo per reimpostare la password di Ubuntu
Se per qualche motivo hai difficoltà a passare alla shell di root e a cambiare la password, puoi provare questi passaggi.
Fase 1
Riavvia il computer. Tieni premuto Maiusc per visualizzare la schermata di grub (se non viene visualizzata automaticamente). Premi E al prompt di grub per modificare la schermata di grub.
Fase 2
Trova la riga che inizia con linux, cambia ro in rw e aggiungi init=/bin/bash alla fine di quella riga.
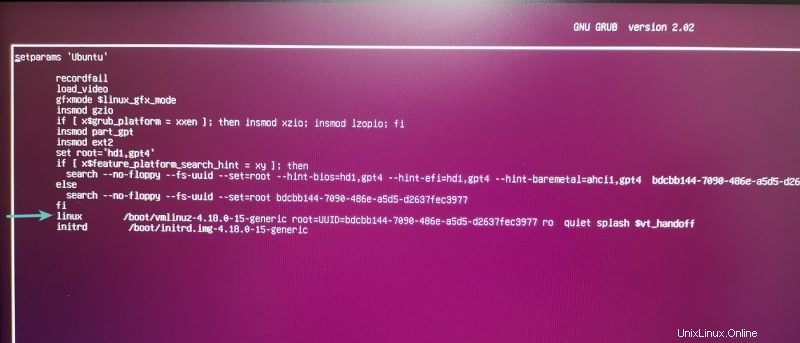
Fase 3
Premi ctrl-x per salvare le modifiche e avviare.
Ora stai avviando il kernel Linux con i permessi di lettura e scrittura e invece di passare a un'interfaccia utente grafica, utilizzerai la shell bash.
In altre parole, il tuo sistema si avvierà con una shell root senza password.
Fase 4
Digita il comando passwd con il tuo nome utente. Se non conosci il nome utente, controlla con ls /home comando (come menzionato nel metodo 1).
Imposta la tua nuova password.
Dopo aver impostato la nuova password, esci dal terminale. Digita semplicemente reboot nel terminale o utilizzare il comando di spegnimento.
shutdown -r nowLa tua password dovrebbe essere cambiata ora.
Se reimpostare le password di Ubuntu è così facile, non è un rischio per la sicurezza?
Questa è una domanda giusta. Uno dei principali vantaggi di Linux rispetto a Windows è la sua sicurezza. Ma se "chiunque" può reimpostare la password, come mai Ubuntu o altre distribuzioni Linux possono essere considerate sicure?
Lascia che ti spieghi alcune cose qui. Il principale rischio per la sicurezza è se qualcuno viola il tuo account da una posizione remota tramite Internet. Qui non sta succedendo.
Se qualcuno ha accesso fisico al tuo computer, i dati nel tuo computer sono già a rischio. A meno che l'intero disco non sia crittografato, chiunque può "rubare" i tuoi dati utilizzando una USB attiva senza nemmeno entrare nel sistema operativo installato.
Per impostazione predefinita, Ubuntu non ha una password di root e l'account di root è bloccato. L'account utente che hai configurato durante l'installazione di Ubuntu è incluso come amministratore con diritti sudo. Ma questo non significa che sei root.
Questa mancanza di password di root è una caratteristica deliberata Le "opzioni avanzate per Ubuntu" nel menu di avvio consentono di eseguire alcune attività specifiche relative alla radice dal "prompt della shell di root". Questo è il motivo per cui puoi reimpostare la password di Ubuntu tramite questo metodo.
Se vuoi rendere il tuo sistema più sicuro, puoi crittografare il disco (per salvare i tuoi dati) o impostare una password per l'utente root in Ubuntu.
Suggerimento bonus:gestione del possibile problema del portachiavi dopo la modifica della password
C'è una funzione portachiavi in Ubuntu che viene utilizzata per mantenere le password bloccate e sicure.
Quando reimposti la password dimenticata, il portachiavi rimane sbloccato e potresti visualizzare un messaggio di errore come questo.
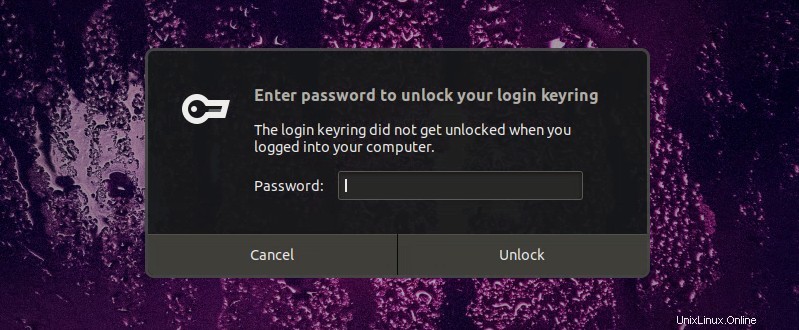
Apri l'applicazione Password e chiavi e qui elimina le password di accesso.
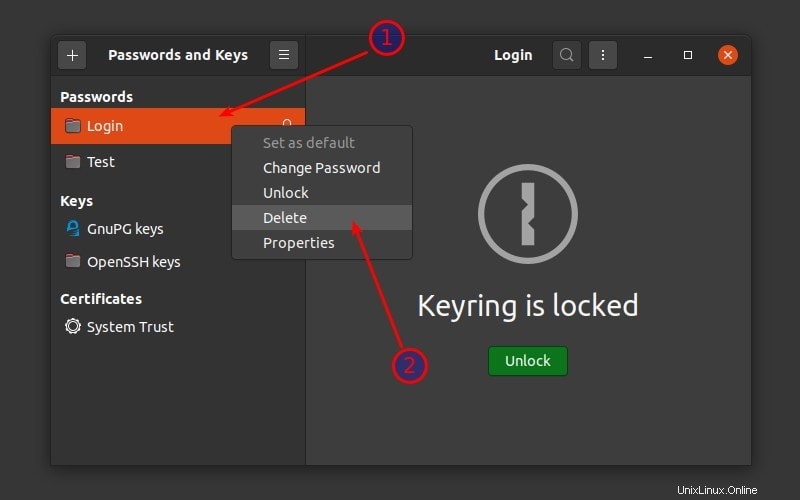
Quando provi a utilizzare nuovamente Google Chrome in Ubuntu, ti verrà chiesto di creare un nuovo portachiavi. Usa la nuova password di accesso come password del portachiavi.
Ti è stato di aiuto?
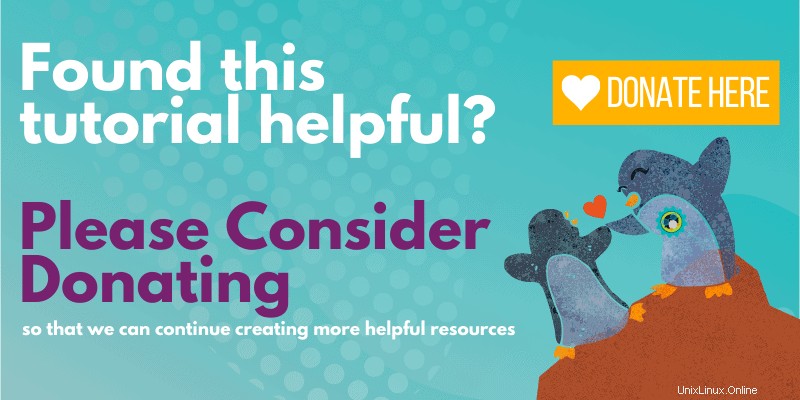
Spero di aver chiarito le cose sulla reimpostazione delle password dimenticate in Ubuntu.
Questo suggerimento rapido ti ha aiutato a recuperare la tua password di amministratore? Condividi nei commenti qui sotto.