Va bene. Così mi sono procurato un Raspberry Pi 4 e ho deciso di provare a trasformarlo in un vero e proprio mini desktop. Ciò significava utilizzare un sistema operativo con un ambiente desktop completo. La mia scelta per questo esperimento è stata Ubuntu MATE, che ho installato e configurato. La configurazione generale non era banale, quindi ho deciso di dedicare una serie di articoli per mostrarti cosa devi fare per ottenere la perfetta esperienza desktop-like.
Soprattutto, ti ho mostrato come abilitare l'accelerazione video, come configurare l'audio e ora parlerò di varie altre modifiche e modifiche. Ci concentreremo principalmente sul lato desktop delle cose, ma ci saranno anche alcuni elementi Raspberry Pi puri. Cominciamo allora.
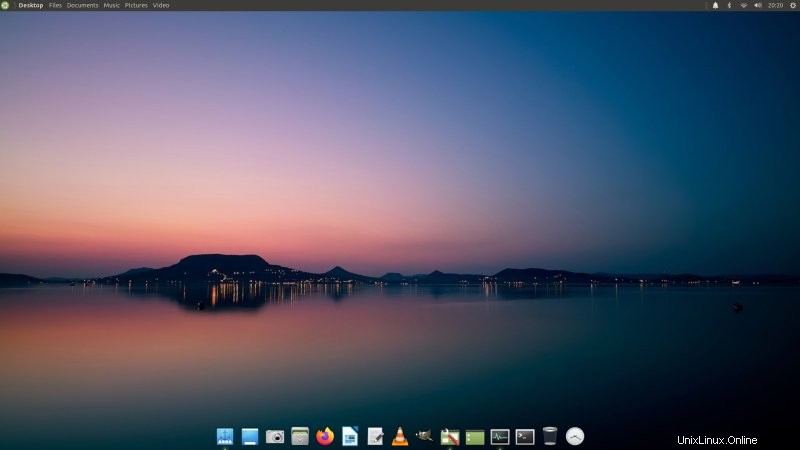
Strumenti di cui avremo bisogno
Prima di iniziare con modifiche specifiche, dovresti prendere alcune utilità. Questi ti aiuteranno a portare a termine il lavoro. In particolare, vuoi lo strumento dconf-editor, che ti consente di modificare vari valori nascosti per il desktop e le applicazioni in MATE.
sudo apt-get install dconf-editor
Le finestre appena avviate non sono centrate
Potresti notare che quando avvii i programmi, vengono visualizzati sul lato sinistro dello schermo. Questo può essere fastidioso, soprattutto se ti aspetti che l'ambiente desktop ricordi l'ultima posizione delle finestre dell'applicazione, o almeno, su monitor di grandi dimensioni, che le dipinga al centro dello schermo. Puoi cambiare il modo in cui MATE esegue questa operazione tramite un tweak di dconf.
Avvia dconf-editor (ora che è installato). Vai a:org> mate> marco> general. Qui, attiva il centro-nuove-finestre. La prossima volta che avvii un'applicazione, verrà visualizzata nel punto giusto.
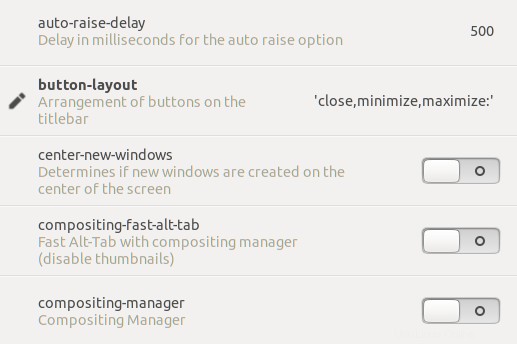
Il dock della plancia non è trasparente
Se ti capita di utilizzare il layout di Cupertino, potresti notare che il dock Plank non ha uno sfondo trasparente, anche se lo imposti esplicitamente. La ragione di ciò è che molto probabilmente non stai usando un compositore. La soluzione è:aprire MATE Tweak> Windows, quindi in Gestione Windows, passare da Marco (nessun compositore) a Marco (adattivo).

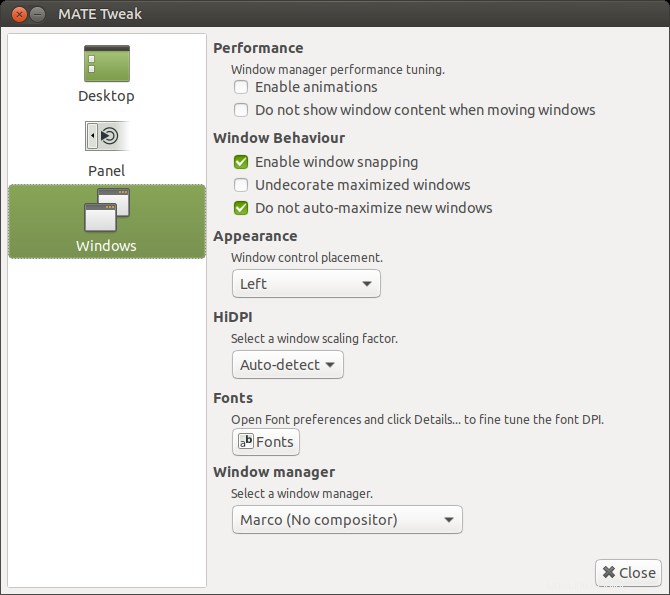

Se la modifica non persiste tra i riavvii, puoi cambiarla con dconf-editor. Avvia lo strumento, quindi vai a org> mate> marco> generale e attiva il compositing-manager.
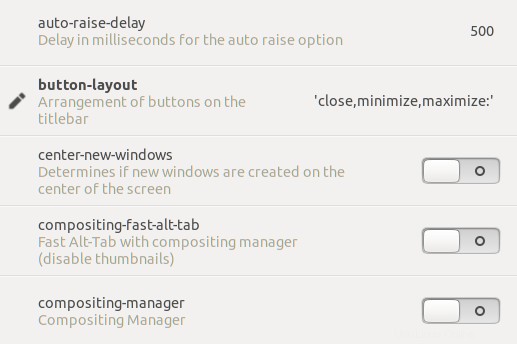
Colore del carattere del tema (impostato su nero)
Ne abbiamo discusso in un tutorial dedicato, perché questo è un argomento importante.
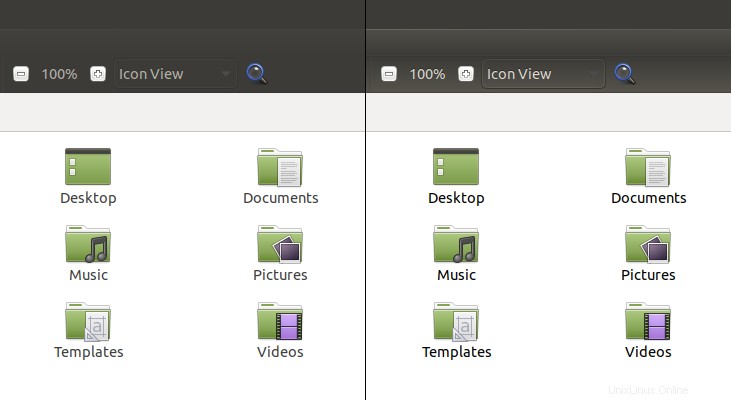
E ... sarebbe tutto per questo articolo, gente!
Conclusione
Questa non è stata una guida molto lunga, perché Ubuntu MATE è già abbastanza sistemato quando si tratta di attività desktop quotidiane. Non è perfetto e ci sono problemi qua e là, ma in generale l'installazione è per lo più lì. Alcuni dei problemi che ho cercato di affrontare qui sembrano essere specifici dell'implementazione ARM e altri, come il colore del carattere, sono una cosa generica.
Bene, se vuoi usare Ubuntu MATE su un Pi (4), si spera che questo articolo lo faccia. A breve seguirò una guida più lunga e dettagliata su come modificare l'ambiente desktop MATE su Raspberry Pi OS, che non ha molte personalizzazioni e impostazioni come la distribuzione del progetto principale. Dovrebbe essere interessante e passeremo da un desktop noioso e blando a un desktop vivace, colorato e moderno. Resta sintonizzato.