Vagrant è uno dei software di automazione utili. È uno strumento da riga di comando utilizzato dagli sviluppatori per creare e gestire le loro macchine virtuali preferite. Garantisce agli sviluppatori un ambiente di sviluppo che funziona su molti sistemi operativi.
È necessario un hypervisor per eseguire il provisioning di macchine virtuali su di esso. In questo articolo, installeremo virtualbox per fornire un hypervisor. Installeremo Vagrant sul server Ubuntu 20.04.
Installazione di Vagrant su server Ubuntu 20.04 LTS
È necessario installare una tecnologia di virtualizzazione come Virtualbox prima dell'installazione di vagrant. Per installare un tale hypervisor, aggiorniamo il sistema eseguendo il comando come mostrato di seguito.
$ sudo apt update
Dopo aver eseguito il comando sopra, installiamo la virtualbox con il comando come mostrato di seguito.
$ sudo apt install virtualbox -y
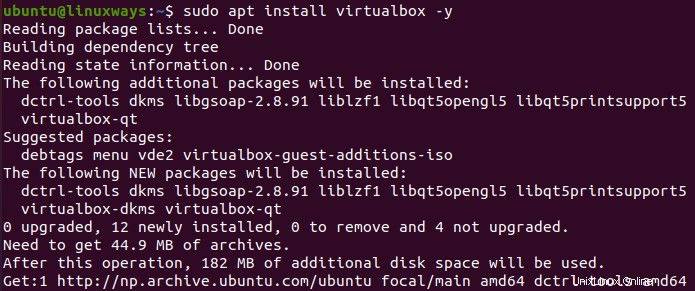
Dopo la corretta installazione di virtualbox, installiamo il vagrant scaricando la versione preferita del file .deb o del file zip dalla pagina di download del vagrant.
Scarica il file .deb di vagrant usando il comando wget come mostrato di seguito.
$ wget https://releases.hashicorp.com/vagrant/2.2.19/vagrant_2.2.19_x86_64.deb
Dopo aver scaricato il file .deb, installa il pacchetto vagrant con il comando come mostrato di seguito.
$ sudo apt install ./vagrant_2.2.19_x86_64.deb
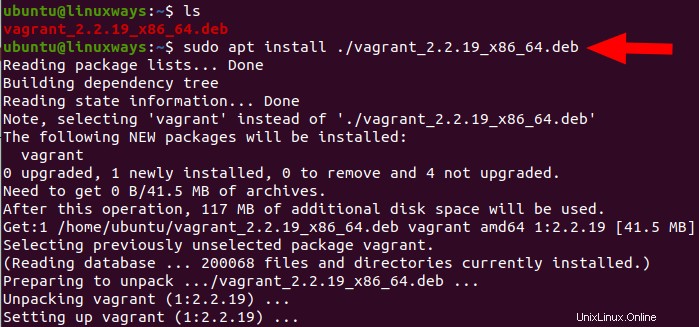
Vagrant è stato installato correttamente con il comando precedente, ma puoi anche confermare eseguendo il comando come mostrato di seguito.
$ vagrant --version

Con l'output mostrato nello screenshot sopra, viene confermato che il vagabondo è stato installato correttamente.
Usi di vagrant su server LTS Ubuntu 20.04
Per utilizzare il vagabondo utilizzando la virtualbox, crea prima una directory principale per il tuo progetto vagabondo con il nome del tuo progetto preferito e vai a quella directory. Controllare il comando come mostrato di seguito per ulteriori dettagli.
$ mkdir vagrant-test
$ cd vagrant-test/
Quindi, esegui il comando init per inizializzare un file vagabondo semplicemente usando il nome della casella che preferisci. Qui useremo box generic/ubuntu2004. Seleziona il nome dell'altra casella dal link "https://app.vagrantup.com/boxes/search" per installare quella preferita. Controllare il comando come mostrato di seguito per ulteriori dettagli sull'inizializzazione del file vagrant.
$ vagrant init generic/ubuntu2004

Vedrai un Vagrantfile appena creato dopo l'esecuzione del comando init sopra. Quindi, esegui il comando come mostrato di seguito per eseguire il provisioning della VM con l'uso della configurazione sul file Vagrant.
$ vagrant up
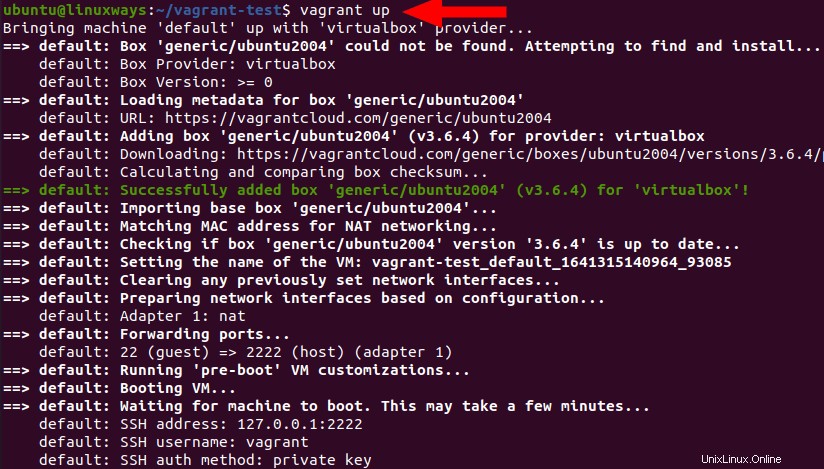
Dopo aver eseguito correttamente il comando precedente, hai installato la macchina virtuale utilizzando vagrant. Puoi anche verificarlo aprendo la virtualbox come mostrato nello screenshot qui sotto.
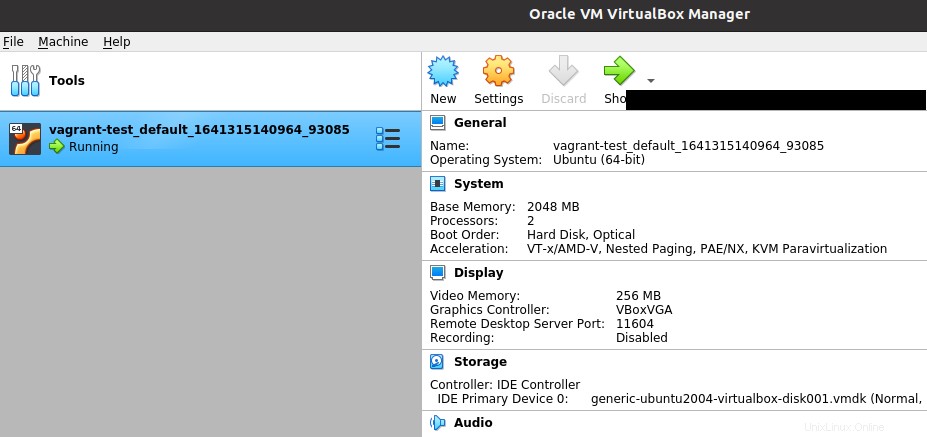
Alcuni dei comandi che ti piacerebbe sapere per eseguire sono mostrati di seguito.
Per entrare in una macchina virtuale usando vagrant, esegui il comando come mostrato di seguito.
$ vagrant ssh
Per fermare la macchina virtuale usando vagrant, esegui il comando come mostrato di seguito.
$ vagrant halt
Per distruggere la macchina virtuale usando Vagrant, esegui il comando come mostrato di seguito.
$ vagrant destroy
Conclusione
In questo articolo, hai imparato come installare il vagrant con l'uso di virtualbox e i casi d'uso di vagrant in Ubuntu 20.04 LTS Server. Grazie!