Di tanto in tanto, sarà necessario sondare la data e l'ora del sistema. La data di Linux command è uno strumento da riga di comando utilizzato per visualizzare l'ora e la data su un sistema Linux. Viene preinstallato in tutte le distribuzioni Linux e, pertanto, non è necessario installarlo.
In questa guida, diamo un'occhiata al comando date in Linux e diamo un'occhiata ad alcuni esempi di utilizzo.
Sintassi di base
Il comando date assume la seguente sintassi:
$ date option format
1. Visualizza la data di sistema senza argomenti di comando
Nella sua forma di base, la data Il comando visualizza la data e l'ora del sistema come segue. Visualizza una data completa che include il giorno della settimana, seguito dal mese e dall'anno. Questo è quindi seguito dall'ora del sistema e dal fuso orario verso la fine dell'output.
$ date
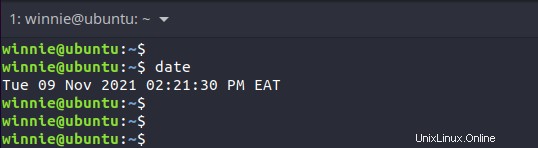
2. Visualizza l'ora in formato UTC
L'ora UTC è l'abbreviazione di Coordinated Universal Time. Questa era precedentemente nota come ora GMT ed è lo standard orario principale su cui si basano i fusi orari del mondo.
Per visualizzare l'ora UTC, eseguire il comando:
$ date -u
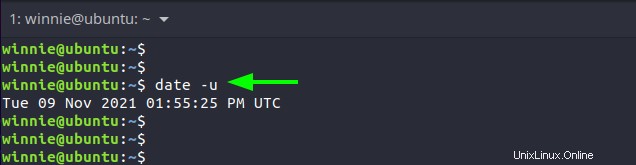
3. Visualizza le date future
La data il comando può essere utilizzato anche per eseguire alcune operazioni piuttosto interessanti. Ad esempio, puoi visualizzare date e orari futuri utilizzando -d opzione.
Ad esempio, per controllare la data e l'ora di domani, esegui il comando:
$ date -d “tomorrow”
Per controllare la data e l'ora esattamente tra una settimana, eseguire:
$ date -d “next week”
Per controllare la data di un giorno della settimana futuro, ad esempio lunedì, esegui:
$ date -d “next Monday”
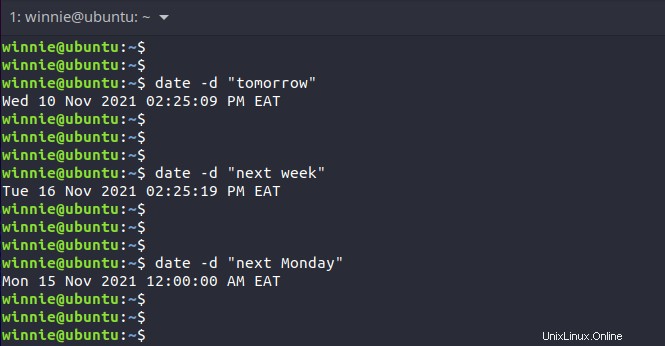
4. Visualizza le date passate
Al contrario, puoi visualizzare date e orari passati. Ad esempio, per visualizzare la data di ieri esegui il comando:
$ date -d “yesterday”
Per visualizzare la data e l'ora venerdì scorso, eseguire:
$ date -d “Last Friday”
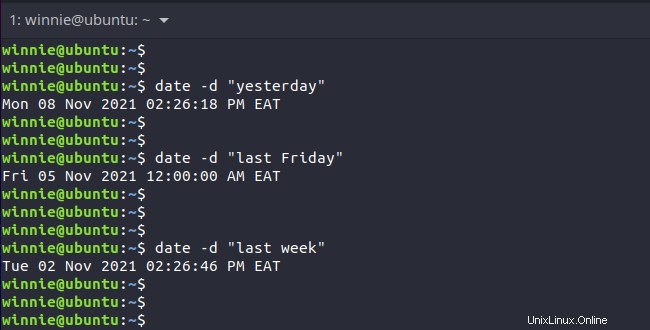
5. Visualizza formati di data personalizzati
C'è una moltitudine di opzioni che sono disponibili per l'uso. Ecco alcune delle opzioni e ciò che rappresentano.
%a – Visualizza un giorno della settimana in formato breve (ad esempio, mar).
%A – Visualizza il nome completo del giorno della settimana (ad es. Martedì)
%b – Visualizza il mese dell'anno in formato breve (ad es. Feb )
%B – Visualizza il nome completo del mese (ad es. Febbraio)
%d – Visualizza il giorno del mese in formato numerico (ad esempio 15)
%H – Visualizza l'ora nel formato 24 ore (00 .. 23)
%I – Visualizza l'ora nel formato 12 ore ( 01 .. 12 )
%J – Visualizza il giorno dell'anno in formato numerico ( 001 .. 366 )
%m – Visualizza i mesi dell'anno in formato numerico ( 01 .. 12 )
%M – Stampa i minuti ( 00 .. 59 )
%S – Stampa i secondi ( 00 .. 60 )
%u – Visualizza i giorni della settimana in formato numerico ( 1 .. 7)
%Y:mostra l'anno per intero (ad es. 2022)
Con queste opzioni, puoi stampare un formato di data personalizzato. Ad esempio, per visualizzare la data insieme nel formato AA-mm-gg, eseguire il comando:
$ date + “%Y-%m-%d”
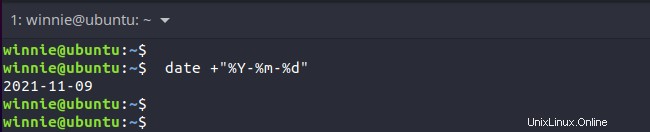
Diamo un'occhiata a un altro esempio. Puoi stampare la data che include una combinazione di stringa e valori numerici come mostrato.
$ date + “%d %b %Y”
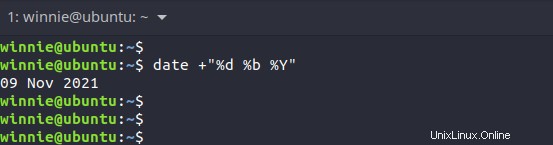
6. Leggi la data da un valore stringa e stampala in un formato leggibile dall'uomo
A volte, potresti voler rendere una data in un formato più intuitivo o leggibile dall'uomo. Il -d l'opzione legge anche una data in un valore stringa e la stampa in un formato più leggibile o semplice.
$ date -d “2021-11-09 15:30:47”
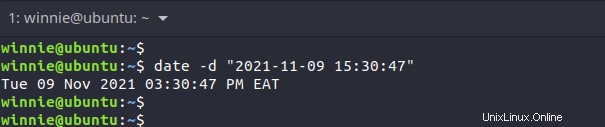
Inoltre, puoi utilizzare regole di formattazione personalizzate come abbiamo discusso in precedenza nell'argomento secondario precedente.
$ date -d ‘5 Dec 2021’ +’%A, %d %B %Y’
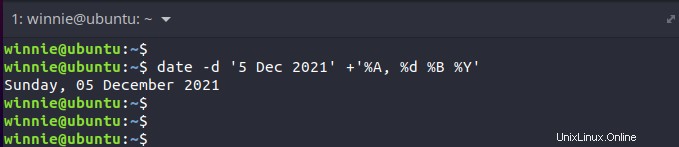
7. Visualizza la data dell'ultima modifica di un file
Puoi stampare l'ultima volta che un file è stato modificato o modificato utilizzando -r bandiera. Nell'esempio seguente, ho visualizzato l'ultima volta che ho modificato un file di script bash nella mia home directory.
$ date -r check_score.sh
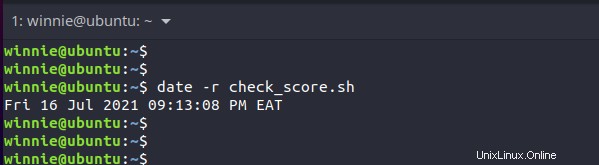
8. Visualizza le date in altri fusi orari
La data il comando può essere utilizzato anche per visualizzare l'ora in altri fusi orari utilizzando la TZ variabile di ambiente.
Per elencare il fuso orario disponibile, esegui timedatectl comando come segue:
$ timedatectl list-timezones
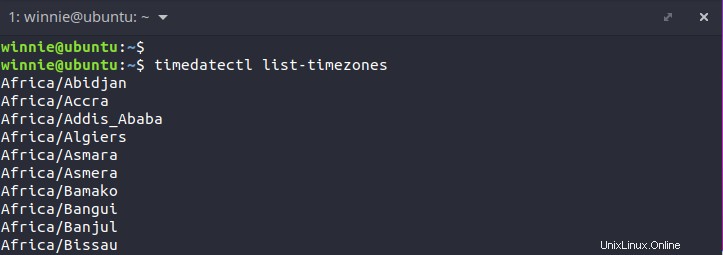
Per stampare l'ora in un altro fuso orario, ad esempio Dubai, eseguire il comando:
$ TZ=’Asia/Dubai’ date
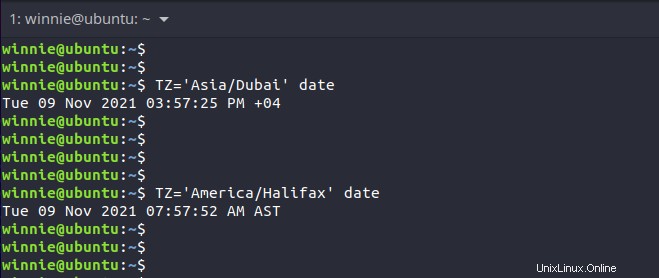
9. Ottieni aiuto con più opzioni di comando
Per ottenere maggiori informazioni sull'utilizzo del comando, esegui il comando come mostrato.
$ date --help
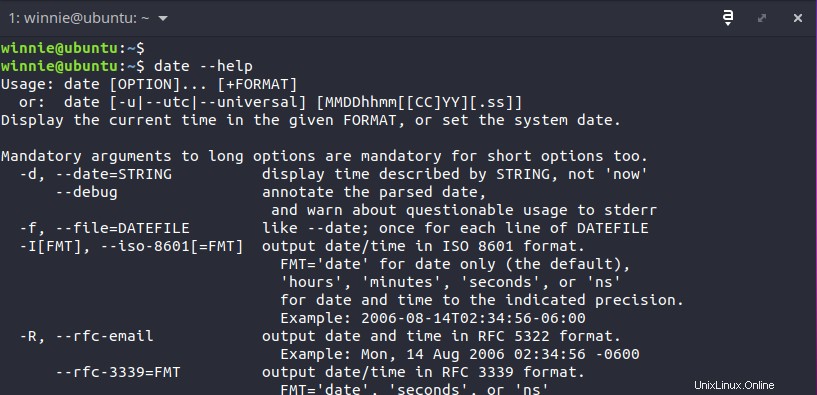
In alternativa, puoi visitare le pagine man per avere maggiori dettagli sul comando date e sulle opzioni dei comandi.
$ man date
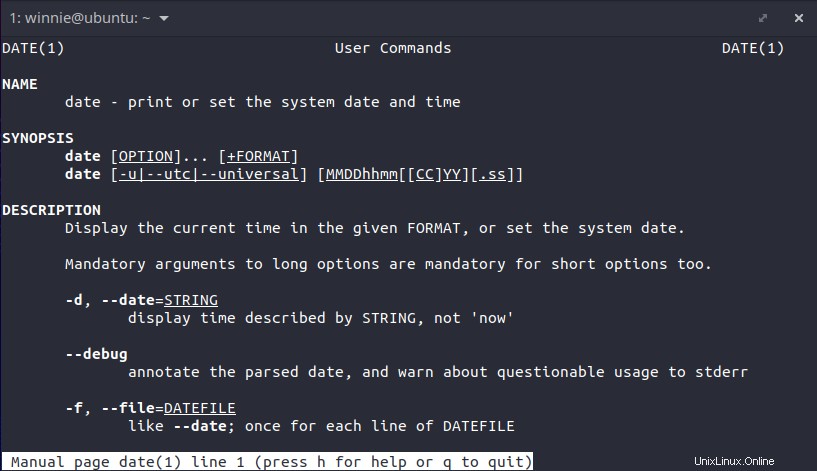
Conclusione
In questa guida, abbiamo discusso del comando date e mostrato alcune delle opzioni di comando che puoi utilizzare per ottenere il massimo dal comando. Ci auguriamo che questa guida ti sia stata utile.