Iftop sta per Interface Top. È uno strumento di monitoraggio della rete che monitora e determina l'utilizzo totale della larghezza di banda. È utile per tutti gli amministratori di sistema monitorare la rete e l'utilizzo della larghezza di banda.
In questo articolo, installeremo iftop su Ubuntu 20.04 e mostreremo i suoi casi d'uso con esempi. Puoi installarlo su qualsiasi altro sistema basato su Linux.
Installa su Ubuntu 20.04
Installa iftop con il seguente comando per Ubuntu/Debian based:
$ sudo apt install -y iftop
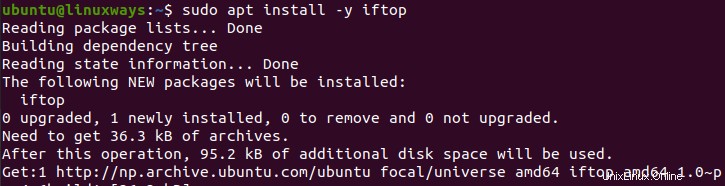
Usa i casi del comando Iftop:
Dopo aver installato iftop, puoi usarlo per controllare l'utilizzo della larghezza di banda della rete con i seguenti comandi. La sintassi di base del comando iftop è:
$ sudo iftop [option]
Per controllare l'utilizzo totale della larghezza di banda
Verifica la larghezza di banda totale dell'interfaccia predefinita semplicemente utilizzando il comando come mostrato di seguito:
$ sudo iftop

Uscita:
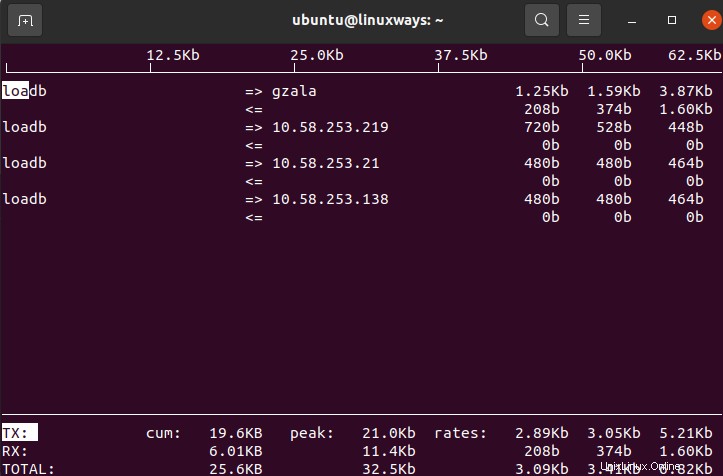
Per verificare l'utilizzo della larghezza di banda dell'interfaccia specifica
Verifica l'utilizzo della larghezza di banda dell'interfaccia di rete specifica con il seguente comando:
$ sudo iftop -i [interface]
Qui stiamo verificando l'interfaccia wan specifica:

Uscita:
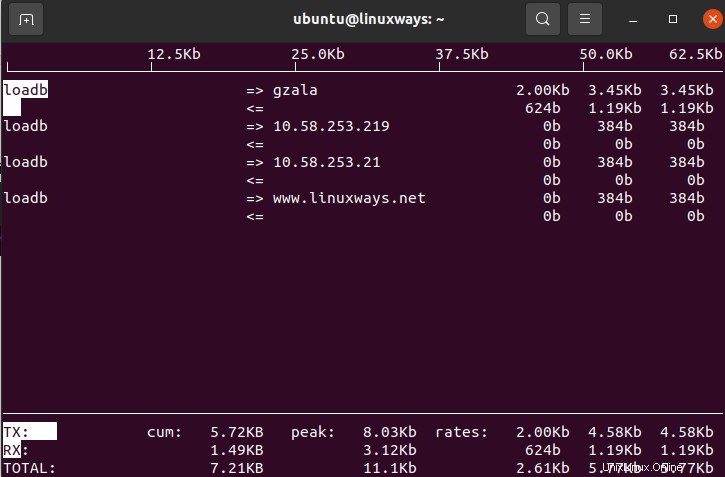
Per visualizzare l'output in formato istintivo
Visualizza l'output in un formato chiaro e istintivo, puoi utilizzare il seguente comando:
$ sudo iftop -t

Uscita:
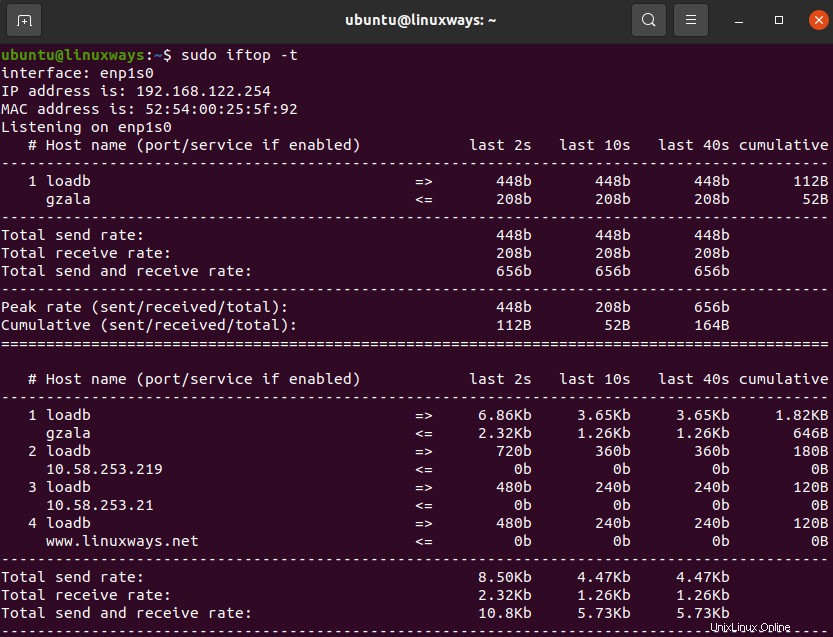
Per visualizzare l'output dell'utilizzo della larghezza di banda su Byte
Visualizza l'utilizzo totale della larghezza di banda dell'interfaccia specifica o lo stato generale della larghezza di banda su Byte con il comando seguente:
$ sudo iftop -i enp1s0 -B

Uscita:
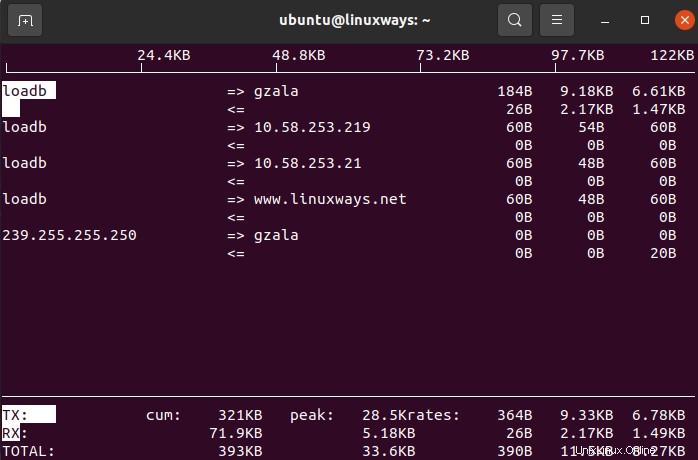
Per visualizzare l'output evitando la ricerca del nome host
Visualizza lo stato di utilizzo della larghezza di banda senza la ricerca del nome host utilizzando il comando seguente:
$ sudo iftop -n -i enp1s0

Uscita:
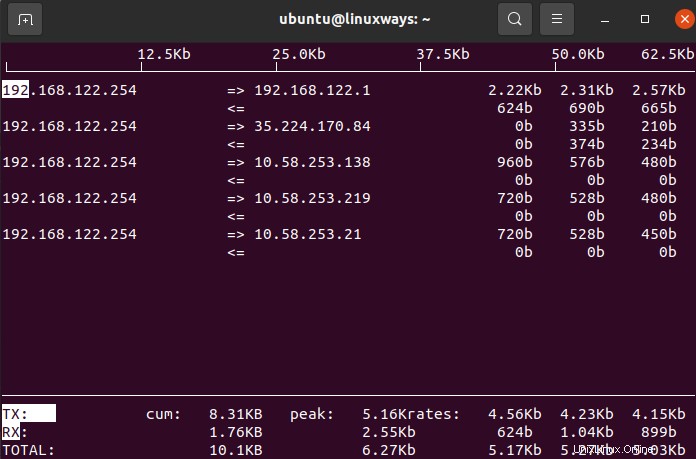
Per visualizzare l'ordinamento delle uscite per indirizzo sorgente
Visualizza l'ordinamento dell'output in base all'indirizzo di origine con il seguente comando:
$ sudo iftop -o source

Uscita:
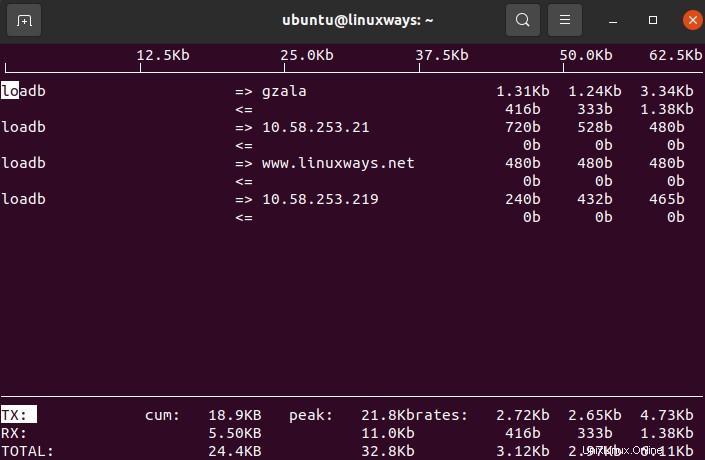
Per visualizzare l'ordinamento dell'output per indirizzo di destinazione
Visualizza l'ordinamento dell'output in base all'indirizzo di destinazione con il seguente comando:
$ sudo iftop -o destination

Uscita:
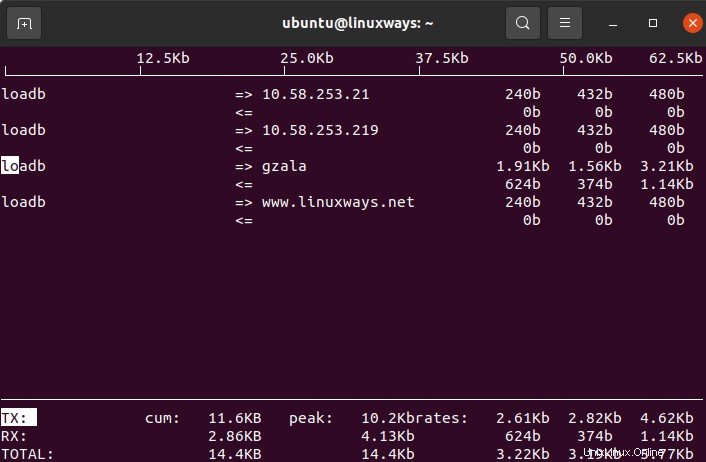
Per visualizzare l'output senza grafico a barre
Visualizza l'output rimuovendo il grafico a barre con il comando seguente:
$ sudo iftop -b

Uscita:
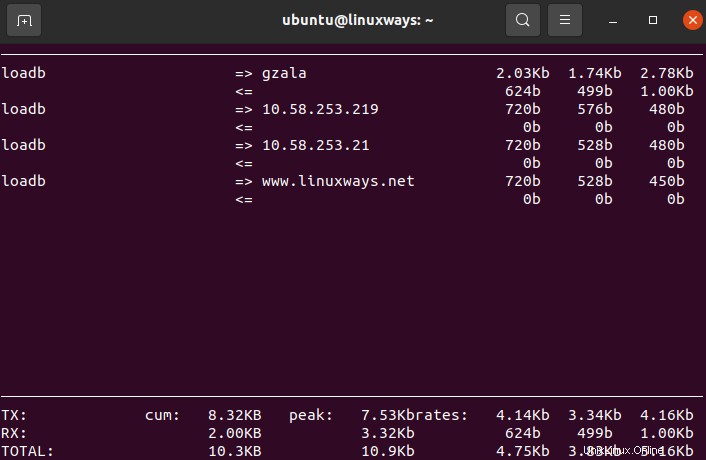
Per visualizzare l'output con numeri di porta e nomi host
Visualizza l'output con i numeri di porta e i nomi host utilizzando il comando seguente:
$ sudo iftop -P

Uscita:
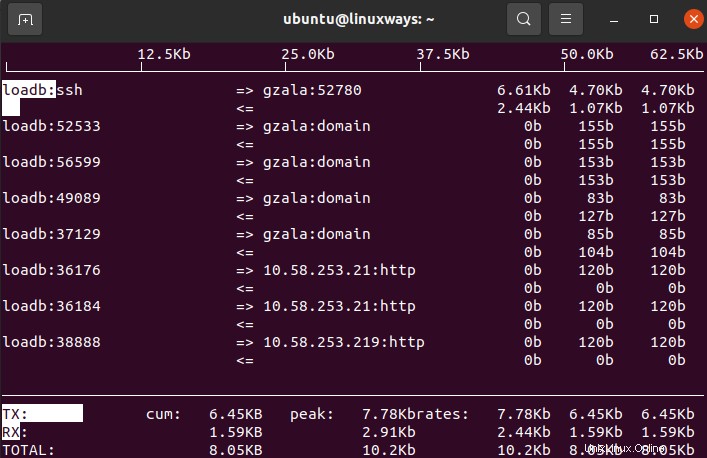
Per visualizzare e stampare il numero specifico di righe
Visualizza l'output fornendo il numero specifico in modo che solo un tale numero di righe possa essere stampato come output. Utilizzare il comando seguente per stampare 4 righe come output per un'interfaccia specifica.
$ sudo iftop -i enp1s0 -L 4

Uscita:
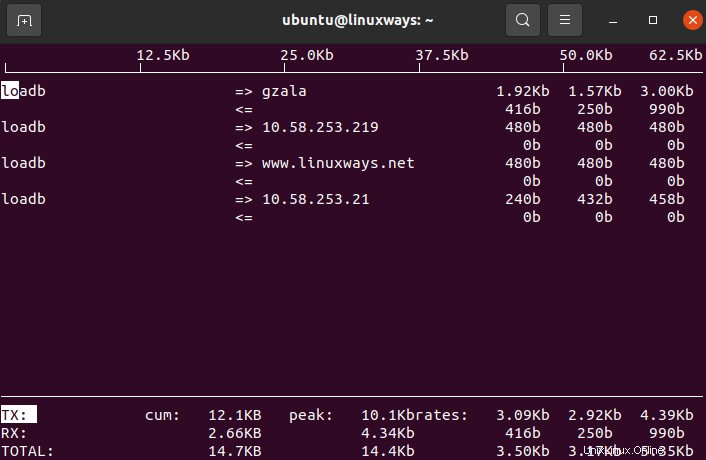
Conclusione
Con il comando iftop, sarà molto utile per tutti gli utenti Linux monitorare l'utilizzo complessivo o specifico della larghezza di banda dell'interfaccia. Prova a utilizzare i comandi sopra e migliora la potenza come utente Linux. Grazie!