Nel mondo di oggi, ogni organizzazione e individuo deve gestire molte password e altre credenziali. Non è possibile per nessuno ricordare tutte quelle informazioni riservate. Quindi, per affrontare questo problema, ci sono molti strumenti disponibili, la maggior parte dei quali sono a pagamento mentre alcuni sono disponibili come Open Source. Tra tutti gli altri strumenti, TeamPass è uno dei migliori software open source più utili per gestire tutte le tue credenziali all'interno della tua organizzazione.
Teampass è un gestore di password collaborativo per organizzare gli elementi della password in cartelle strutturate. È associato ai diritti di accesso concessi a utenti e gruppi dedicati. Teampass può essere installato sia su Linux che su Windows, ma in questo articolo ti mostreremo i passaggi di installazione su Linux usando Ubuntu 20.04 LTS.
Seguiamo i passaggi seguenti per configurare questo strumento open source sul tuo sistema.
Prerequisiti:
Prima di passare alla procedura di installazione, rendi il tuo server accessibile e aggiornato. Accedi con un utente che dispone di diritti sufficienti per eseguire attività di sistema.
Fase 1:Configurazione LAMP (Linux, Apache, MySQL, PHP)
TeamPass è un'applicazione Web che richiede un server Web e un server database per supportare la configurazione dell'applicazione. Quindi, il nostro primo passo è installare e configurare lo stack LAMP che puoi eseguire seguendo il nostro articolo dettagliato sull'impostazione dello stack LAMP. https://linuxways.net/debian/how-to-install-linux-apache-mariadb-php-lamp-stack-on-debian-10/
Oppure usa i comandi seguenti per installare Apache, MariaDB e PHP 7.4 sul tuo sistema.
# apt-get install apache2 apache2-utils mariadb-server mariadb-client php7.4 libapache2-mod-php7.4 php7.4-mysql php-common php7.4-cli php7.4-common php7.4-json php7.4-opcache php7.4-readline php7.4-bcmath php7.4-curl php7.4-fpm php7.4-gd php7.4-xml php7.4-mbstring -y
Una volta installati i pacchetti richiesti, assicurati di avviare i servizi e di abilitarli al riavvio automatico al momento del riavvio.
# systemctl start apache2
# systemctl start mariadb
Fase 2:configurazione del database per TeamPass
Dopo aver installato i pacchetti apache e database, esegui prima il comando seguente per proteggere il database.
# mysql_secure_installation
Ricarica le tabelle dei privilegi e crea un nuovo database utilizzando l'utente root mysql utilizzando i comandi seguenti.
# mysql -u root -p
> create database teampass;
> grant all privileges on teampass.* to [email protected] identified by "admin123";
> flush privileges;
> exit;
Fase 3:Configurazione Web Apache per TeamPass
Dato che abbiamo già un servizio web apache attivo e funzionante, ora lo configureremo per TeamPass.
Per prima cosa, otterremo il pacchetto di installazione di teampass dal suo repository github e lo inseriremo nella directory root dei documenti del nostro server web usando i comandi seguenti.
# cd /var/www/html/
# git clone https://github.com/nilsteampassnet/TeamPass.git
Dopo aver ottenuto i pacchetti teampass, imposta la proprietà su www-data e aggiorna le autorizzazioni come 775 nella sua directory.
# chown -R www-data:www-data TeamPass/
# chmod -R 775 /var/www/html/TeamPass/
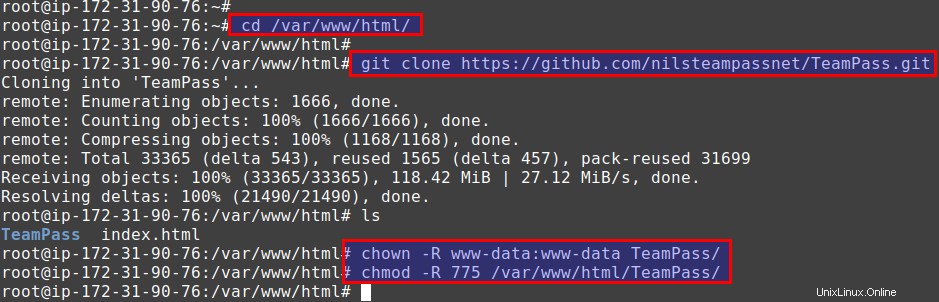
Abbiamo anche bisogno di aggiornare il limite di tempo di esecuzione di PHP nel file php.ini usando qualsiasi editor.
# vim /etc/php/7.4/apache2/php.ini
max_execution_time = 60
:wq!
Salva ed esci dal file.
Fase 4:Configurazione dell'installazione di TeamPass
A questo punto, siamo pronti per avviare il processo di installazione di TeamPass accedendo all'FQDN o IP del server seguito dal percorso della cartella teampass come mostrato.
http://test.com/TeamPass
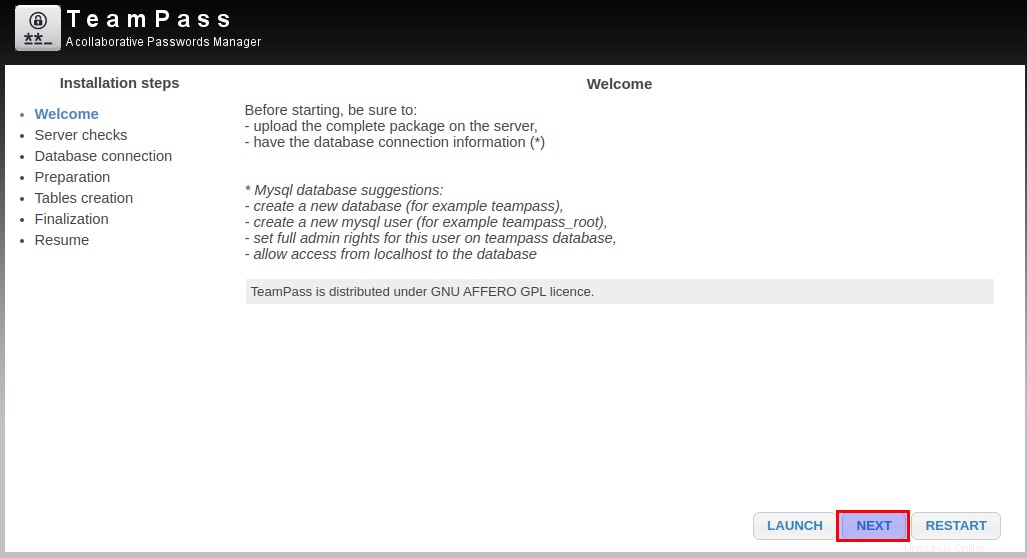
Una volta visualizzata la pagina di benvenuto, fare clic su Avanti per procedere con l'opzione Controlli server applicando il pulsante Avvia. Quando tutti i segni di spunta hanno esito positivo, fai clic sul pulsante Avanti.
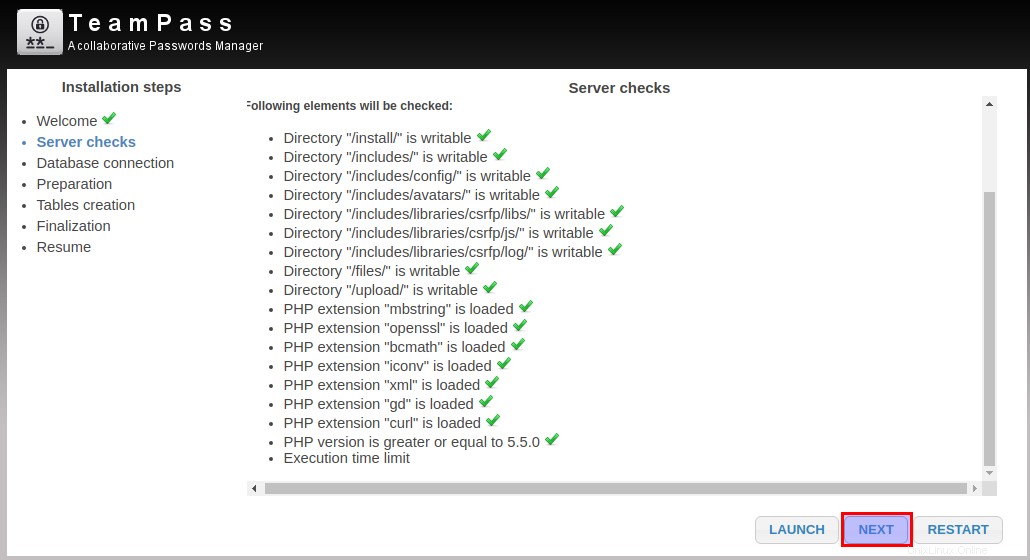
Successivamente, dobbiamo fornire i dettagli della connessione al database per vedere se ha esito positivo o meno.
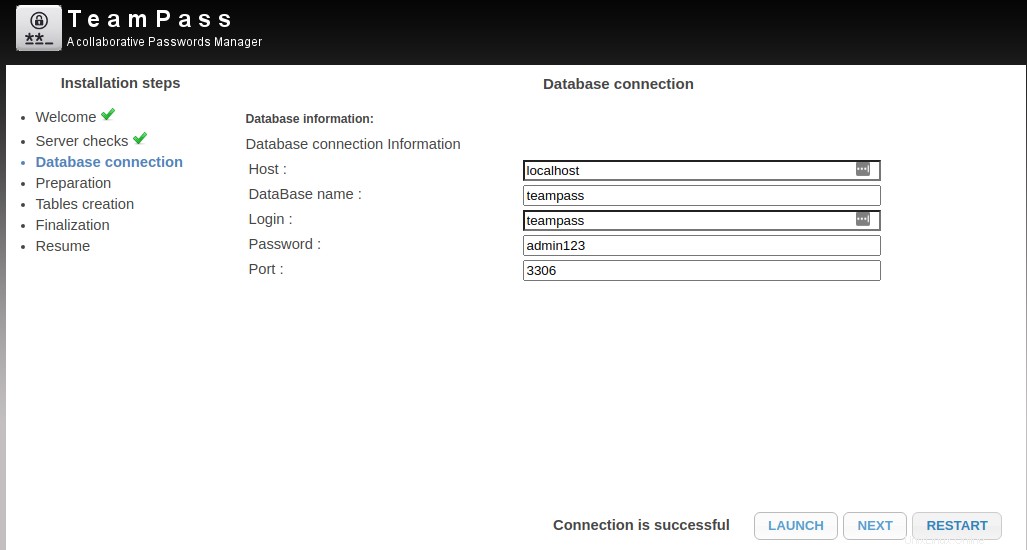
Successivamente, scegli il prefisso della tabella teampass e fornisci la password dell'account amministratore teampass di tua scelta.
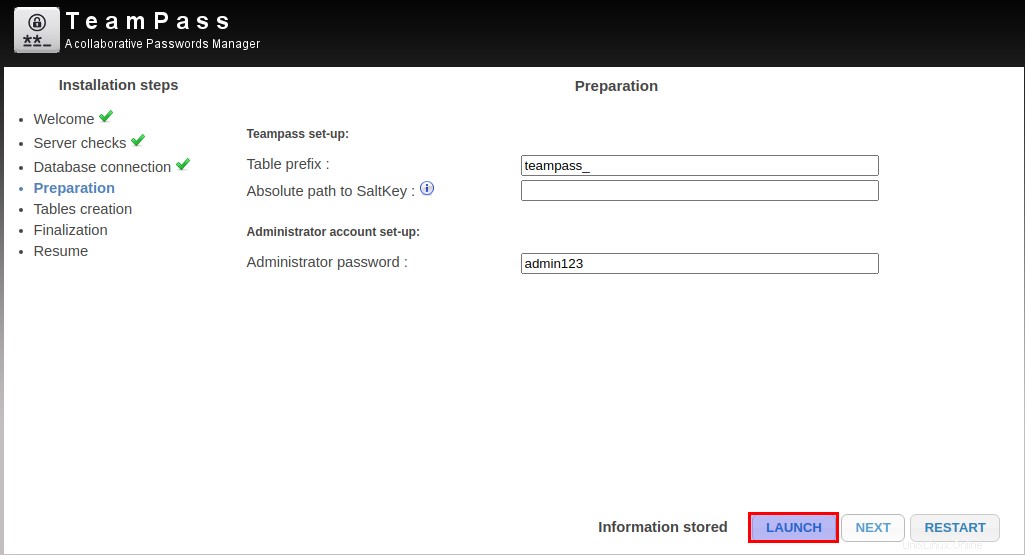
Nel prossimo successivo, popolerà i dati nel database, come mostrato nell'immagine qui sotto.
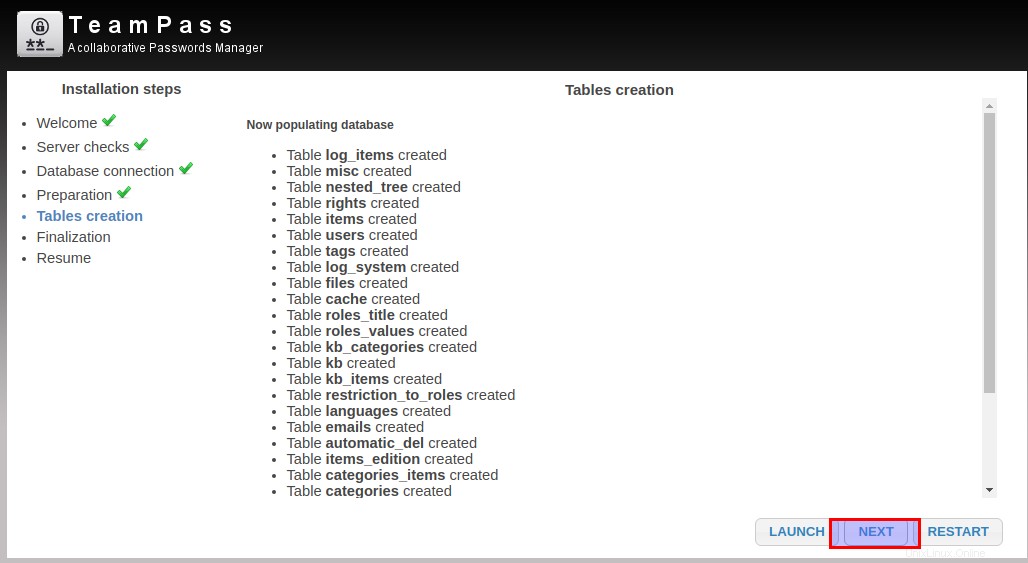
Ora siamo alla fase di finalizzazione per eseguire le seguenti attività.
- Scrivi il nuovo file setting.php per la configurazione del tuo server
- Scrivi il nuovo file sk.php per la crittografia dei dati
- Cambia i permessi di sicurezza della directory
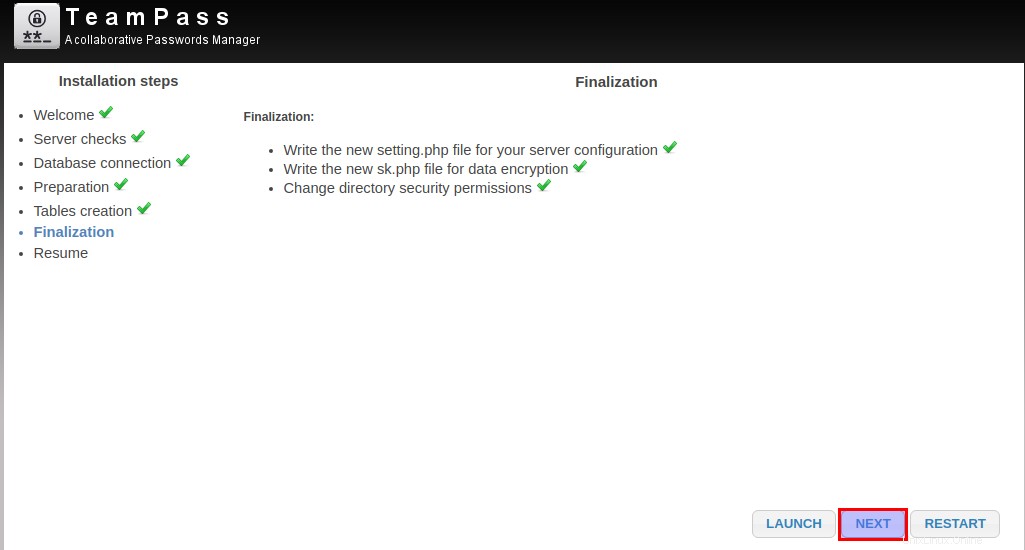
Successivamente, il passaggio finale è l'autenticazione per iniziare a utilizzare Teampass utilizzando il login dell'amministratore come `admin` e la password che abbiamo scritto durante il processo di installazione.
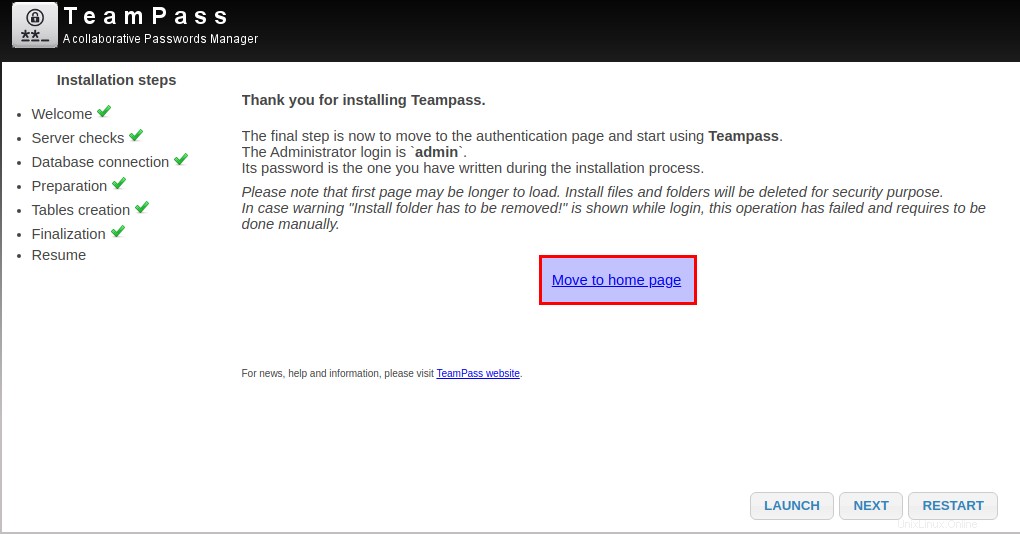
Fase 5:utilizzo della console di amministrazione di TeamPass
Dopo la configurazione dell'installazione, siamo pronti per iniziare a utilizzare TeamPass. Accediamo con le tue credenziali di amministratore al suo account amministratore.
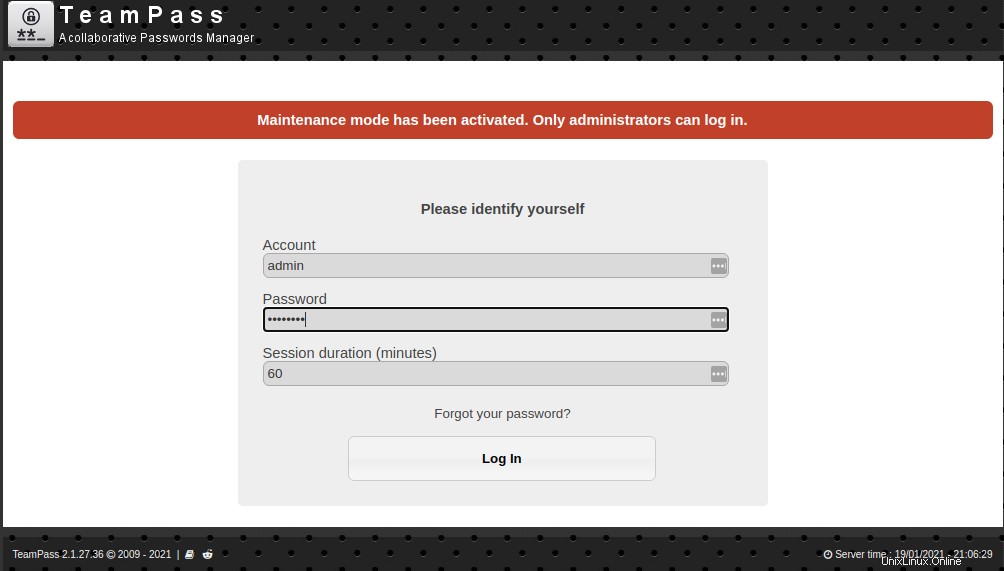
Dopo un tentativo di accesso riuscito, otterrai l'interfaccia web di amministrazione come mostrato di seguito, dove potrai creare i nuovi utenti, i ruoli degli utenti e le cartelle.
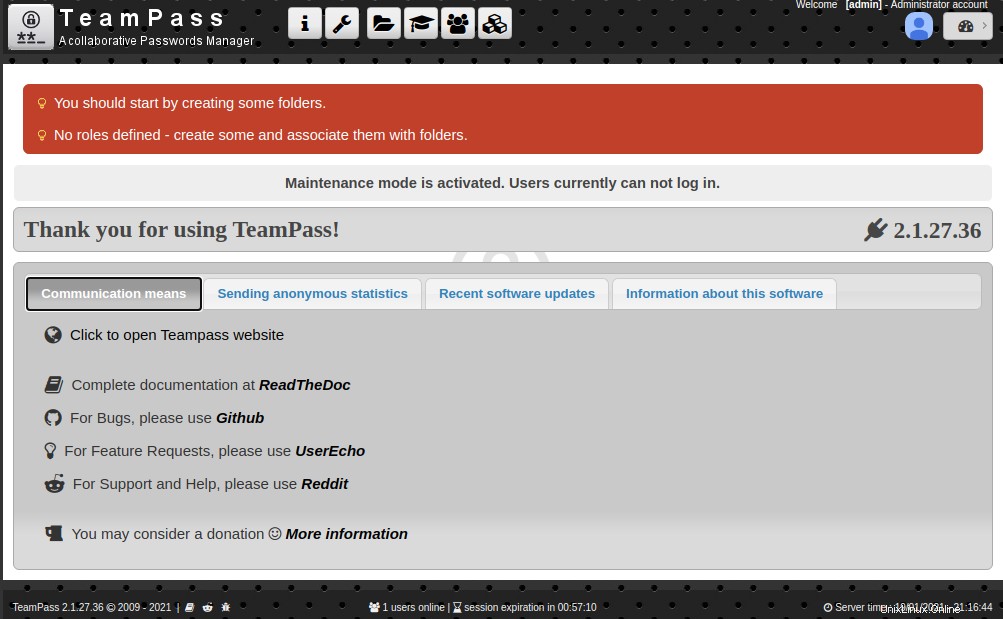
Iniziamo a creare una nuova cartella dalla barra di amministrazione in alto, dai un nome scegli la cartella principale, la sicurezza della password e l'accesso ai ruoli.
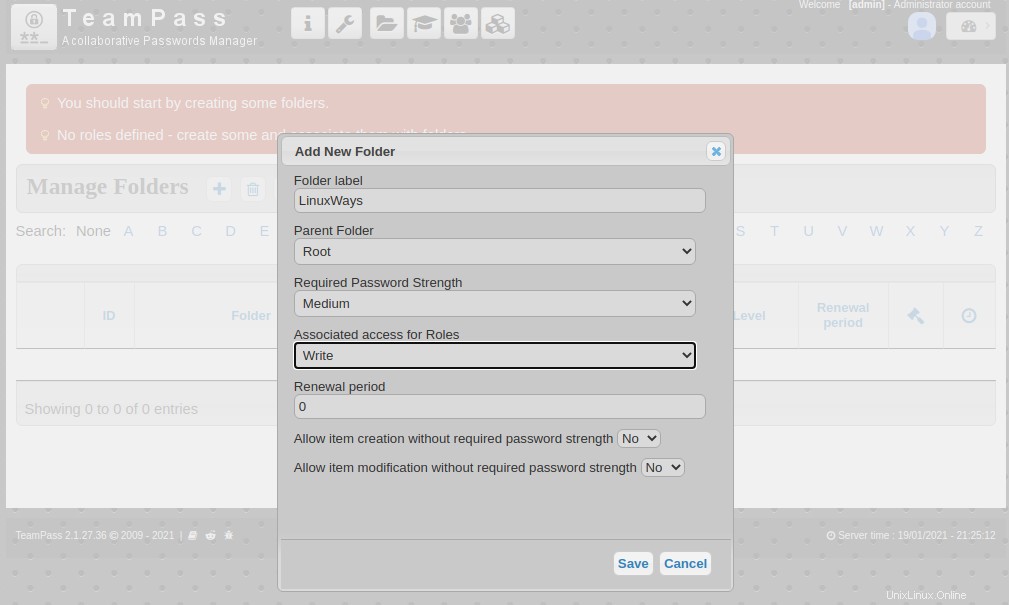
Successivamente, puoi creare più ruoli in base alle tue esigenze, in cui puoi assegnare diritti di cartella specifici a un particolare gruppo di utenti di ruoli.
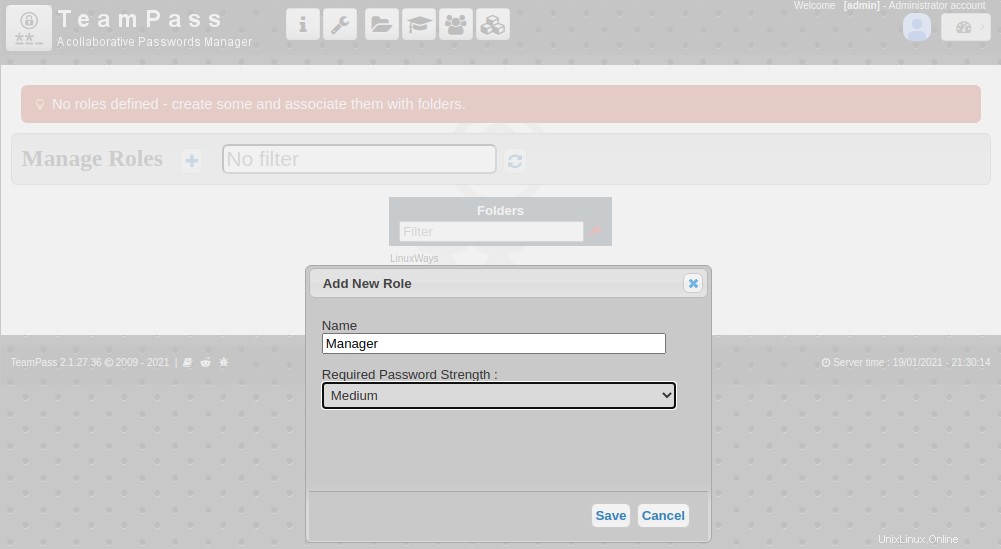
Ora crea un nuovo utente e assegnagli il ruolo appena creato come mostrato.
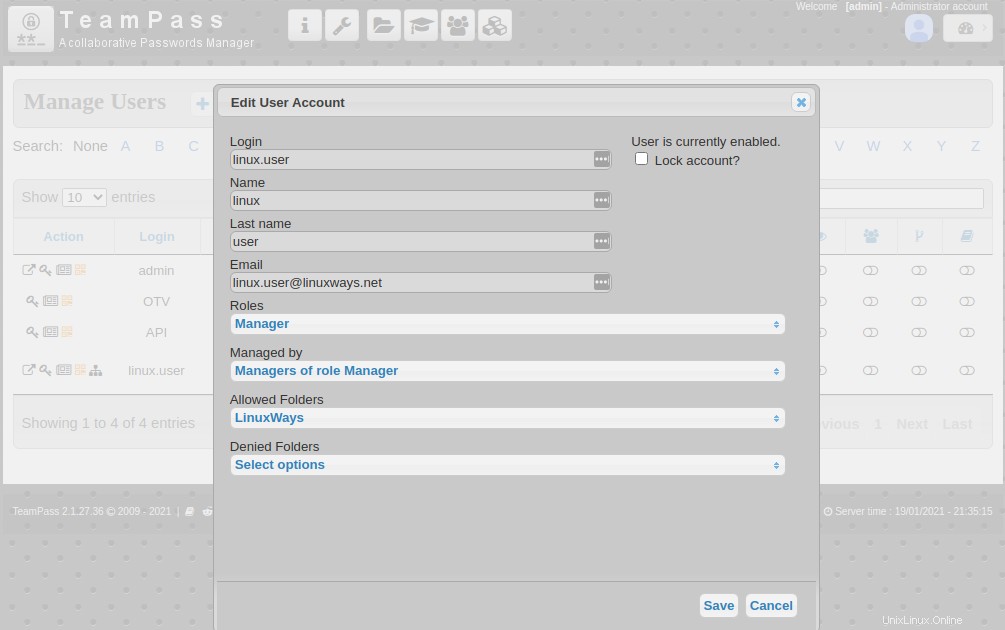
Quindi, queste sono le principali funzionalità chiave disponibili in teampass sulla base di ciò che gestiamo dal lato amministrativo di TeamPass. Per gestire e fornire i diritti desiderati, possiamo creare più ruoli utente e gestire il loro accesso a cartelle specifiche.
Fase 6:utilizzo della console utente di TeamPass
TeamPass viene fornito con due interfacce web, una per amministrarlo che abbiamo visto nel passaggio precedente e l'altra per i suoi utenti. Quindi, effettueremo il login utilizzando l'utente appena creato.
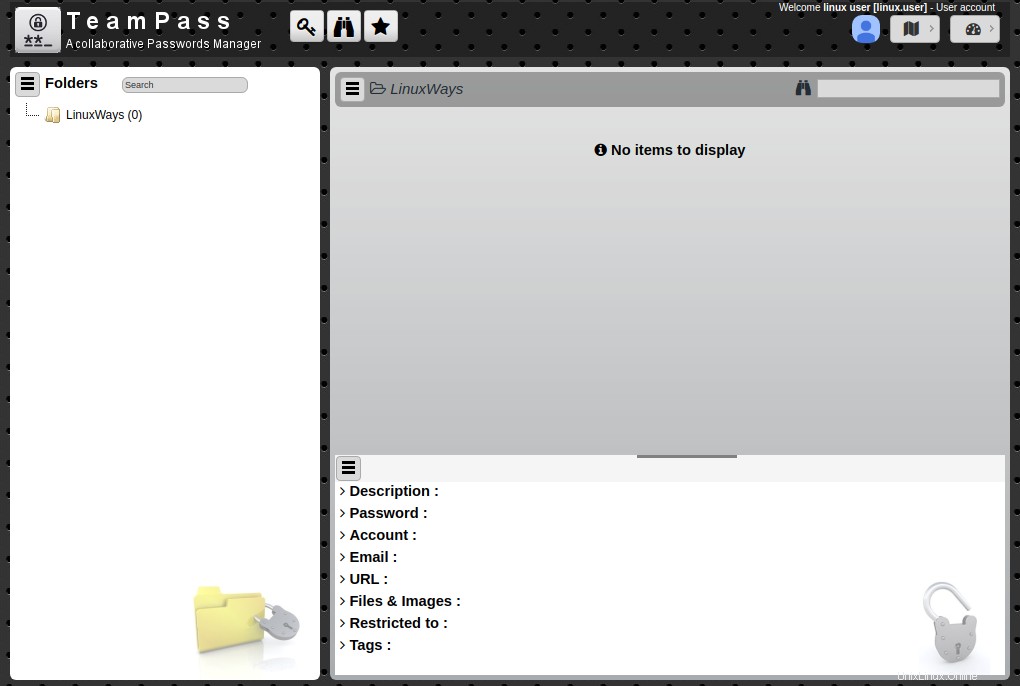
Ad accesso avvenuto vediamo come possiamo aggiungere e gestire nuove credenziali.
Per memorizzare qualsiasi nuovo set di credenziali, fai clic per aggiungere un nuovo elemento, inserisci le informazioni pertinenti e fai clic sul pulsante Salva.
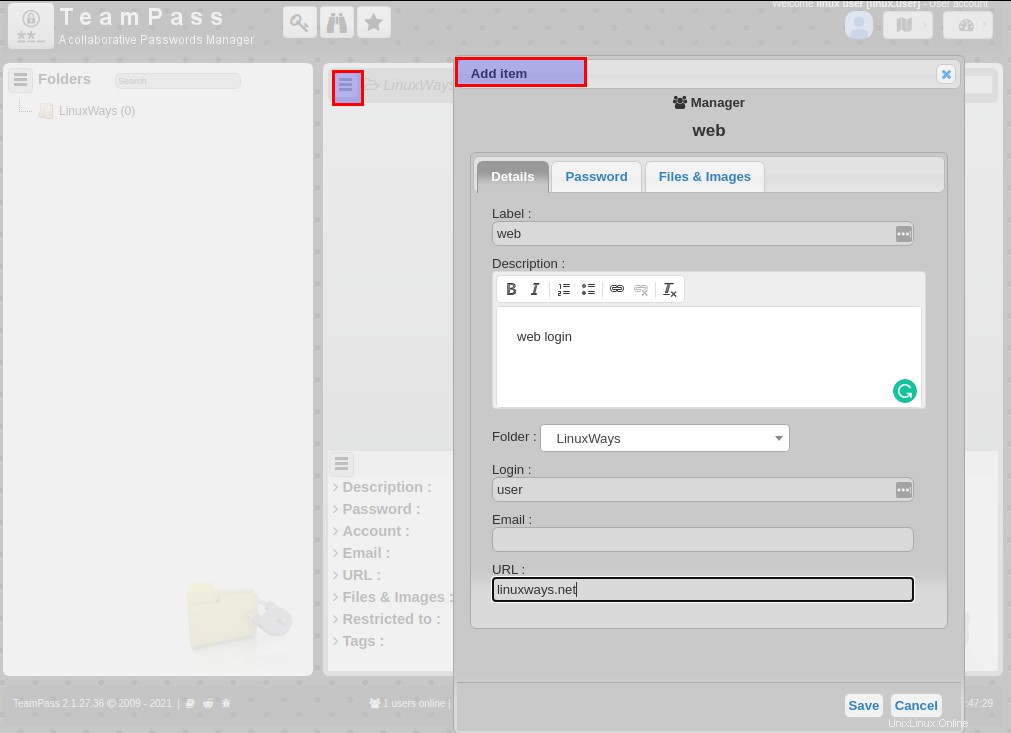
Dopo aver apportato la modifica salvata, otterrai quella elencata sotto quella cartella come mostrato.
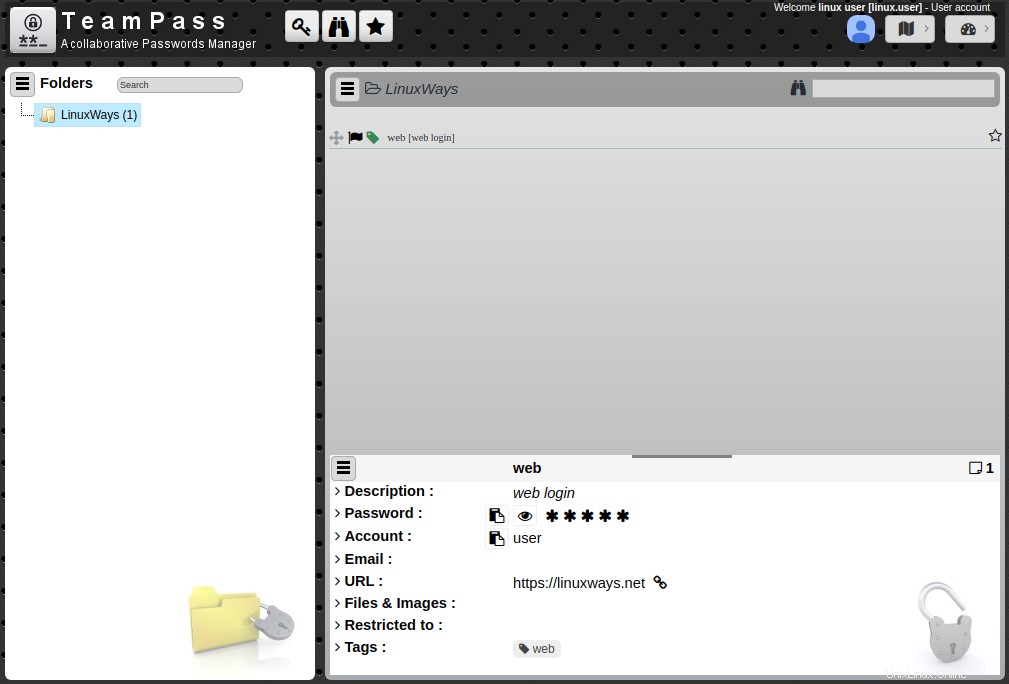
Conclusione:
Alla fine di questo articolo, ora hai familiarità con i passaggi di installazione di TeamPass utilizzando lo stack LAMP. Abbiamo coperto i passaggi dettagliati dell'installazione di TeamPass e della sua amministrazione. Ora puoi gestire facilmente le tue credenziali all'interno della tua Organizzazione per salvare le credenziali e gestire l'accesso a ogni individuo. Non esitate a contattarci in caso di problemi utilizzando la sezione commenti qui sotto, grazie.