I dati di qualsiasi organizzazione sono molto importanti perché, senza dati, non ci sarebbe il mondo. Il backup dei dati è ancora più importante per salvarli in caso di disastro. In questo articolo parleremo di una soluzione di backup Open Source che è UrBackup.
UrBackup è un sistema di backup client/server Open Source facile da configurare che, attraverso una combinazione di backup di immagini e file, garantisce sia la sicurezza dei dati che un rapido tempo di ripristino. I backup di file e immagini vengono eseguiti mentre il sistema è in esecuzione senza interrompere i processi correnti. UrBackup controlla inoltre continuamente le cartelle di cui si desidera eseguire il backup per trovare rapidamente le differenze rispetto ai backup precedenti. Per questo motivo, i backup incrementali dei file sono molto veloci.
Prerequisiti:
Stiamo per configurare l'installazione del server UrBAckup sull'ultimo Ubuntu 20.04 LTS. Avviamo la tua istanza se stai utilizzando un provider di servizi cloud e accedi al server con qualsiasi utente con diritti sudo o utente root. Userò l'utente root quindi, se usi l'utente generico, assicurati di usare anche 'sudo' per eseguire i seguenti passaggi.
Fase 1:aggiornamento del sistema
Dopo aver effettuato l'accesso al tuo server Ubuntu, esegui il comando seguente per aggiornare il tuo sistema con gli ultimi aggiornamenti e patch di sicurezza.
# apt-get update -y
Fase 2:installazione del server UrBackup
Dopo aver aggiornato il sistema, ora installeremo il server UrBackup utilizzando il suo repository PPA ufficiale emettendo i seguenti comandi nel terminale.
# add-apt-repository ppa:uroni/urbackup
# apt update
# apt install urbackup-server
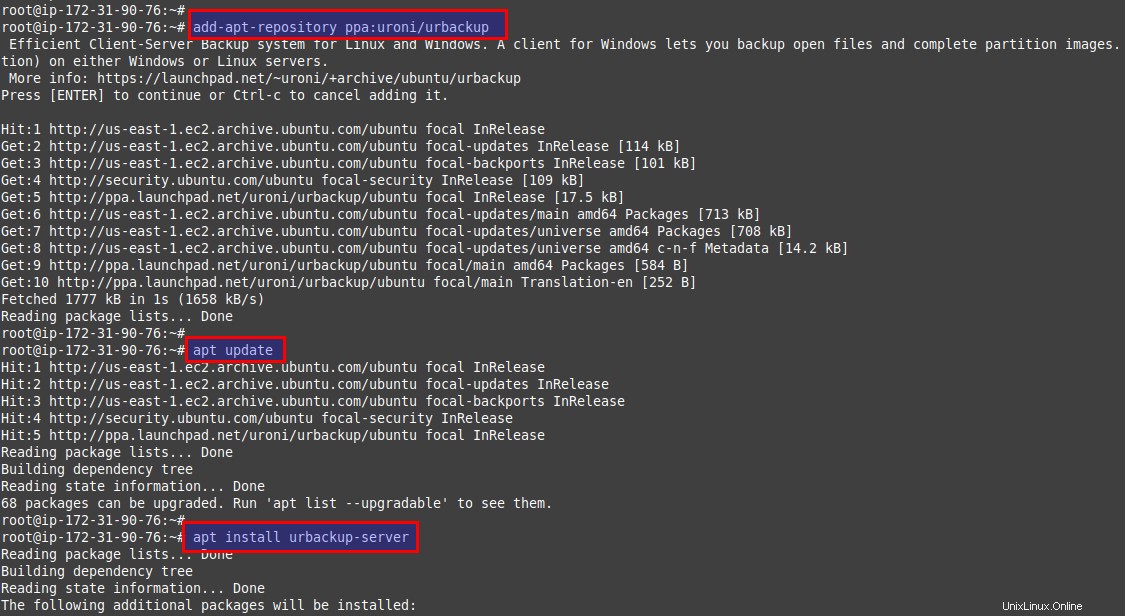
Una volta richiesto, digita "y" e premi invio per avviare l'installazione del server UrBackup insieme ai suoi pacchetti dipendenti.
Fase 3:configurazione del server UrBackup
Durante l'installazione, ti verrà chiesto di configurare il server UrBackup, dove devi fornire un percorso di archiviazione di backup come mostrato di seguito.
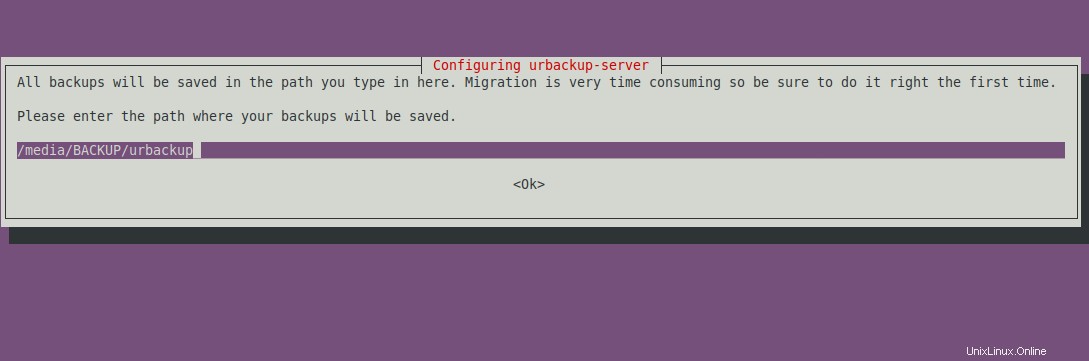
Tutti i backup verranno archiviati nel percorso indicato, scheda su "ok" e premi il tasto Invio per continuare.
Una volta completata l'installazione, esegui il comando seguente per verificare lo stato di UrBackup Server.
# systemctl status urbackupsrv
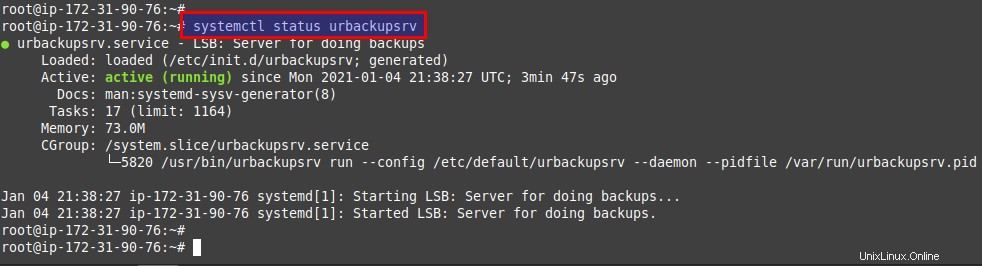
Puoi anche utilizzare i comandi seguenti per impostare l'esecuzione automatica del servizio dopo il riavvio.
# systemctl enable urbackupsrv
Fase 4:accedi all'interfaccia Web di UrBackup
Una volta completata l'installazione, è possibile accedere all'interfaccia web del server UrBackup utilizzando la sua porta predefinita "55414", a condizione che sia consentita nel firewall.
Apriamo l'URL nel tuo browser preferito come di seguito.
https://your_ip:55414
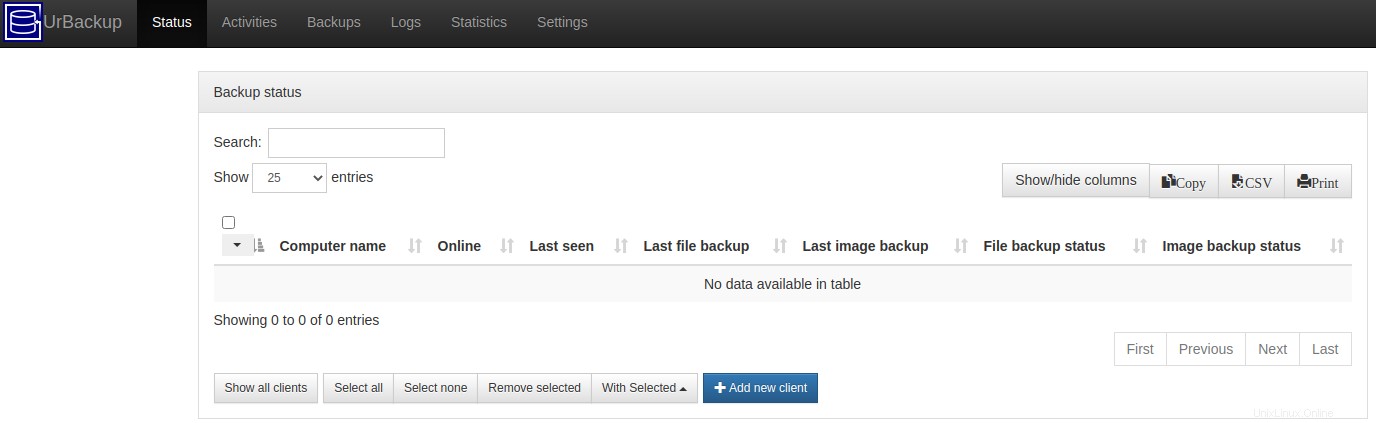
Passaggio 5:aggiunta dell'utente amministratore all'interfaccia utente
Ora hai accesso all'interfaccia utente Web di UrBackup Server senza fornire alcun utente e password per accedere, per farlo è necessario creare un utente amministratore dall'interfaccia web come di seguito.
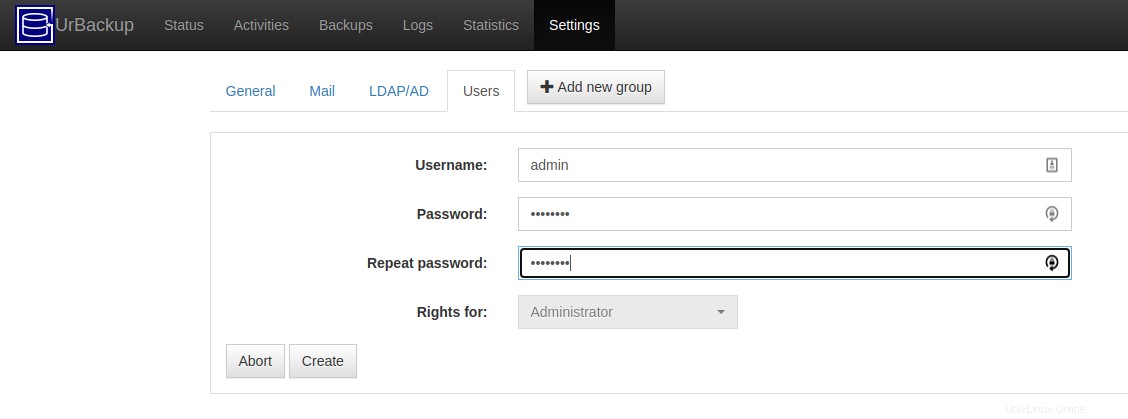
Allo stesso modo, puoi passare attraverso altre impostazioni per apportare modifiche secondo i tuoi requisiti per i backup.
Fase 6:aggiunta di un nuovo client di backup
Per aggiungere un nuovo client per il backup sul server UrBackup, fai clic su aggiungi nuovo client come client/client Internet dietro NAT. Assicurati di abilitare la modalità Internet dalle impostazioni. Assegnagli il nome dell'FQDN o IP dell'host del tuo client e fai clic su Aggiungi client come mostrato di seguito.
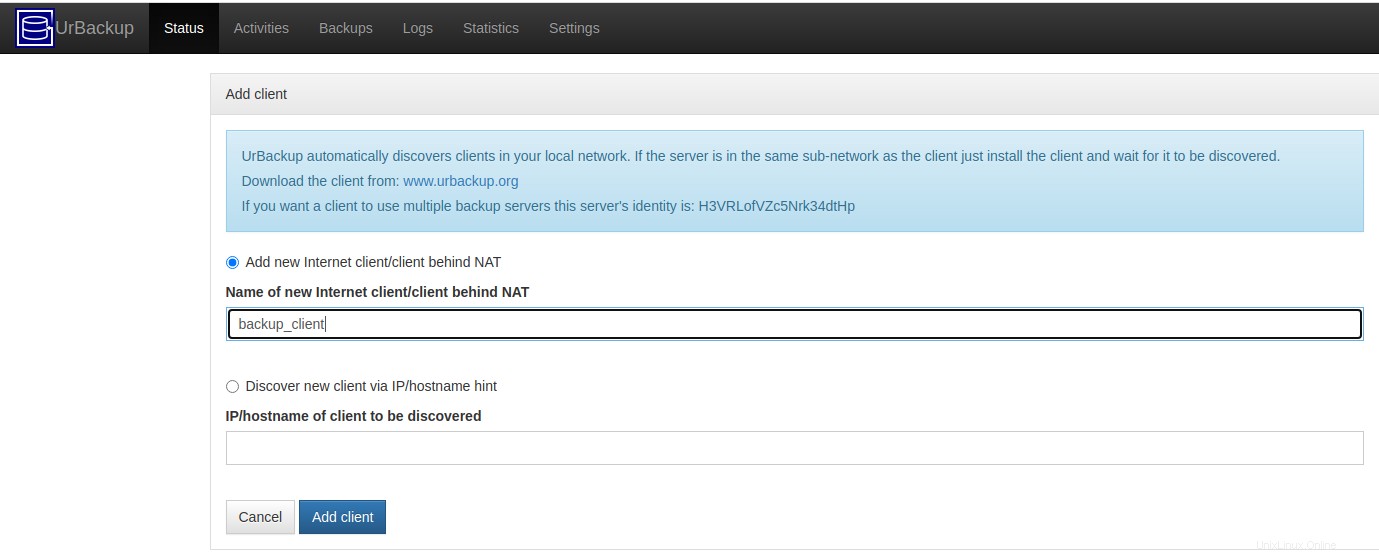
Dopo aver aggiunto il client, riceverai i suoi pacchetti di installazione che devi installare per i backup sull'host del client come mostrato di seguito.
# TF=`mktemp` && wget "http://your_server_ip:55414/x?a=download_client&lang=en&clientid=1&authkey=nGEDmaj5Qb&os=linux" -O $TF && sudo sh $TF; rm -f $TF
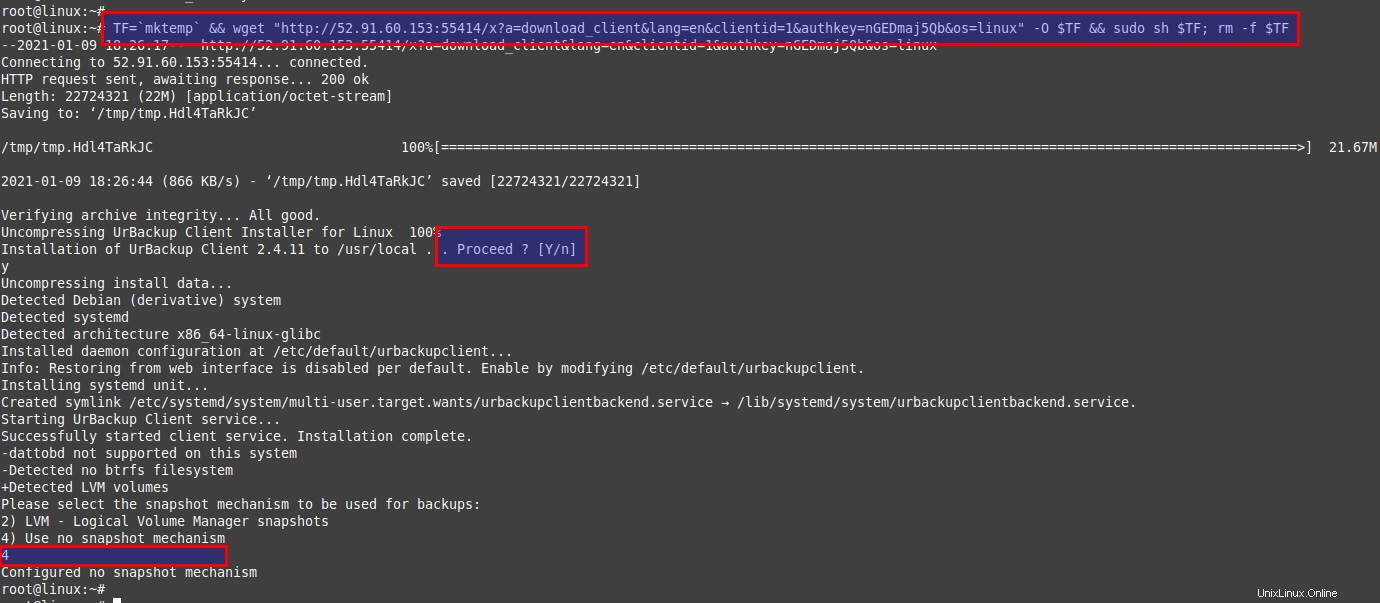
Esegui il comando seguente per verificare lo stato del servizio client.
# systemctl status urbackupclientbackend
Il client UrBackup è attivo e funzionante sulla porta "35621"
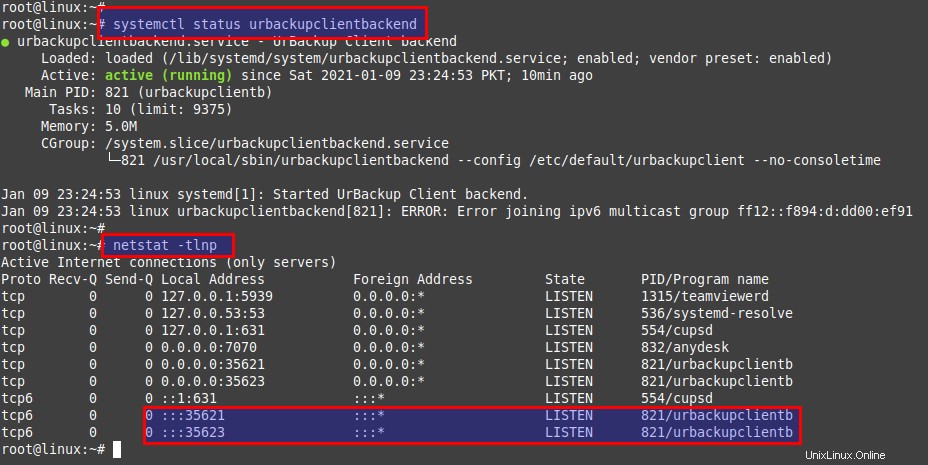
In caso di problemi, dai un'occhiata ai suoi registri nel file "/var/log/urbackupclient.log".
Passaggio 7:acquisizione dei backup dei client
Puoi aggiungere tutti i clienti che vuoi. Quindi esegui il comando seguente per aggiungere qualsiasi cartella di cui desideri eseguire il backup.
# /usr/local/bin/urbackupclientctl add-backupdir -x -f -d /backup
Ora controlla che lo stato del client sia ONLINE sul server UrBackup. Una volta che è online, puoi eseguire manualmente il backup come mostrato di seguito, altrimenti verrà eseguito secondo la sua pianificazione predefinita che puoi modificare nelle impostazioni del client.
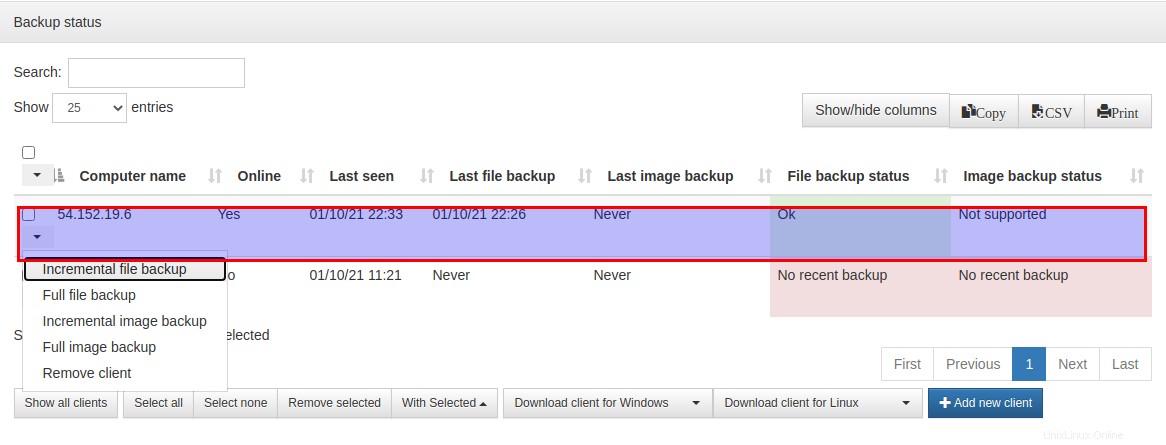
Se fai clic sulla scheda backup, vedrai il registro dell'ultima voce di backup riuscita come mostrato di seguito.
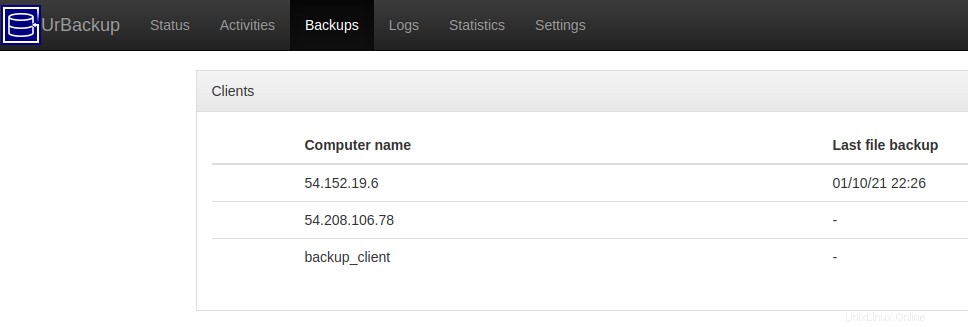
Puoi anche verificare dal tuo server se i file di backup sono presenti nel percorso di archiviazione del tuo server di backup mostrato di seguito nel nostro scenario.
[email protected]:~# ls -lhtr /media/BACKUP/urbackup/54.152.19.6/210110-1726/backup/
total 0
-rwxr-x--- 1 urbackup urbackup 0 Jan 10 17:15 test.txt
Conclusione:
Alla fine di questo articolo ora sarai in grado di installare e configurare il server UrBackup su Ubuntu 20.04. Abbiamo anche verificato come aggiungere un host Linux di cui eseguire il backup. Il motivo principale per il backup dei dati è salvare file importanti se si verifica un arresto anomalo del sistema o un guasto del disco rigido, perderai i tuoi dati. Pertanto, una soluzione di backup è molto importante per qualsiasi organizzazione di importanza critica per i dati.