TeamViewer è un popolare software per l'accesso remoto su Internet da e verso il tuo sistema per Linux, macOS e Windows. Questa applicazione può connettersi a qualsiasi personal computer o server, quindi puoi usarla come se fossi seduto proprio di fronte ad essa. TeamViewer funziona come telecomando per il sistema informatico del tuo partner e ti consente di stabilire una sessione remota. Sia tu che il tuo partner dovete avere questa piccola applicazione installata e funzionante, anche se non siete un amministratore. Tutto ciò che devi sapere è l'ID e la password del tuo partner per controllare il suo computer.
In questo articolo spiegheremo come installare l'applicazione TeamViewer sul tuo sistema Ubuntu, sia dall'interfaccia utente che dalla riga di comando.
I comandi e le procedure menzionati in questo articolo sono stati eseguiti su un sistema Ubuntu 20.04 LTS. Le stesse istruzioni possono essere utilizzate anche per la versione precedente di Ubuntu 18.04.
Installazione di TeamViewer tramite la riga di comando di Ubuntu
Se preferisci la riga di comando rispetto all'interfaccia grafica, segui questi passaggi per installare TeamViewer tramite l'applicazione Ubuntu Terminal:
Fase 1:scarica e aggiungi la chiave del repository di TeamViewer
Apri il Terminale tramite il Dash di sistema o la scorciatoia Ctrl+Alt+T.
Innanzitutto, devi scaricare la chiave del repository di TeamViewer poiché installeremo TeamViewer tramite il suo sito Web ufficiale. Eseguire il comando seguente per scaricare la chiave:
$ cd /tmp $ wget https://download.teamviewer.com/download/linux/signature/TeamViewer2017.asc
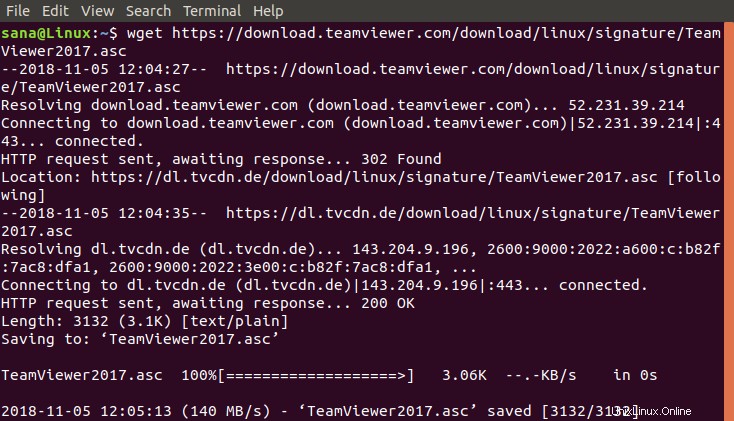
Il file della chiave .asc verrà scaricato nella cartella Download per impostazione predefinita.
Aggiungi questa chiave al tuo sistema tramite il seguente comando apt-key come sudo:
$ sudo apt-key add TeamViewer2017.asc

Fase 2:aggiungi il repository TeamViewer
Esegui il comando seguente per aggiungere il repository ufficiale di TeamViewer da cui installeremo TeamViewer.
Per la versione stabile di TeamViewer:
$ sudo sh -c 'echo "deb http://linux.teamviewer.com/deb stable main" >> /etc/apt/sources.list.d/teamviewer.list'
Per la versione Anteprima di TeamViewer:
$ sudo sh -c 'echo "deb http://linux.teamviewer.com/deb preview main" >> /etc/apt/sources.list.d/teamviewer.list'
Stiamo aggiungendo il repository per la versione TeamViewer Preview in questo tutorial.

Ora, inserisci il seguente comando come root per aggiornare l'indice del repository del tuo sistema con quello su Internet:
$ sudo apt update
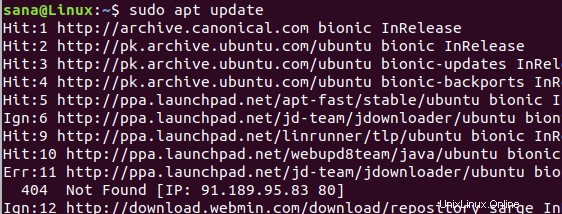
Fase 3:installa TeamViewer tramite il comando apt
Infine, esegui il seguente comando come sudo per installare TeamViewer sul tuo sistema:
$ sudo apt install teamviewer
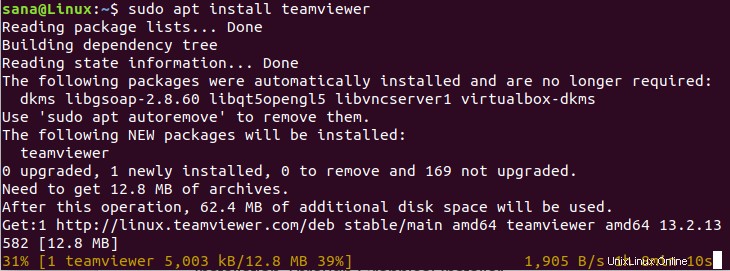
Il sistema ti chiederà un'opzione S/n per continuare la procedura di installazione. Inserisci Y e premi Invio per continuare. TeamViewer verrà quindi installato sul tuo sistema.
Fase 4:avvia TeamViewer
Se desideri avviare TeamViewer tramite la riga di comando, inserisci il seguente comando nel tuo Terminale:
$ teamviewer
Disinstalla TeamViewer
Per disinstallare TeamViewer dal tuo sistema senza rimuovere le configurazioni che potresti aver fatto, inserisci il seguente comando come sudo:
$ sudo apt remove teamviewer
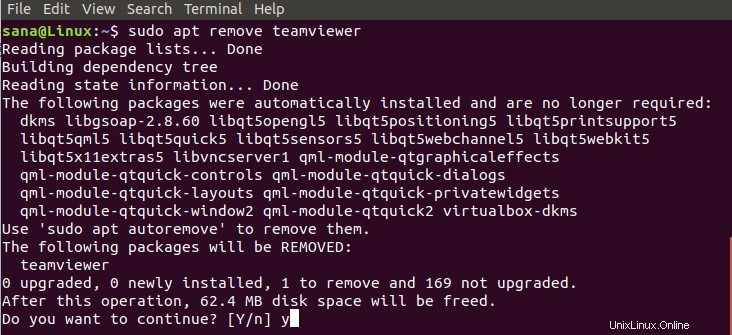
Il sistema ti chiederà un'opzione S/n per iniziare la procedura di disinstallazione. Inserisci Y e premi Invio per iniziare. TeamViewer verrà quindi rimosso dal tuo sistema.
Se hai effettuato delle configurazioni, puoi rimuovere TeamViewer e tutte quelle usando il seguente comando:
$ sudo apt purge teamviewer
Installazione di TeamViewer su Ubuntu tramite il programma di installazione grafico
Per una persona che non vuole aprire molto la riga di comando, installare il software presente nel repository di Ubuntu tramite l'interfaccia utente è molto semplice. Per Teamviewer, scaricheremo il pacchetto .deb e quindi lo installeremo tramite l'installazione del software Ubuntu.
È possibile scaricare il pacchetto di installazione .deb ufficiale dal seguente sito Web:
https://www.teamviewer.com/en/download/linux/
Scorri la pagina verso il basso e fai clic sul link per il download per Ubuntu, Debian (versione stabile) o TeamViewer Preview.
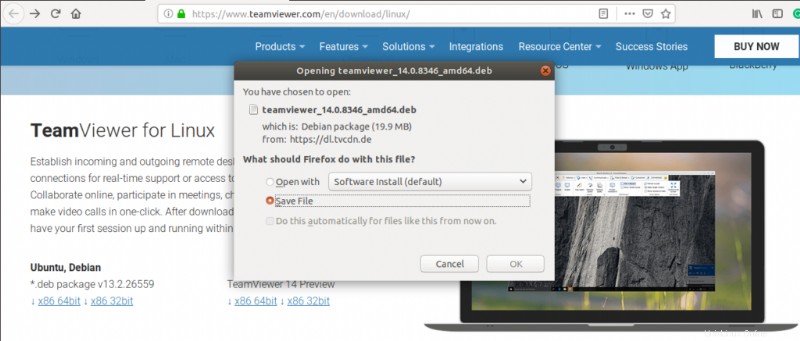
Salva il file sul tuo sistema, che verrà salvato nella cartella Download per impostazione predefinita.
Apri la cartella Download dove potrai vedere il pacchetto .deb di TeamViewer.
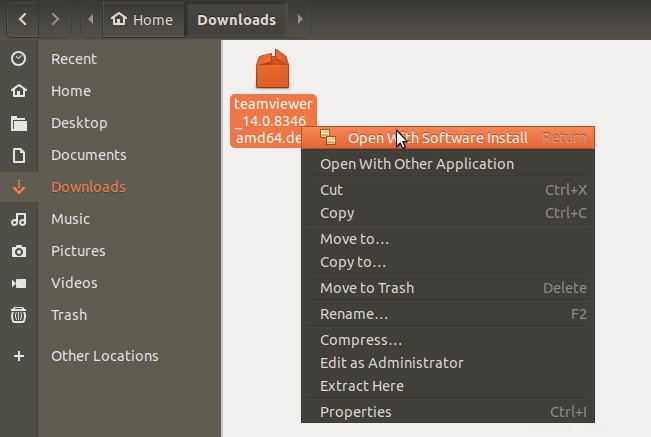
Fare clic con il pulsante destro del mouse sul pacchetto e selezionare l'opzione Apri con installazione software dal menu. Si aprirà il seguente programma di installazione:
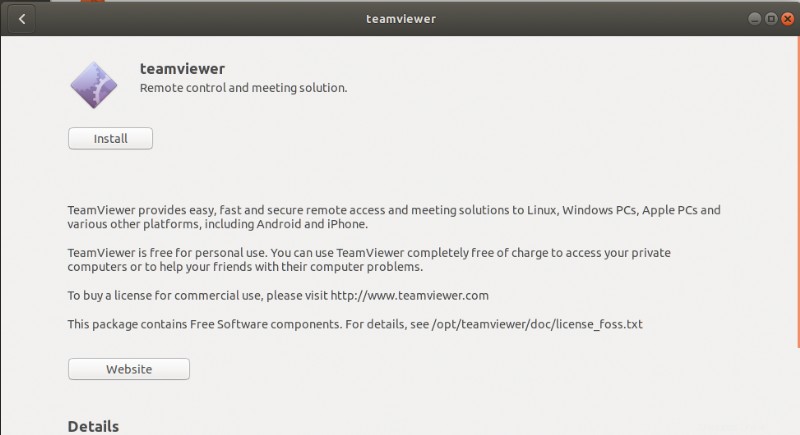
Fare clic sul pulsante Installa nella finestra sopra. Verrà visualizzata la seguente finestra di dialogo di autenticazione per fornire i dettagli di autenticazione per un utente sudo poiché solo un utente autorizzato può installare software su Ubuntu.
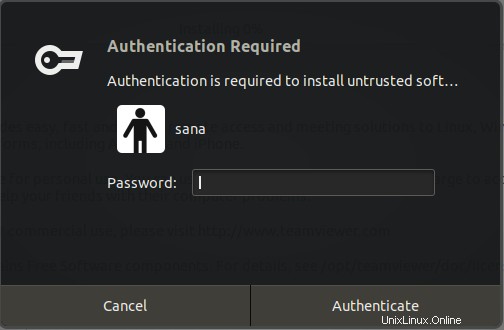
Inserisci la tua password e clicca sul pulsante Autentica. Successivamente, inizierà il processo di installazione, visualizzando una barra di avanzamento come segue.
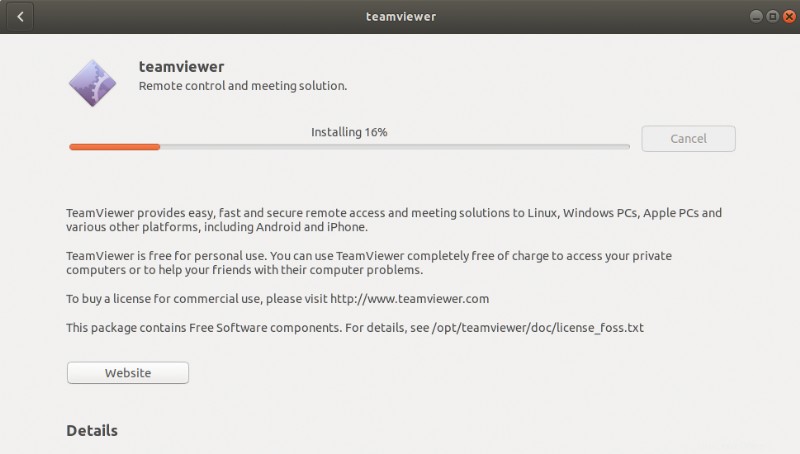
TeamViewer verrà quindi installato sul tuo sistema e riceverai il seguente messaggio dopo un'installazione riuscita:
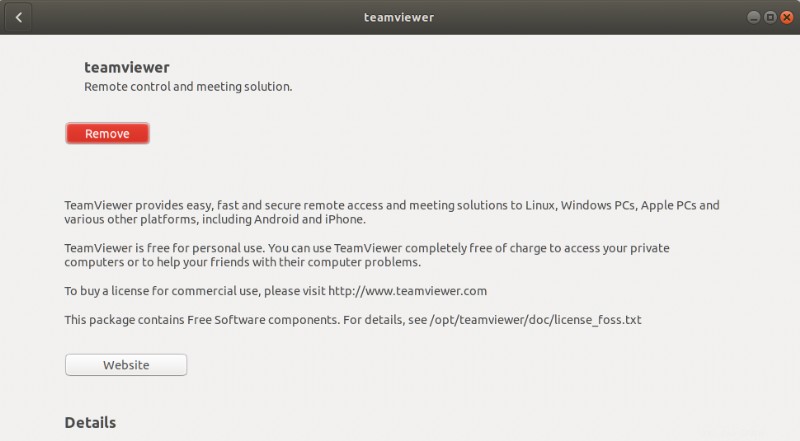
Avvia TeamViewer
Puoi avviare TeamViewer ogni volta che vuoi inserendo "TeamViewer" in Ubuntu Dash o accedendovi dall'elenco delle applicazioni.
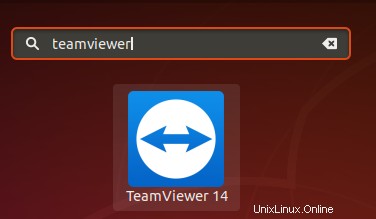
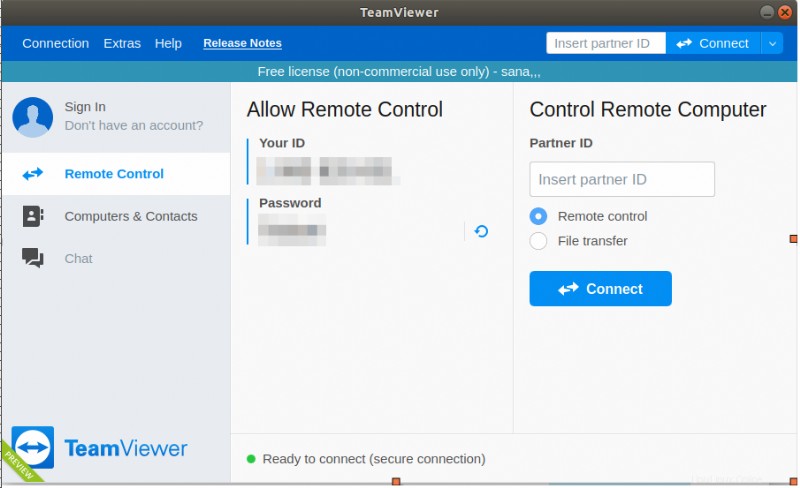
TeamViewer si aprirà nella vista seguente; attraverso il quale puoi connetterti o essere connesso a un computer remoto.
Disinstalla
La disinstallazione di Teamviewer tramite l'interfaccia utente è abbastanza semplice. Sulla barra degli strumenti delle attività del desktop di Ubuntu, fai clic sull'icona del software Ubuntu.

Il gestore del software Ubuntu si aprirà nella seguente vista:
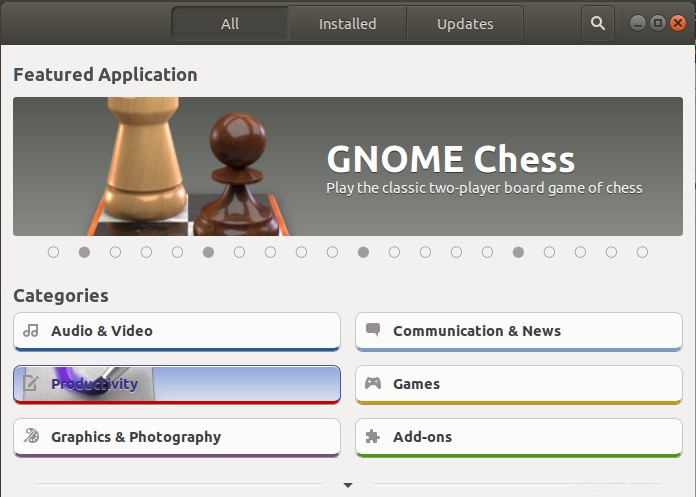
Fare clic sulla scheda Installato e individuare la voce TeamViewer dall'elenco del software installato.
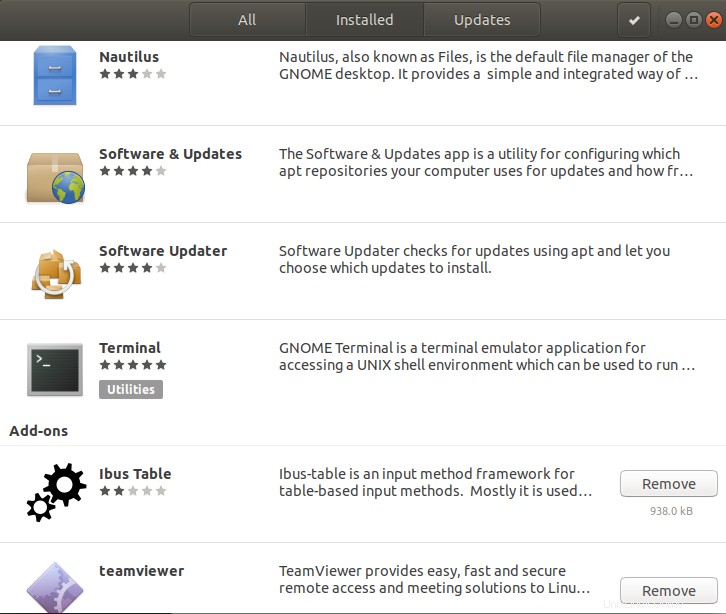
Fare clic sull'icona Rimuovi accanto alla voce TeamViewer.
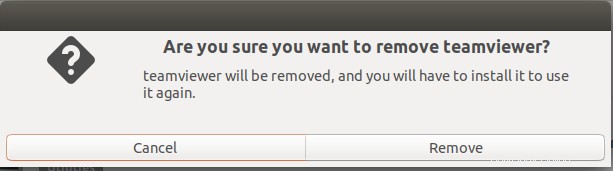
Una finestra di dialogo ti chiederà se sei sicuro di voler rimuovere il software dal tuo sistema. Fare clic sul pulsante Rimuovi per disinstallare TeamViewer. Viene visualizzata una finestra di dialogo di autenticazione in cui è necessario fornire le credenziali di autenticazione per un utente sudo, poiché solo un utente autorizzato può installare software su Ubuntu. Inserisci la tua password e clicca sul pulsante Autentica. Successivamente, inizierà il processo di disinstallazione, che rimuoverà TeamViewer dal tuo sistema.
Seguendo i passaggi descritti in questo articolo, puoi imparare a scaricare e installare l'ultima versione di TeamViewer sul tuo sistema Ubuntu, sia dall'interfaccia utente grafica che dalla riga di comando.