In questo articolo, ti mostrerò come installare Apache JMeter e come usarlo per eseguire test di carico sui siti Web. JMeter è uno strumento di test del carico basato su Java open source. È utile per controllare e migliorare le prestazioni dopo lo sviluppo di un nuovo sito web. Con le prove di carico, controlla le prestazioni del sistema e aiuta a stimolare il peso del carico. Poiché si concentra principalmente sul test delle applicazioni Web, è possibile creare un sito Web migliore per tutti gli utenti. Ma ora viene utilizzato anche per diversi altri scopi come test funzionali e test di database.
Ora vediamo come installare Apache JMeter e usarlo su Ubuntu 20.04.
Come installare Apache JMeter
Poiché JMeter è un'applicazione basata su java, quindi devi prima installare java. Verifichiamo se java è già installato con il seguente comando:
$ java --version
Se java non è installato, devi installarlo con il comando seguente:
Ma prima aggiorna il sistema con il comando:
$ sudo apt update -y
Ora, installa l'ultima versione di Java:
$ sudo apt install openjdk-16-jdk -y
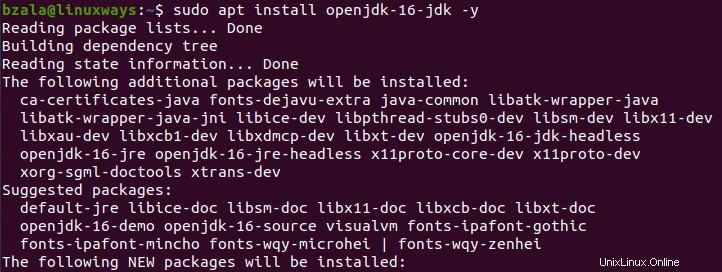
Ora, verifichiamo se la versione java è stata installata sul nostro sistema con il seguente comando:
$ java --version

In questo tutorial testeremo il carico del server web apache usando JMeter. Abbiamo già installato apache webserver con il seguente comando:
$ sudo apt install apache2 -y
Dopo averlo installato, avvia e abilita il server web Apache.
$ sudo systemctl start apache2
$ sudo systemctl enable apache2
Ora, Apache JMeter non è disponibile su Ubuntu 20.04 per impostazione predefinita, quindi scaricalo con il seguente comando.
$ wget https://downloads.apache.org//jmeter/binaries/apache-jmeter-5.4.1.zip

Inoltre, puoi scaricare l'ultima versione di Apache JMeter tramite il seguente URL. Fai clic su apache-jmeter-5.4.1.zip dalla sezione binaria come mostrato nell'immagine.
https://jmeter.apache.org/download_jmeter.cgi
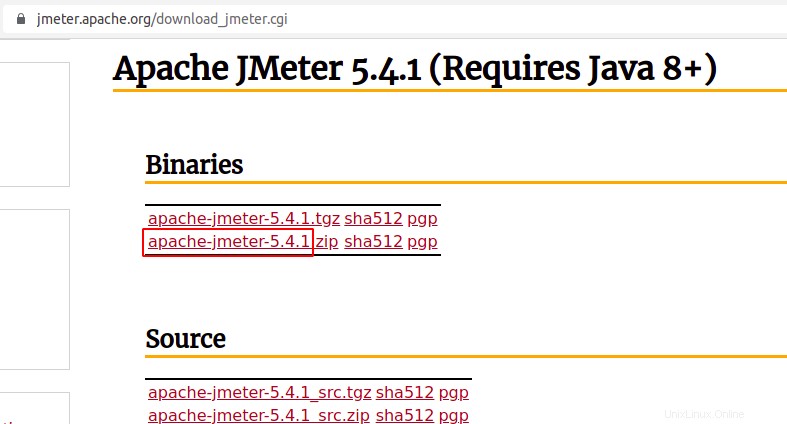
Ora verrà scaricato per impostazione predefinita nella cartella Download. Vai a quella sezione ed estrai JMeter come mostrato di seguito:
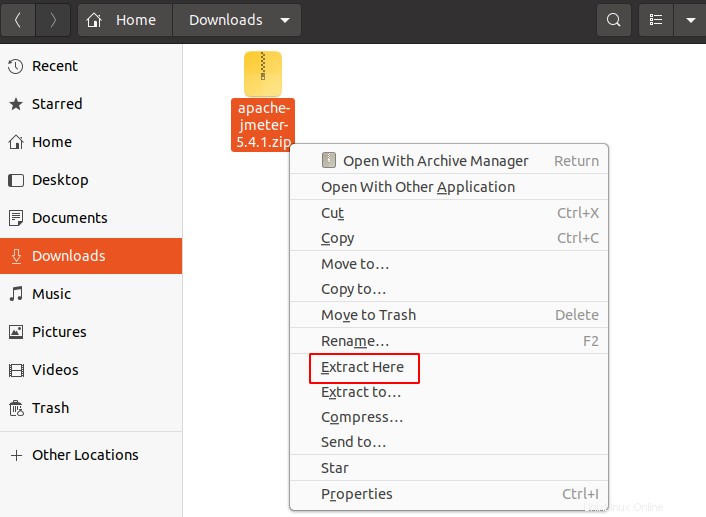
Come avviare l'applicazione Apache JMeter
Per prima cosa, apri il terminale e vai alla directory JMeter per aprirlo.
$ cd Downloads/apache-jmeter-5.4.1/bin/

Ora, esegui il comando per avviare l'applicazione JMeter
$ ./jmeter

L'interfaccia di JMeter verrà mostrata dopo la corretta installazione di Apache JMeter come mostrato di seguito:
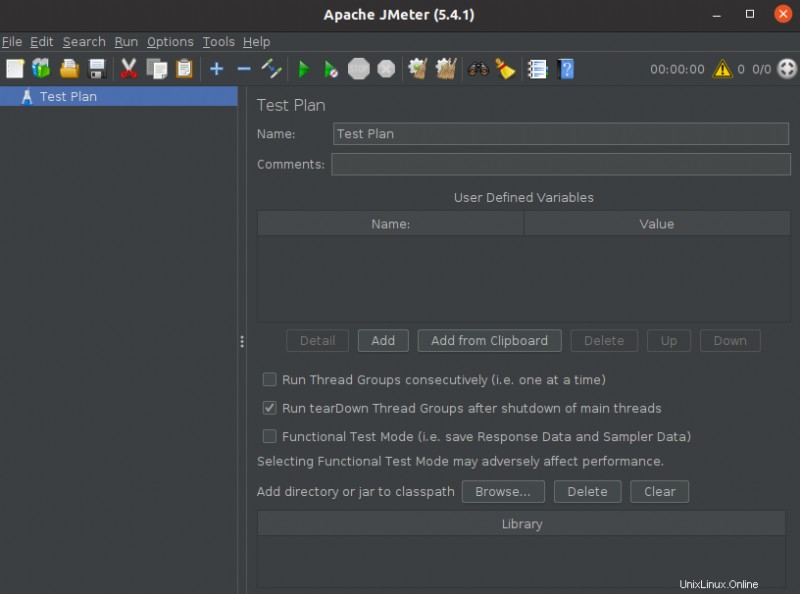
Test delle prestazioni del sito Web utilizzando Apache JMeter
Ora, poiché vedi il nome del test predefinito sul lato sinistro dell'interfaccia, puoi cambiarlo come desideri. Lo abbiamo impostato su Test 1 e impostato il commento su mytest1 come mostrato di seguito:
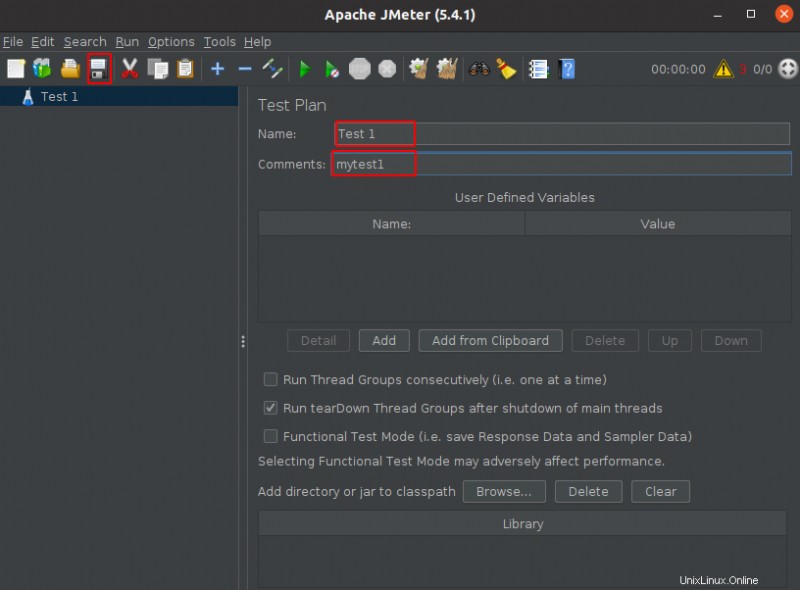
Aggiungi gruppo di thread
Nella navigazione a sinistra, fai clic con il pulsante destro del mouse su Test 1, quindi fai clic su Aggiungi -> Thread(Utenti) -> Gruppo di thread.
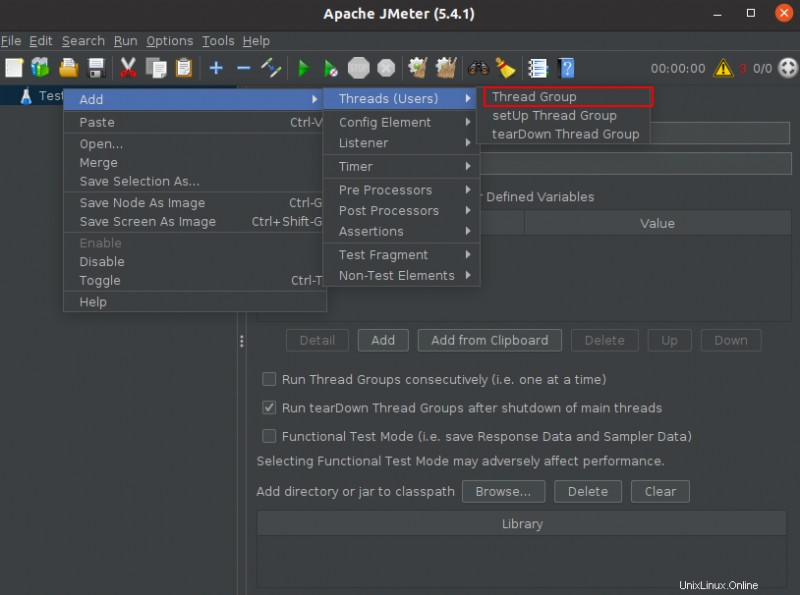
Quindi puoi impostare il numero di thread, i periodi di accelerazione e il conteggio dei cicli in questa sezione come mostrato di seguito:
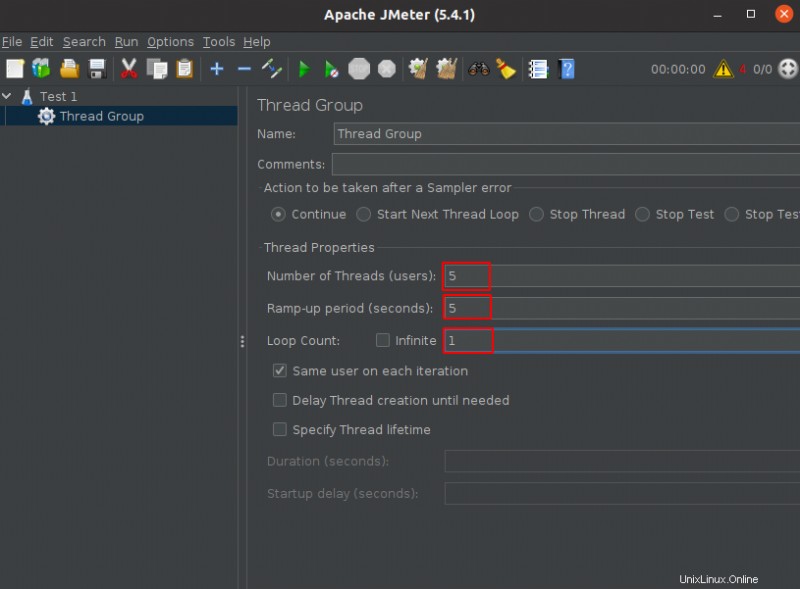
Aggiungi campionatore di richieste HTTP
Ora devi impostare il tipo di campionatore per il test. Qui, seleziona Richiesta HTTP per il campionatore quando raggiunge il server per le risorse. Vai alla navigazione a sinistra, fai clic con il pulsante destro del mouse sul gruppo di thread, quindi seleziona aggiungi -> Sampler -> Richiesta HTTP.
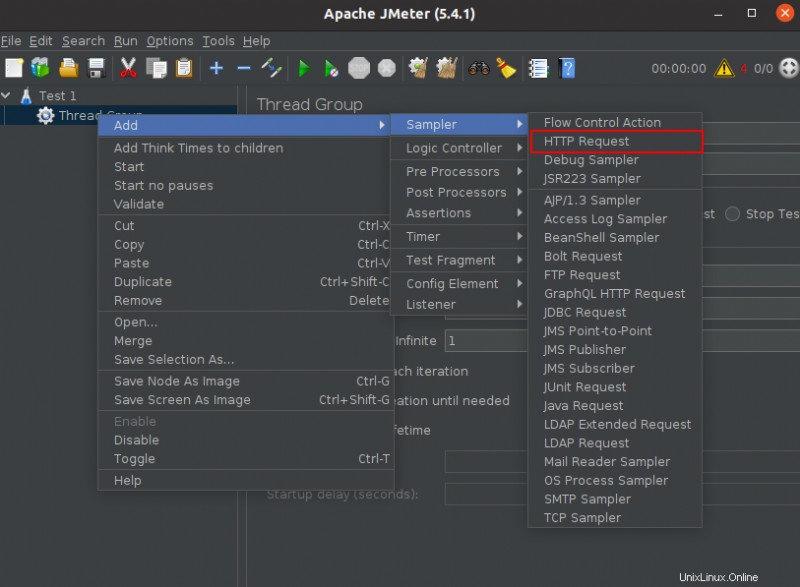
Qui, digita HTTP nella sezione del protocollo e inserisci il tuo nome di dominio o l'indirizzo IP del server web che desideri testare.
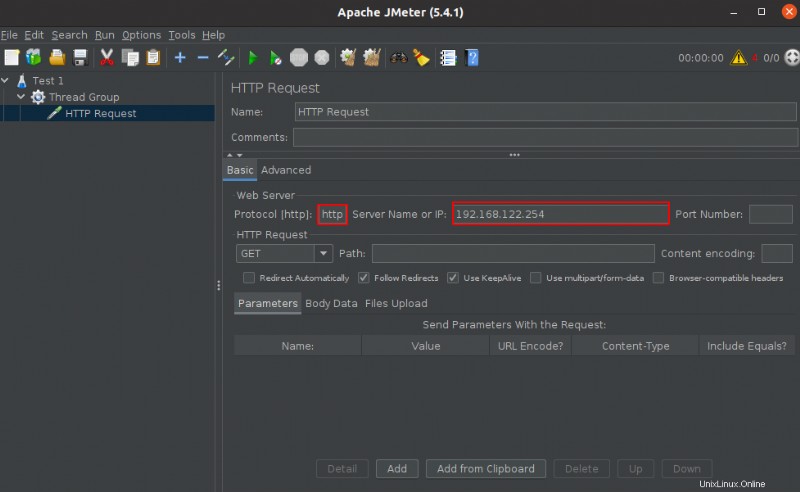
Aggiungi risultati di visualizzazione in Table Listener
Ora seleziona il tipo di listener in modo che il risultato del test di carico venga mostrato come output.
Per questo, prima fai clic con il pulsante destro del mouse su Richiesta HTTP -> Seleziona Aggiungi -> Listener -> quindi seleziona Visualizza risultati nella tabella come mostrato di seguito:
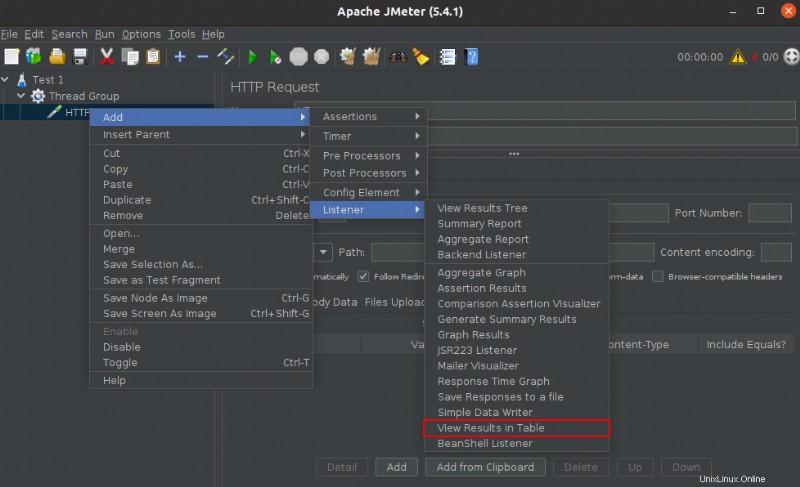
Esegui il test e visualizza il risultato
Infine, hai impostato la configurazione di base per il test. Fare clic sul pulsante di avvio per avviare il test.
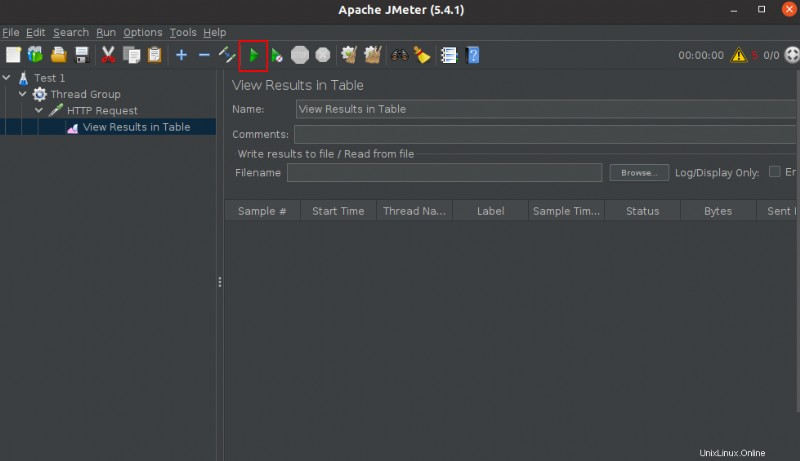
Dopo qualche tempo, il risultato apparirà al termine del test.
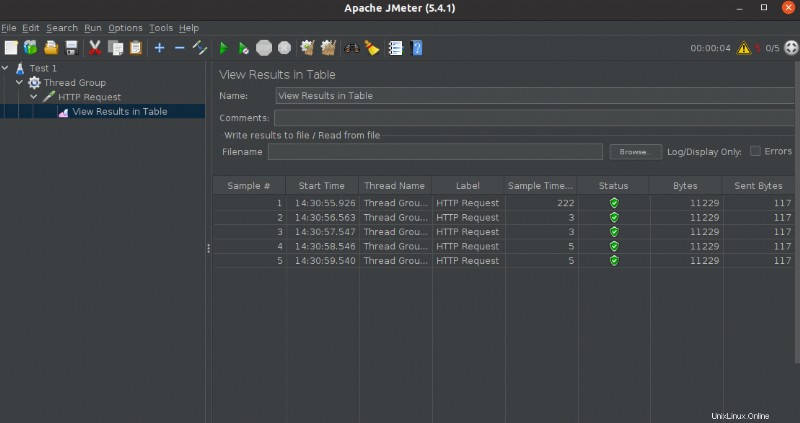
Conclusione
In questo tutorial, abbiamo installato ed eseguito il piano di test per testare il server web Apache sul desktop Ubuntu 20.04. Puoi anche testare le prestazioni e i limiti del tuo sito Web con l'aiuto di Apache JMeter e conoscere il problema e aumentare le prestazioni del tuo sito Web. Grazie!