In questa Guida imparerai come installare Zabbix su Ubuntu 18.04 in pochi semplici passaggi. Il processo di installazione è diventato notevolmente più semplice rispetto alla versione precedente di Ubuntu Server 16.04. Ti guiderò attraverso ogni passaggio.
Zabbix è una soluzione di monitoraggio molto popolare che può essere utilizzata per monitorare i tuoi dispositivi on-premise e cloud. Si è integrato molto bene con Grafana, di cui parleremo in un altro tutorial a parte. Per questo tutorial, installo Zabbix 3.4 su un server Ubuntu 18.04 in Amazon EC2.
Cominciamo subito.
Passaggio 1:aggiunta del repository Zabbix al nostro server
Per poter installare Zabbix su Ubuntu 18.04, dobbiamo prima aggiungere il repository Zabbix al nostro server. Assicurati di controllare le versioni più recenti prima di incollare il link sottostante. Puoi controllare le versioni disponibili qui. Accedi al tuo server ed esegui:
wget https://repo.zabbix.com/zabbix/3.4/ubuntu/pool/main/z/zabbix-release/zabbix-release_3.4-1+bionic_all.deb
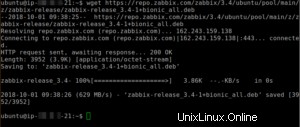
Dopodiché installiamo il pacchetto di configurazione del repository Zabbix eseguendo:
sudo dpkg -i zabbix-release_3.4-1+bionic_all.deb

Passaggio 2 - Installa Zabbix su Ubuntu 18.04 incluso MySQL
Ora dobbiamo aggiornare il nostro sistema e installare i pacchetti Zabbix Server, Zabbix Agent e Zabbix Frontend. I pacchetti Zabbix Server includono MySQL.
sudo apt-get update sudo apt-get install -y zabbix-server-mysql zabbix-frontend-php zabbix-agent
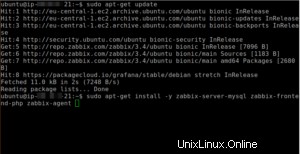
Cambiare il fuso orario
Ora dobbiamo cambiare il fuso orario nel nostro apache.conf. Regola questa impostazione sul tuo fuso orario. Puoi cercare php Timezones qui. Assicurati di inserire il fuso orario esattamente come sul sito Web, l'input fa distinzione tra maiuscole e minuscole.
sudo nano /etc/zabbix/apache.conf
E trova le righe:
php_value date.timezone YourCountry/YourCity
Assicurati di rimuovere il # prima della riga per renderlo attivo.
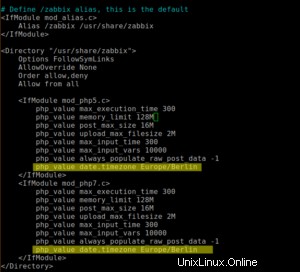
Salva il file premendo CTRL + O e premi CTRL + X per uscire.
Fase 3:creazione del database
Ora possiamo creare il nostro database MySQL. Per questo esempio utilizzo i valori seguenti:
Zabbix NomeDB=zabbix
Zabbix DBUser=zabbixutente
Zabbix DBPassword=Qualunque cosa tu scelga
Naturalmente, sei libero di adattarlo a tuo piacimento.
Corri:
sudo mysql -u root -p
Basta premere Invio quando viene richiesta una password. Quindi esegui:
MariaDB> create database zabbix character set utf8 collate utf8_bin; MariaDB> grant all privileges on zabbix.* to [email protected] identified by 'YourPassword'; MariaDB> quit;
Una volta che hai finito, dobbiamo importare il DB.
cd /usr/share/doc/zabbix-server-mysql zcat create.sql.gz | mysql -u zabbixuser -p zabbix
Quando ti viene richiesta una password, inserisci la tua password MySQL che hai impostato nel passaggio precedente.

Fase 4:aggiornamento della configurazione di Zabbix
Ora dobbiamo aggiornare la configurazione di Zabbix con i dettagli del nostro database.
sudo nano /etc/zabbix/zabbix_server.conf
Devi trovare e impostare i seguenti valori:
DBHost=localhost DBName=zabbix DBUser=zabbixuser DBPassword=YourPassword
Puoi usare la funzione di ricerca per trovarli. Assicurati che DBPassword e tutti gli altri valori abbiano # rimosso davanti a loro.
Ora dobbiamo riavviare tutti i servizi eseguendo:
sudo systemctl restart zabbix-server.service zabbix-agent.service apache2
E aggiungendoli all'avvio automatico eseguendo:
sudo systemctl enable zabbix-server.service zabbix-agent.service apache2
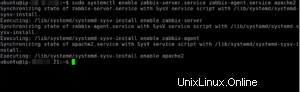
Passaggio 5:installa Zabbix su Ubuntu 18.04 passaggi finali
Ora abbiamo quasi finito. Apri un browser web e inserisci http://yourserverip/zabbix
Sarai accolto dalla versione Zabbix e dalla schermata di benvenuto.
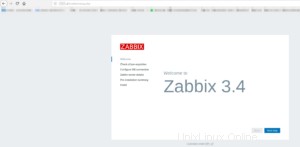
Quando si fa clic su Avanti, verrà eseguito un controllo finale che valuta se soddisfi tutti i requisiti per installare Zabbix su Ubuntu 18.04.
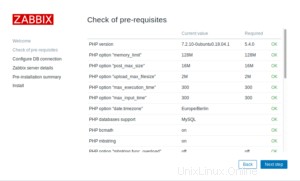
Ora dobbiamo inserire i dettagli del database che abbiamo creato in precedenza. Al termine, fai clic su Passaggio successivo.
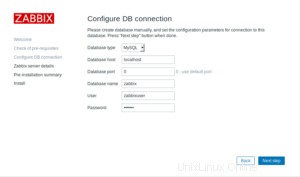
Ora puoi specificare un nome per il tuo server. Scegli quello che ti piace.
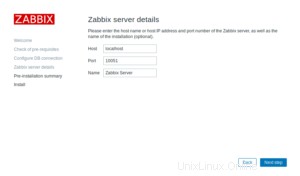
Dopo un doppio controllo, se tutto è corretto nella pagina Riepilogo preinstallazione, fare nuovamente clic su Passaggio successivo e fare clic su Fine nella schermata successiva.
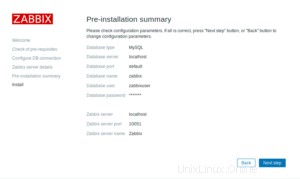
Al termine, verrai accolto con la schermata di accesso. Puoi accedere con Admin / zabbix. Il nome utente fa distinzione tra maiuscole e minuscole.
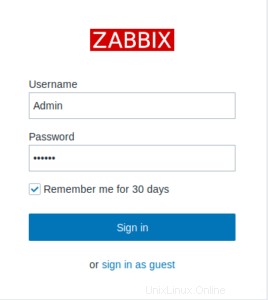
Modifica della password predefinita
La prima cosa che dobbiamo fare dopo aver effettuato l'accesso è cambiare la nostra password predefinita. Quindi vai su Amministrazione, Utenti e fai clic sul tuo Utente amministratore. Clicca su Cambia password e scegline una nuova.
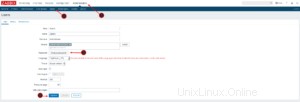
Conclusione
Come puoi vedere, è davvero facile installare Zabbix su Ubuntu 18.04. È sicuramente molto più semplice che su Ubuntu 16.04, almeno per me. Ora hai uno Zabbix appena installato e puoi iniziare a implementare Zabbix-Agents sui tuoi clienti. Ci sarà un tutorial separato su come farlo in futuro.