Hai bisogno di consentire a qualcuno di accedere temporaneamente al tuo desktop Ubuntu? Oppure gestisci un server Ubuntu e devi creare un account utente per un nuovo membro del team? Qualunque sia la ragione, ci sono diversi modi per creare utenti su Ubuntu.
Questo tutorial ti guiderà attraverso i diversi modi per creare un utente su Ubuntu Linux attraverso l'interfaccia utente grafica e la riga di comando.
Prerequisiti
Questo tutorial sarà una dimostrazione pratica. Se desideri seguire, assicurati di avere un sistema Ubuntu configurato. Questa guida utilizza Ubuntu 20.04, ma i comandi e le procedure dovrebbero funzionare su qualsiasi versione recente di Ubuntu.
Creazione di un utente dalla GUI
Se sei Ubuntu ha un ambiente desktop e preferisci fare le cose dalla GUI, allora questa sezione è per te. La creazione di un utente nella GUI ha opzioni minime ed è limitata all'impostazione di nome, nome utente, tipo di utente e password.
Per aggiungere un utente utilizzando la GUI, attenersi alla seguente procedura. Questo esempio illustra l'utilizzo della shell GNOME, l'ambiente desktop predefinito.
1. Sul desktop di Ubuntu, premi il tasto Super (❖) sulla tastiera o fai clic sul pulsante Mostra applicazioni.
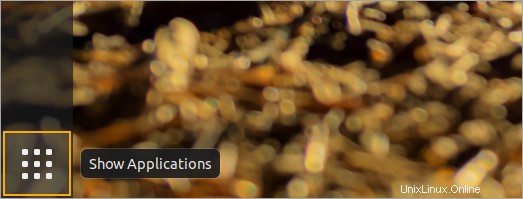
2. Digita Impostazioni nella barra di ricerca e fai clic sull'icona delle impostazioni che appare.
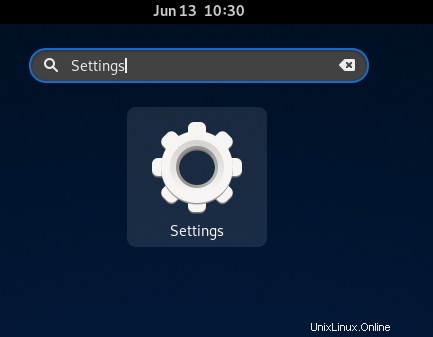
3. Fai clic su Utenti → Sblocca → inserisci la tua password → Autentica per sbloccare le impostazioni Utenti.
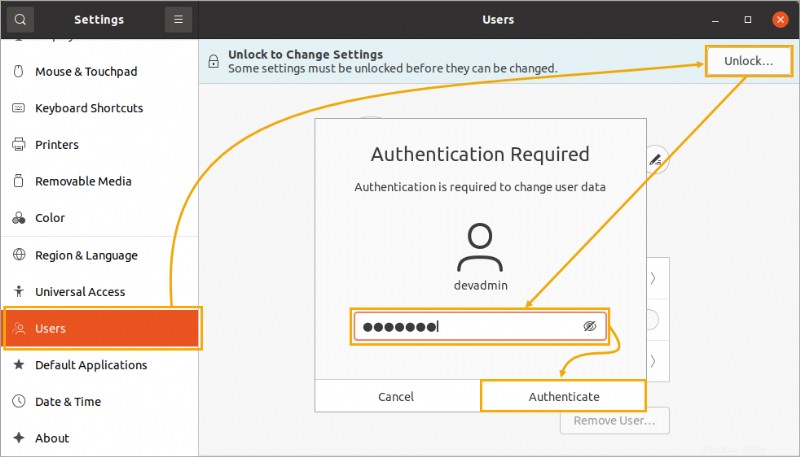
4. Dopo aver sbloccato le impostazioni Utenti, fai clic sul pulsante Aggiungi utente nella parte superiore della finestra.

5. Fornisci le seguenti informazioni sull'utente che stai creando. Quando sei soddisfatto dei dettagli del nuovo utente, fai clic sul pulsante Aggiungi in alto a destra.
- Tipo di account :scegli se il nuovo account utente sarà uno Standard o Amministratore account. Un utente standard ha accesso limitato al sistema, mentre un amministratore ha accesso completo.
- Nome completo :il nome completo dell'utente.
- Nome utente :il nome utente del nuovo account.
- Password :scegli se Consenti all'utente di impostare una password al prossimo accesso oppure Imposta una password ora . Se scegli quest'ultimo, inserisci la nuova password nella Password e Conferma scatole.
Lo screenshot seguente mostra un esempio di creazione di un utente standard il cui nome utente è gui_user e di impostazione della password ora.
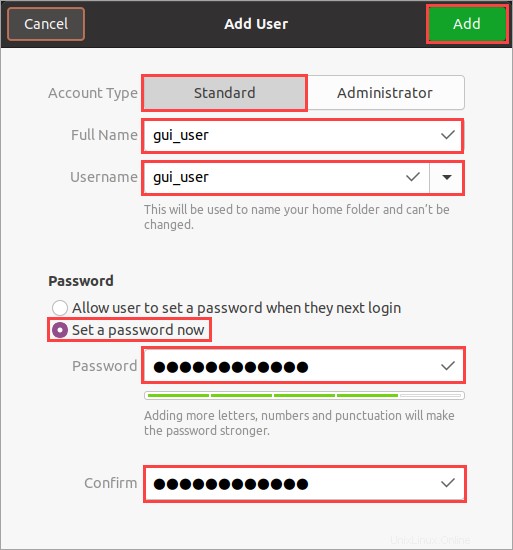
6. Fare clic sul nuovo account utente per visualizzarne le proprietà. Come puoi vedere di seguito, questa pagina è dove puoi modificare le impostazioni dell'account dell'utente, come ad esempio:
un. Modifica del nome.
b. Modifica del tipo di account in amministratore o standard.
c. Modifica della lingua preferita.
d. Modifica della password.
e. Abilitare o disabilitare l'accesso automatico (richiedere o non richiedere una password per accedere).
f. Visualizzazione dei registri delle attività dell'account (orari e sessioni di accesso).
g. Rimozione dell'account utente.
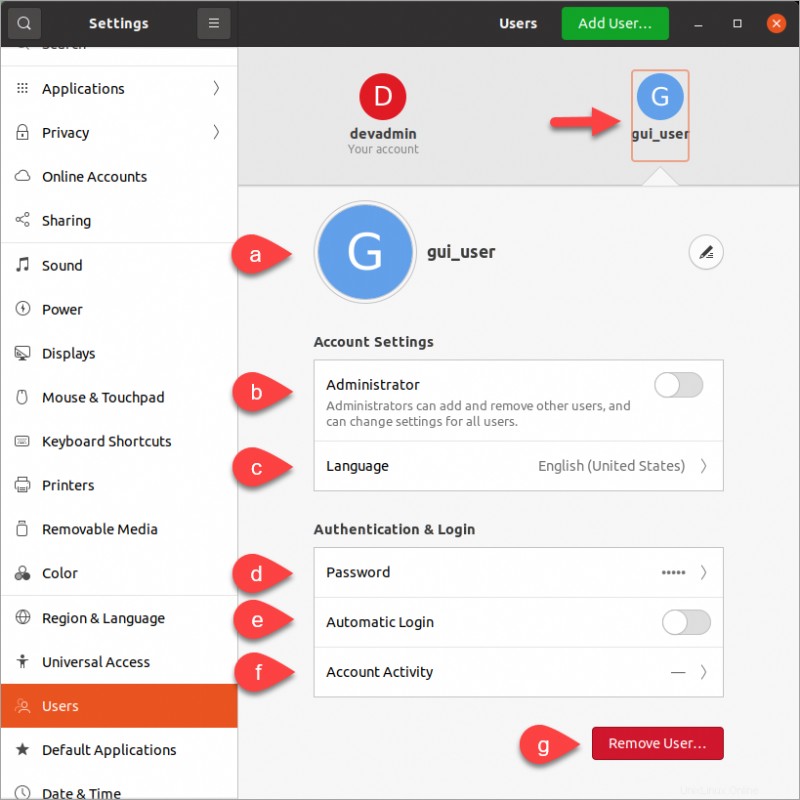
Creazione di un utente dalla riga di comando
Sebbene la creazione di un utente utilizzando l'interfaccia utente grafica possa essere comoda e intuitiva, le opzioni sono limitate. Al contrario, la creazione di un nuovo utente dalla riga di comando offre maggiore controllo e opzioni per il provisioning.
Perché creare utenti nella riga di comando?
- Il computer Ubuntu non ha un ambiente desktop, specialmente sui server.
- Creazione di un account utente con più opzioni non disponibili nella GUI.
- Opportunità di automazione come la creazione in blocco di utenti o il flusso di lavoro di provisioning dell'account utente.
Con un percorso della directory principale predefinito
Per creare un utente utilizzando la riga di comando, procedi nel seguente modo:
1. In un ambiente desktop, premere CTRL+ALT+T per aprire una finestra di terminale. In un ambiente non desktop, accedi a Ubuntu utilizzando il tuo client SSH preferito.
2. La creazione di un account utente è un'operazione privilegiata che richiede l'elevazione. Per evitare di eseguire ogni comando con sudo all'inizio, passa alla root shell ora.
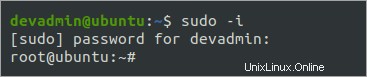
3. Eseguire il comando seguente per aggiungere uno standard utente denominato cli_user1. Specifica un nome utente diverso come desideri. Il flag -m dice al sistema di creare una home directory per l'utente. Per impostazione predefinita, il percorso della directory home è /home/
# Create a standard user account
useradd -m cli_user1In alternativa, per creare il nuovo utente come amministratore , specifica l'opzione -G sudo. L'opzione -G significa che stai aggiungendo il nuovo utente come membro del gruppo sudo.
# Create an administrator user account
useradd -m cli_user1 -G sudo4. A questo punto, dovresti avere un nuovo account utente con una home directory nella posizione predefinita. Esegui il comando seguente per elencare la home directory del nuovo utente.
ls -la /home/cli_user1Lo screenshot qui sotto mostra i file predefiniti che il sistema crea per i nuovi account.
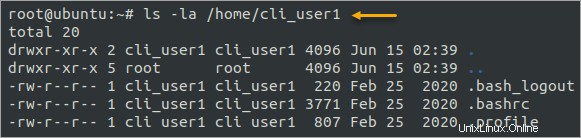
Con un percorso della directory principale personalizzato
La home directory predefinita per i nuovi account utente è /home/ . Se hai bisogno di creare un nuovo utente con una home directory personalizzata, puoi farlo specificando il -d o --home-dir opzione. Entrambe le opzioni sono uguali e intercambiabili.
Esegui il comando seguente per creare un utente denominato tmp_user con una home directory in /tmp/home .
# Create the user with a custom home directory
useradd -m -d /tmp/tmp_user tmp_user
# List the custom home directory
ls -la /tmp/tmp_user
Nota:la directory principale personalizzata deve già esistere prima di creare l'account utente. Ad esempio, se il percorso della directory home personalizzata è /tmp/tmp_user, la directory principale /tmp deve già esistere.

Con un ID utente (UID) specifico
Per impostazione predefinita, il sistema genera un numero di identificatore utente casuale (UID) per ogni nuovo utente. Ma alcune istanze potrebbero richiedere l'assegnazione di un UID predefinito, come la migrazione di utenti da un altro sistema o la clonazione delle impostazioni dell'applicazione che si basano su UID specifici.
Per creare un nuovo utente e specificare un UID, devi attivare il -u flag seguito dall'UID.
useradd -u 1234 uid_user
Verifica l'UID del nuovo utente eseguendo il comando id, che stampa le informazioni sull'utente corrente, incluso l'UID.
id uid_user
L'output sarà simile a quello qui sotto. Puoi vedere che il UID ****per l'utente è 1234 , che è quello che hai specificato.

Se l'UID non è disponibile, useradd restituirà un errore:"UID non è univoco".
Con una data di scadenza
In alcuni casi, potresti voler creare un utente che avrà solo accesso temporaneo al sistema. Dopo tale durata specifica, l'utente non potrà più accedere al sistema.
Questo approccio si applica in situazioni come quando qualcuno ti sta aiutando con un progetto e accede solo entro date specifiche. Linux fornisce un modo per farlo impostando una data di scadenza per un account utente usando il flag -e seguito dalla data. Il valore della data deve essere nel formato AAAA-MM-GG.
Ad esempio, esegui il comando seguente per creare un utente su Ubuntu denominato temp_user con scadenza precisa il 30 giugno 2022.
useradd -e 2020-06-30 temp_user
Verifica il nuovo utente eseguendo il chage comando con il -l bandiera. Il chage comando visualizza informazioni su quando scadrà la password di un utente.
chage -l temp_user
Vedrai un output simile a quello qui sotto. Puoi vedere che il Account expires il valore del campo è il 30 giugno 2022.
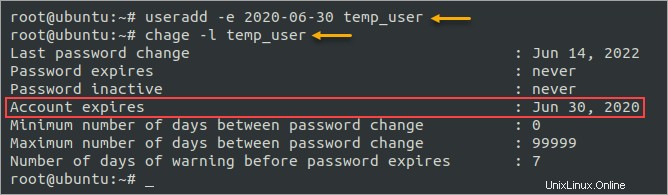
Impostazione della nuova password utente
Ogni volta che crei un account utente utilizzando i passaggi precedenti, il nuovo utente non dispone di una password. Pertanto, il nuovo utente non può accedere al sistema.
1. Per impostare la nuova password dell'account, eseguire il comando passwd in questo modo.
passwd cli_user12. Digitare e confermare la nuova password. Se le password corrispondono, dovresti vedere un messaggio che dice che la password è stata aggiornata correttamente.
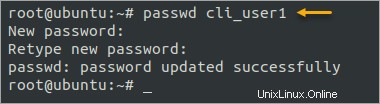
3. Conferma che l'account funziona passando al nuovo account utente con il comando su. Assicurati di inserire la password del nuovo utente quando richiesto.
# Exit the root shell
exit
# Switch to the new user account
su - cli_user1
# Show the current user account
whoamiL'immagine sotto mostra l'accesso riuscito al nuovo account utente.
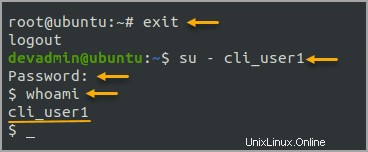
Conclusione
In questo tutorial, hai imparato come creare un utente su Ubuntu usando la GUI e la riga di comando, quindi puoi scegliere quale metodo preferisci. La creazione di un utente nella GUI è la più comoda, ma ha opzioni limitate, mentre la creazione di un utente nel terminale offre maggiore controllo e flessibilità.
Con le tue nuove conoscenze, ti senti sicuro di creare utenti nella GUI o nella CLI? Quale metodo preferisci? Inoltre, saresti disposto ad automatizzare il provisioning dell'accesso degli utenti nei tuoi sistemi Linux utilizzando queste tecniche?