Eclipse è un popolare ambiente di sviluppo integrato (IDE) che offre un sacco di funzionalità. Ma l'installazione di Eclipse può essere una vera sfida, specialmente su Linux.
Questa guida mira a semplificare tale compito fornendo istruzioni chiare e concise su come installare Eclipse IDE in Ubuntu.
Entro la fine di questa guida, dovresti avere un'installazione funzionante di Eclipse che puoi utilizzare per sviluppare le tue applicazioni.
Prerequisiti
Questo tutorial pratico richiede che tu disponga dei seguenti elementi in modo da poter seguire gli esempi senza problemi.
- Un computer Linux con un ambiente desktop. Questo tutorial utilizzerà Ubuntu 20.04.
- Il tuo computer Linux deve avere Java installato. Questo tutorial utilizzerà OpenJDK 11.0.15.
- Devi avere accesso all'account root o un account con sudo privilegi. Questa guida utilizza un account root per eseguire i comandi.
Installazione di Eclipse su Linux
Il pacchetto Eclipse non è disponibile nel repository del pacchetto Ubuntu al momento della stesura di questo documento, il che significa che non è possibile installare Eclipse tramite apt o il Gestore del software. Non preoccuparti; ci sono diversi modi per installare l'IDE Eclipse.
Come installare Eclipse IDE dallo Snap Store (terminale)
Eclipse è disponibile nello Snap Store, quindi puoi installarlo con il snap comando. Se non hai dimestichezza con Snap, è un gestore di pacchetti per Linux che ti consente di installare e aggiornare le applicazioni con un solo comando.
Gli snap sono comodi da installare e aggiornare. Sono sicuri da eseguire e isolati dal resto del tuo sistema, quindi non mettono a rischio il tuo sistema.
Sebbene Snap sia un'eccellente fonte di app, la versione di Eclipse disponibile nello Snap Store potrebbe non essere l'ultima.
1. Innanzitutto, apri una finestra del terminale sul tuo computer ed esegui il comando seguente per confermare che Snap è installato.
snap versionSe Snap è disponibile sul tuo sistema, vedrai le informazioni sulla versione nel risultato.
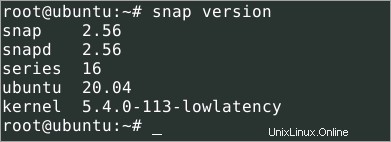
2. Se Snap non è installato, eseguire il comando seguente per l'installazione.
apt install snapd -y
3. Creare un collegamento simbolico tra /var/lib/snapd/snap e /snap. In questo modo le app Snap accedono alla tua home directory dopo l'installazione.
ln -s /var/lib/snapd/snap /snap4. Ora aggiorna l'elenco dei pacchetti Snap eseguendo il comando seguente.
snap refresh
5. Eseguire il comando seguente per installare l'ultima versione stabile di Eclipse. Questo comando scarica l'ultima versione stabile di Eclipse dallo Snap Store e la installa sul tuo sistema.
snap install --classic eclipseL'output seguente mostra che hai installato correttamente Eclipse IDE dallo Snap Store. Il numero di versione potrebbe essere diverso a seconda di quando è stato installato. In questo esempio, la versione Eclipse di Snap è 2019-12 al momento della stesura.


6. A questo punto, hai installato correttamente Eclipse IDE dallo Snap Store. Per avviare Eclipse, fai clic sulla scheda Attività nell'angolo in alto a sinistra dello schermo e cerca Eclipse .
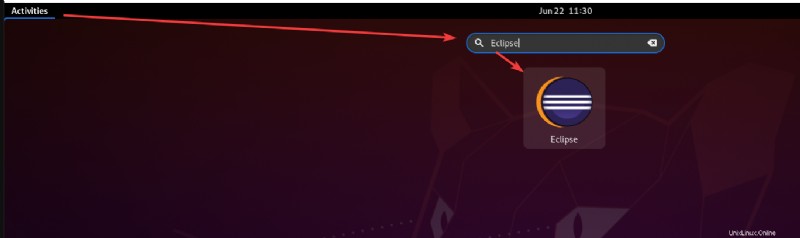
Come installare Eclipse IDE utilizzando il programma di installazione di Eclipse
Se desideri l'ultimo e il migliore, installa il pacchetto ufficiale dal sito Web di Eclipse. La versione disponibile sul sito ufficiale di Eclipse è sempre l'ultima.
Rispetto al metodo di installazione Snap, l'installazione del pacchetto ufficiale richiede più passaggi. Ma non preoccuparti. Questa sezione ti guiderà attraverso il processo di installazione passo dopo passo.
Per installare Eclipse dal sito Web ufficiale di Eclipse, segui questi passaggi.
1. Apri il sito Web di download di Eclipse utilizzando il browser Web.
2. Fare clic sul collegamento di download appropriato per Linux, come mostrato di seguito. Per impostazione predefinita, il browser scaricherà il file nella cartella Download (~/Download).
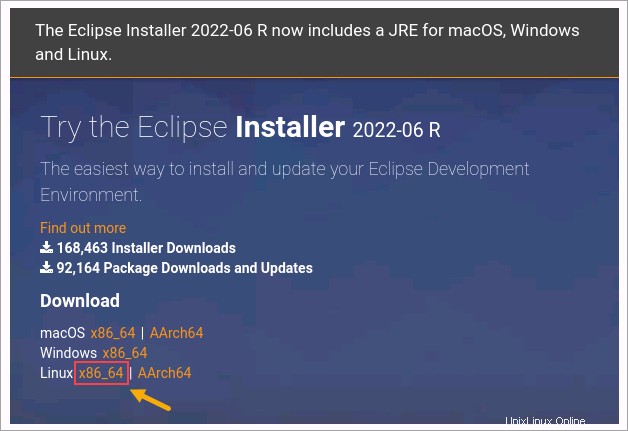
3. Estrarre il file di archivio scaricato utilizzando i comandi seguenti. Questi comandi estraggono il contenuto del pacchetto in /opt directory.
Puoi scegliere qualsiasi posizione in cui desideri estrarre il file. Ma /opt è una directory comune per i pacchetti software opzionali, quindi è una buona scelta.
Le opzioni -xvzf dicono a tar di (x) estrarre il file (f) tramite (z) gzip e visualizzare l'avanzamento (v).
cd /opt
tar -xvzf ~/Downloads/eclipse-inst-jre-linux64.tar.gz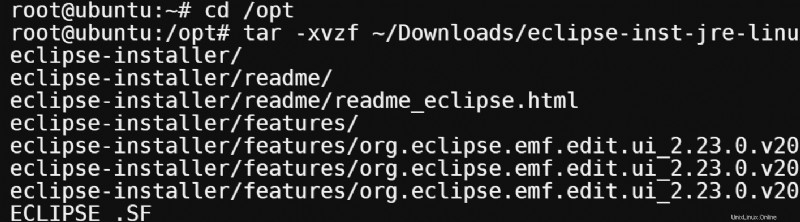
4. Il programma di installazione esegue l'estrazione nel programma di installazione di eclipse sottodirectory. Per confermare l'esistenza della sottodirectory, esegui il comando seguente.
ls -a
5. Modificare la directory di lavoro in sottodirectory eclipse-installer.
cd eclipse-inst6. Ora che sei nella directory del programma di installazione di eclipse, esegui il file ./eclipse-inst per avviare il programma di installazione.
./eclipse-inst7. Nella finestra del programma di installazione di Eclipse, fare clic sul tipo di IDE di Eclipse che si desidera installare. Questo esempio installa l'IDE Eclipse per sviluppatori Java.
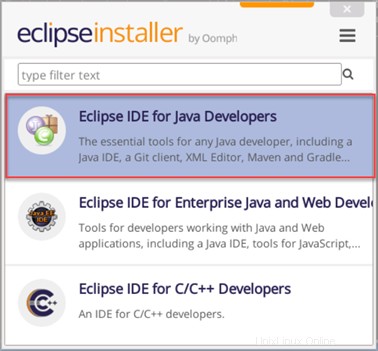
8. Selezionare la versione Java e la directory di installazione nella schermata successiva. La versione Java predefinita e la directory di installazione sono accettabili nella maggior parte dei casi.
Seleziona le due caselle di controllo per avviare Eclipse utilizzando il menu di avvio e l'icona del desktop. Fare clic sul pulsante Installa per avviare il processo di installazione.
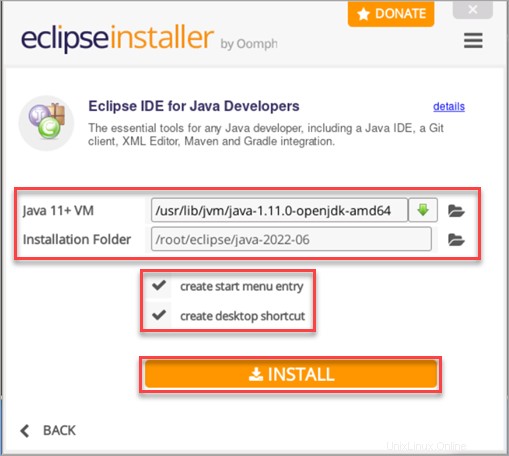
9. Quindi, fare clic su Accetta ora nella pagina Accordo per l'utente del software Eclipse Foundation.
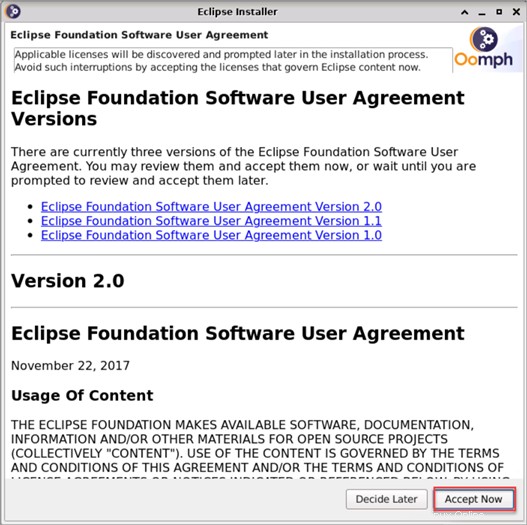
10. Rivedi le licenze e fai clic su Accetta per procedere.
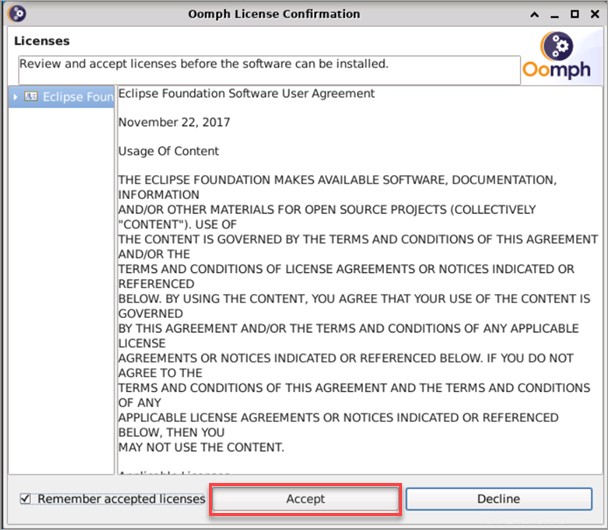
Lo stato cambia in Installazione.
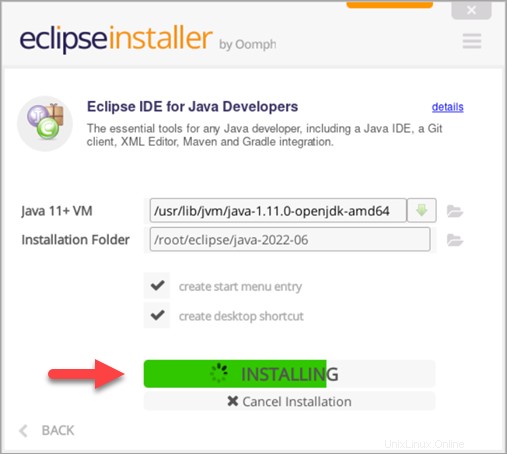
11. Dopo l'installazione, fare clic sul pulsante Esci e su No per uscire dal programma di installazione.
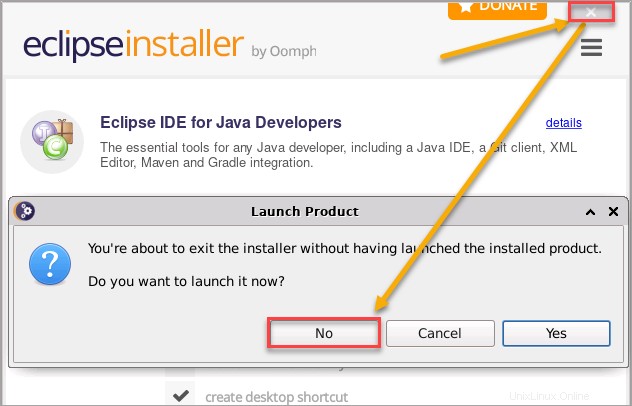
Avvio di Eclipse
Hai completato l'apprendimento come installare Eclipse IDE. A seconda del metodo di installazione utilizzato, ci sono alcuni modi per avviare l'IDE di Eclipse.
Dal Terminal
Se hai installato Eclipse tramite Snap Store, un modo per avviare l'IDE di Eclipse è eseguire il comando seguente nel terminale.
Nota:questo metodo non si applica se hai installato Eclipse IDE utilizzando il programma di installazione di Eclipse.
eclipse
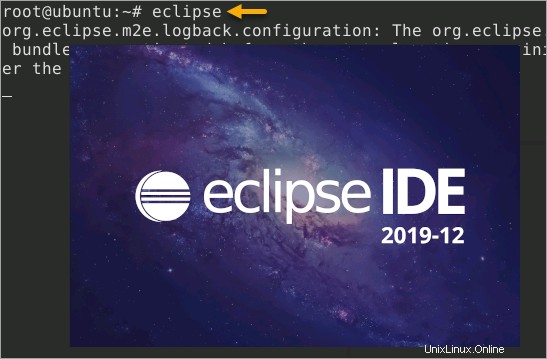
Dall'Application Finder
La maggior parte degli ambienti desktop Linux ha una ricerca o un cercatore di applicazioni che ti consente di cercare un'applicazione e avviarla.
Ad esempio, in Ubuntu GNOME, fai clic sul menu Attività e digita "eclipse ” per cercare l'IDE Eclipse.
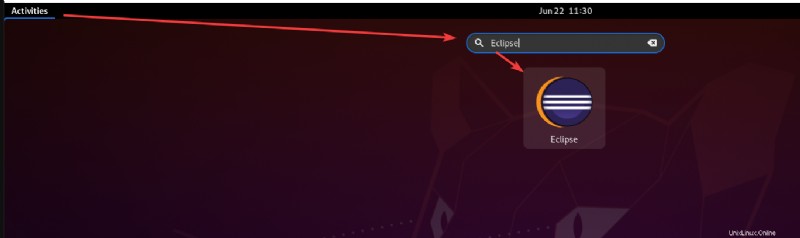
Un altro esempio sul desktop XFCE, fai clic su Application Finder icona sul dock. Digita "eclissi ” in questa barra di ricerca per trovare l'app Eclipse IDE e fare clic su Avvia .
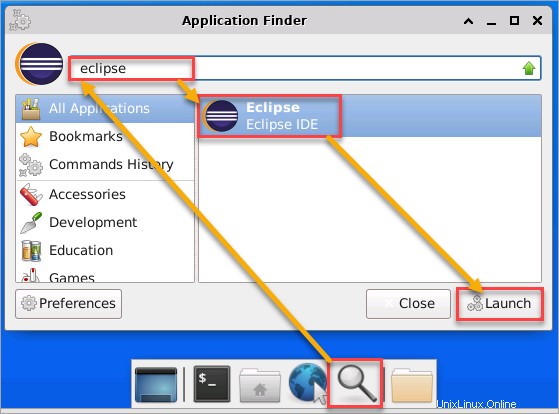
Dal collegamento sul desktop
Se hai installato Eclipse IDE utilizzando il programma di installazione di Eclipse, il programma di installazione crea automaticamente un collegamento sul desktop per te. Tutto quello che devi fare è fare doppio clic sull'icona per avviare l'IDE Eclipse.
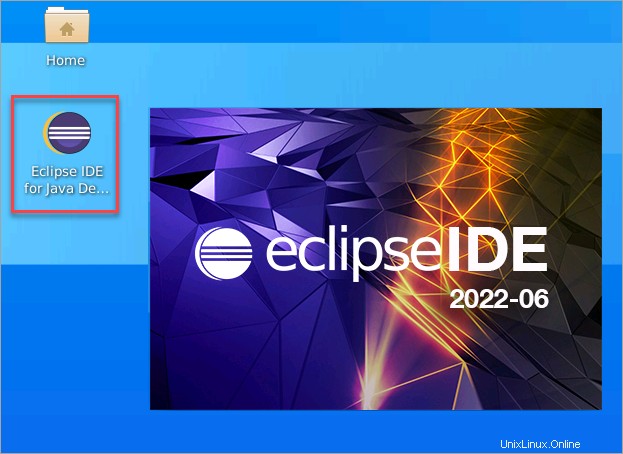
Eclipse IDE Launcher chiede di specificare la directory dell'area di lavoro. Scegli la posizione predefinita o cercane un'altra come desideri. Questo spazio di lavoro memorizzerà tutti i file di progetto, comprese le preferenze. Dopo aver selezionato la posizione dell'area di lavoro, fai clic su Avvia pulsante.
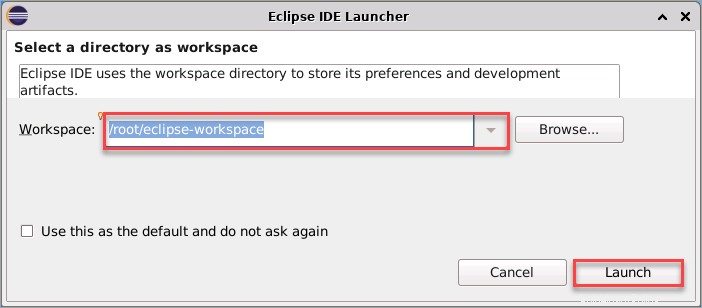
Eclipse verrà ora avviato con l'area di lavoro selezionata. Vedrai la schermata di benvenuto quando Eclipse si avvia correttamente, come mostrato di seguito. Ora puoi iniziare a usare Eclipse.
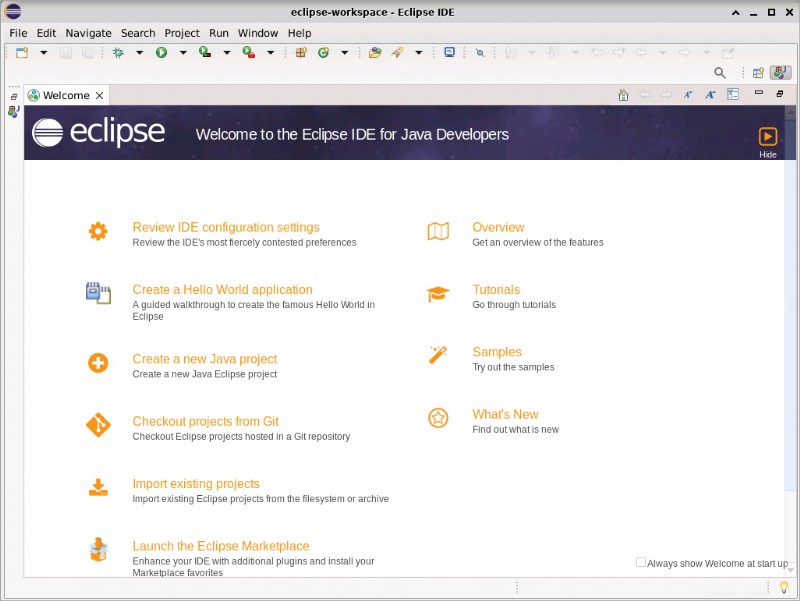
Conclusione
Un popolare IDE per lo sviluppo Java, Eclipse è dotato di funzionalità per aiutarti a semplificarti la vita come sviluppatore. In questa guida, hai appreso i diversi metodi per installare Eclipse su Linux e come avviarlo.
Stai cercando di estendere le funzionalità IDE di Eclipse? Il mercato delle app di Google è un ottimo punto di partenza per cercare plug-in da aggiungere all'installazione di Eclipse. Con oltre 1000 plugin disponibili, troverai qualcosa che aiuterà il tuo flusso di lavoro di sviluppo.
Hai mai usato Eclipse? Quali sono alcune delle tue funzionalità preferite? Fatecelo sapere nei commenti qui sotto!