Hai mai desiderato configurare un'applicazione proxy? Le applicazioni proxy sono un modo efficace per aumentare la tua privacy online. Envoy Proxy è una delle migliori applicazioni per configurare un server proxy HTTP. E la parte migliore? È completamente gratuito!
In questo tutorial imparerai come utilizzare Envoy come server proxy inverso HTTP o anche come server di inoltro TCP. Configura le tue politiche di sicurezza personalizzate con pochi clic!
Continua a leggere e lascia che Envoy Proxy Server ti aiuti ad aumentare la tua privacy!
Prerequisiti
Questo tutorial sarà una dimostrazione pratica. Se desideri continuare, assicurati di avere quanto segue:
- Una macchina Linux – Questa demo utilizza Ubuntu 20.04 LTS, ma qualsiasi distribuzione Linux funzionerà.
- Un utente non root con privilegi sudo.
Installazione di Envoy Proxy
Prima di eseguire il proxy delle applicazioni, installerai prima l'applicazione sul tuo computer, in modo simile a come lo fai con altri pacchetti. Ma installerai anche le dipendenze richieste prima di installarlo da un repository di terze parti.
1. Esegui apt update comando sotto a update l'indice del repository della tua macchina.
sudo apt update -y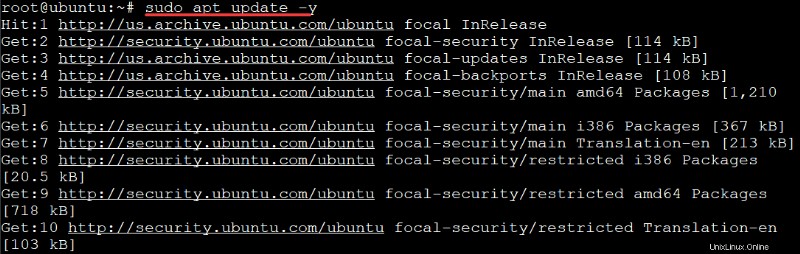
2. Quindi, esegui apt install comando seguente per recuperare i pacchetti dai repository tramite il protocollo HTTP Secure (HTTPS) (apt-transport-https ). Il comando installa quindi le dipendenze richieste (gnupg2)
Il comando recupera i pacchetti dai repository tramite il protocollo FTP (curl ) e visualizza le informazioni LSB (Linux Standard Base) sulla macchina (lsb-release ). Le informazioni LSB consentono di sapere con quale versione LSB è compatibile la macchina.
sudo apt install apt-transport-https gnupg2 curl lsb-release -y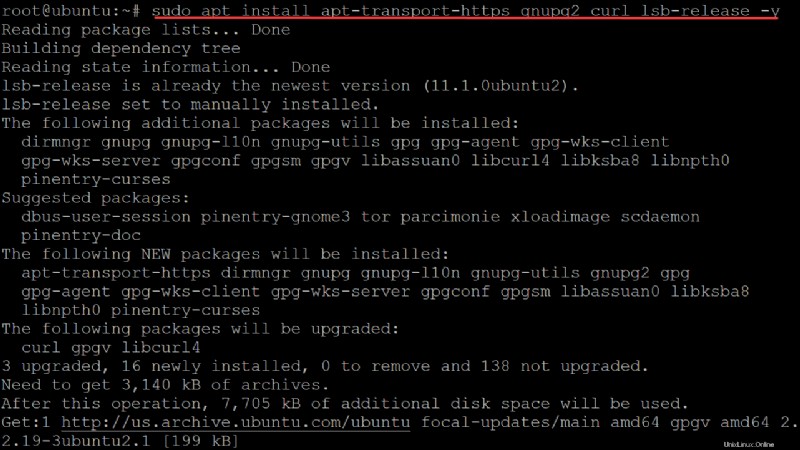
3. Esegui curl di seguito comando per importare la chiave GPG dallo sviluppatore del server (gpg.8115BA8E629CC074.key ) al tuo portachiavi APT (getenvoy-keyring.gpg ). Questa chiave GPG ti assicura di ottenere la versione ufficiale del server piuttosto che un attacco man-in-the-middle.
Il keyring APT utilizza GPG per controllare la firma del repository di Envoy Proxy Server prima di installarlo o aggiornarlo.
curl -sL 'https://deb.dl.getenvoy.io/public/gpg.8115BA8E629CC074.key' | sudo gpg --dearmor -o /usr/share/keyrings/getenvoy-keyring.gpgIl comando non ha output se la chiave GPG è importata correttamente, come quella qui sotto.

4. Ora esegui echo comando seguente per verificare che la chiave GPG sia valida e affidabile (sha256sum --check ). Sostituisci key_ring con il portachiavi pubblico dello sviluppatore.
echo key_ring /usr/share/keyrings/getenvoy-keyring.gpg | sha256sum --checkCome puoi vedere di seguito, la chiave è valida e può essere utilizzata.

5. Esegui il seguente echo comando per aggiungere il repository ufficiale di Envoy Proxy Server (https://deb.dl.getenvoy.io/public/deb/ubuntu $(lsb_release -cs) main ) alla tua macchina. Questo comando indica ad APT dove scaricare e installare i pacchetti.
echo "deb [arch=amd64 signed-by=/usr/share/keyrings/getenvoy-keyring.gpg] https://deb.dl.getenvoy.io/public/deb/ubuntu $(lsb_release -cs) main" | sudo tee /etc/apt/sources.list.d/getenvoy.listVedrai il dl.getenvoy.io/public/deb/ubuntu stringa nell'output mostrato di seguito, dove è ospitato il tuo server e che si trova nella versione focale canale. Questo output conferma che il repository del server è stato aggiunto alla tua macchina.

6. Quindi, riesegui apt update comando per ottenere le informazioni più recenti sul pacchetto dai repository sulla tua macchina.
sudo apt update -y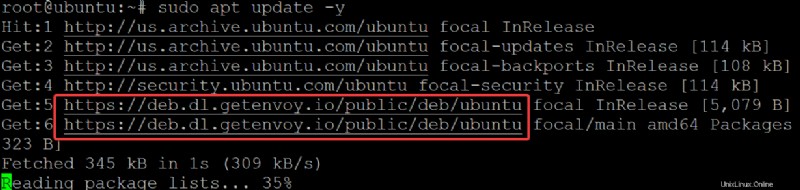
7. Esegui apt-cache policy comando seguente per confermare che il server è disponibile per l'installazione dal repository sulla macchina.
sudo apt-cache policyDi seguito, puoi vedere che il server è disponibile per l'installazione nella tua macchina Ubuntu dal suo canale di rilascio (canale focale ).
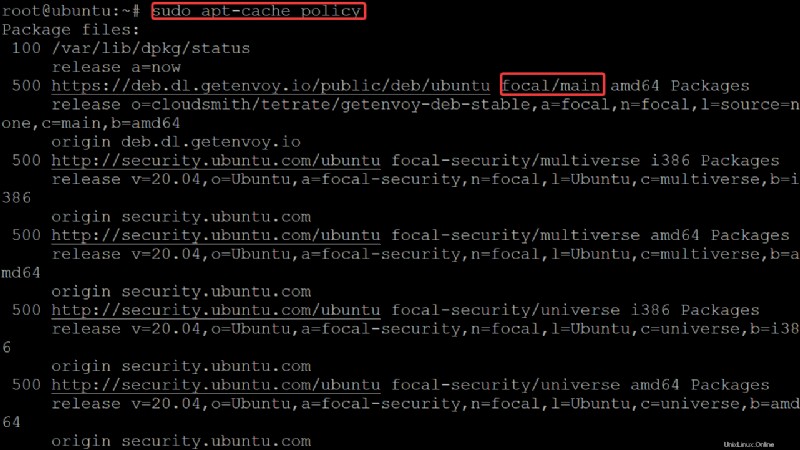
8. Infine, esegui apt install comando seguente per installare il server (getenvoy-envoy ).
sudo apt install getenvoy-envoy -y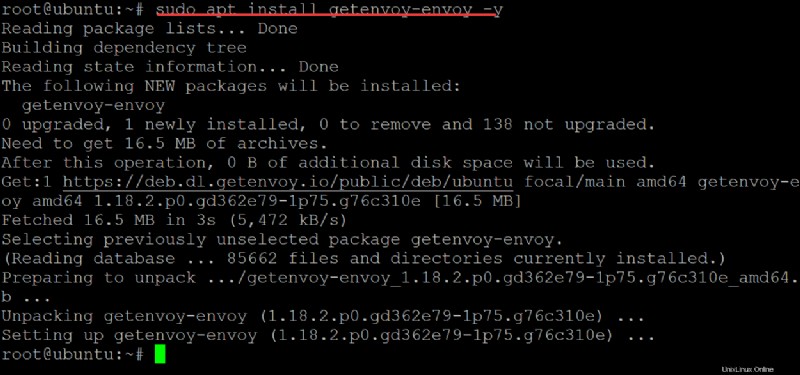
Esecuzione del server proxy Envoy
Hai installato Envoy Proxy Server, ma come fai a sapere che funziona? Eseguirai un'istanza demo dal tuo terminale.
1. Esegui envoy --version comando per verificare la versione del server in esecuzione sulla tua macchina.
envoy --versionSe hai installato correttamente il server, vedrai la versione stampata sul tuo terminale. In questa demo, la versione è 1.18.2, ma la tua potrebbe essere diversa.

2. Quindi, esegui envoy --help comando per elencare tutte le opzioni che puoi utilizzare durante l'esecuzione di Envoy Proxy Server.
envoy --helpPuoi utilizzare la maggior parte delle opzioni elencate nell'output di seguito per visualizzare o modificare il comportamento del server.
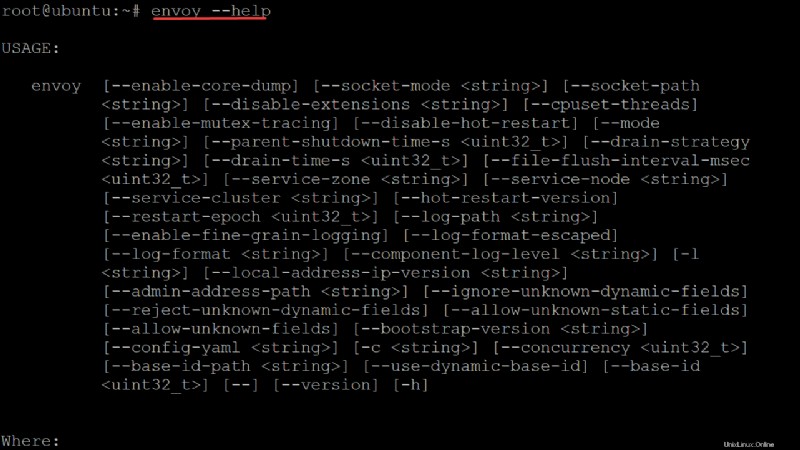
3. Esegui wget comando qui sotto per scaricare la configurazione demo denominata envoy-demo.yaml file dal sito Web del server. Utilizzerai questo file per avviare una demo.
wget https://www.envoyproxy.io/docs/envoy/latest/_downloads/92dcb9714fb6bc288d042029b34c0de4/envoy-demo.yaml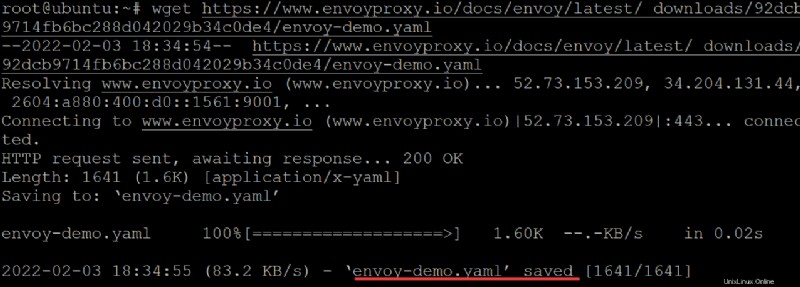
Il envoy-demo.yaml il contenuto del file è simile a quello qui sotto. Questo file dice al server di ascoltare le connessioni in entrata (0.0.0.0) per elaborare le richieste HTTP nella porta 10000.
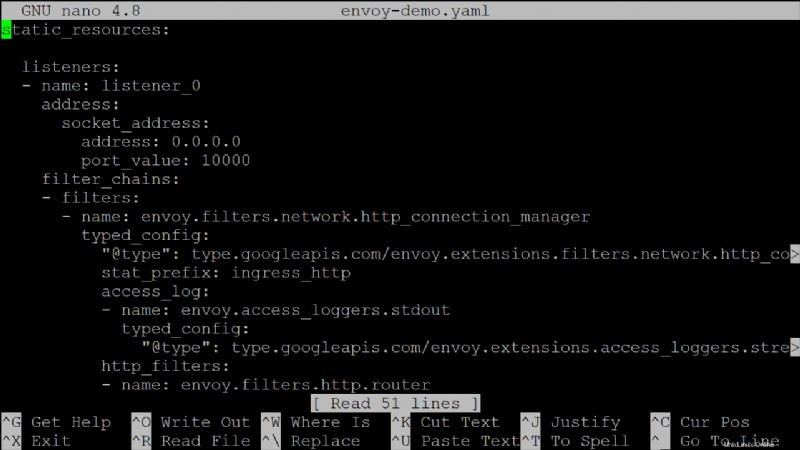
4. Ora, esegui il comando seguente per dire al server di leggere la configurazione (-c envoy-demo.yaml ), che avvia un'istanza.
envoy -c envoy-demo.yaml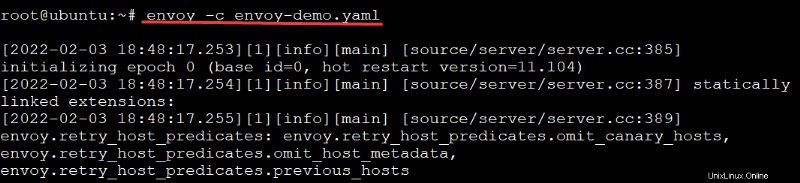
5. Quindi, esegui il comando seguente per controllare tutti i processi in esecuzione nel tuo sistema (ps -ef ) e verifica che Envoy Proxy Server sia in esecuzione (grep envoy ).
ps -ef | grep envoyVedrai il processo Envoy Proxy Server elencato nell'output di seguito. A questo punto, il tuo Envoy Proxy Server è in ascolto di richieste e proxy sulla porta 10000.

6. Esegui netstat comando seguente per verificare se Envoy Proxy Server è in ascolto sulla porta 10000 .
sudo netstat -tulpn | grep :10000Di seguito è possibile visualizzare il numero di porta (10000) utilizzato per configurare Envoy Proxy Server.

7. Ora esegui ufw comando di seguito per aprire la porta 10000 sul tuo firewall. Se utilizzi un firewall di terze parti, potrebbe essere necessario modificare il comando per aprire la porta corrispondente per il tuo server proxy.
Il comando seguente aggiunge una regola firewall per proteggere il tuo server poiché ascolta solo le connessioni in entrata dalla porta 10000.
sudo ufw allow 10000/tcp
8. Esegui ufw status comando per controllare lo stato del firewall e confermare che la porta del server proxy Envoy sia aperta.
sudo ufw status verboseL'output seguente conferma che la porta di Envoy Proxy Server (10000) è aperta sul firewall.
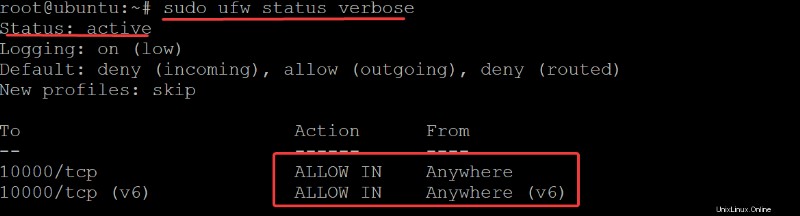
9. Infine, esegui curl comando seguente per sapere se il server proxy Envoy sta eseguendo il proxy/funziona come previsto.
curl -v localhost:10000Come previsto, il comando curl viene inviato tramite proxy da Envoy Proxy Server, poiché puoi vedere la pagina di benvenuto predefinita di Envoy Proxy di seguito.
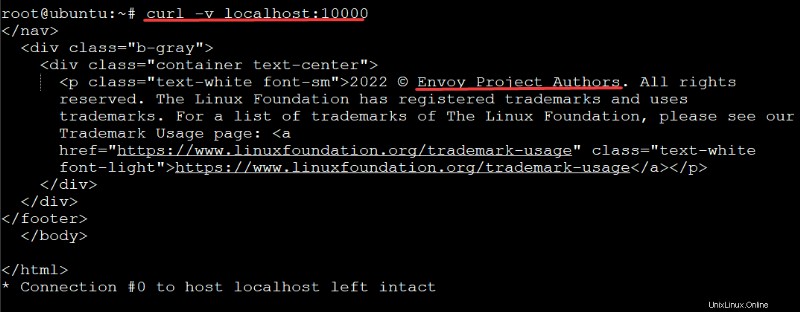
Conclusione
In questo tutorial, hai imparato come installare ed eseguire Envoy Proxy Server sulla tua macchina Ubuntu. Hai anche accennato all'aggiunta di una regola firewall per aprire la porta di Envoy Proxy Server (10000 ) e verificato che il tuo Envoy Proxy Server funzioni perfettamente.
A questo punto, disponi di un server proxy completamente funzionante e ora puoi utilizzarlo per inoltrare il traffico della tua applicazione.
Ora, perché non configurare un'infrastruttura proxy scalabile e ad alta disponibilità con Envoy Proxy Server con questa nuova conoscenza?