L'hosting di siti Web può essere costoso. E se stai cercando un eccezionale controller per host web, sei pronto per una sorpresa. Scopri CyberPanel e installalo sul tuo server oggi stesso. Come mai? Con CyberPanel, puoi ottenere GRATIS tutte le funzionalità di un host premium!
In questo tutorial imparerai come configurare CyberPanel in modo da poter assumere il controllo del tuo host web senza problemi in un ambiente GUI.
Sembra interessante? Tuffati e inizia a controllare il tuo host web senza spese aggiuntive!
Prerequisiti
Questo tutorial sarà una dimostrazione pratica. Se desideri seguire, assicurati di avere quanto segue.
- Un server Linux. Questo tutorial utilizza Ubuntu 20.04.
- Un account utente con privilegi root/sudo.
Installazione di CyberPanel
CyberPanel è compatibile con i principali sistemi operativi, come CentOS, CloudLinux, Debian e Ubuntu. E poiché CyberPanel è un software open source, è completamente gratuito da usare! Ma prima di sfruttare CyberPanel, devi prima installarlo sulla tua macchina.
1. Apri il tuo terminale e connettiti al tuo server tramite SSH come utente root.
2. Quindi, esegui il seguente apt update comando per aggiornare i pacchetti del server.
Questo comando aggiorna l'elenco dei pacchetti e installa tutti gli aggiornamenti disponibili in modo che il tuo server sia aggiornato.
sudo apt update -y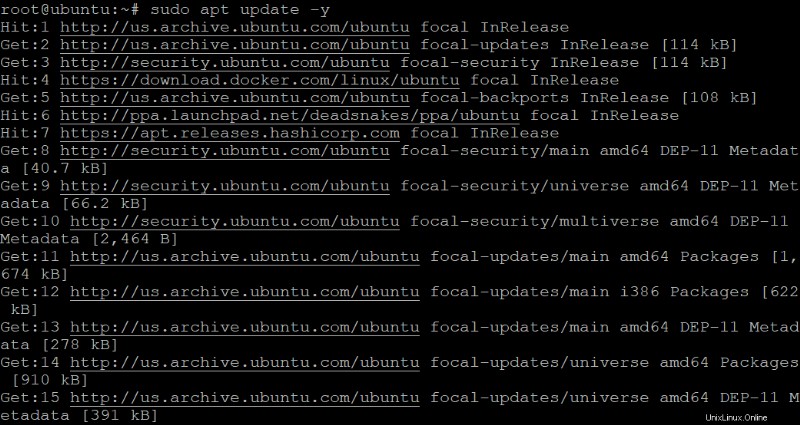
3. Eseguire i comandi seguenti per scaricare (wget) l'ultimo script di installazione di CyberPanel (https://cyberpanel.net/install.sh) nella directory di lavoro corrente. Il flag -O dice al comando wget di salvare lo script come installer.sh.
Se desideri installare CyberPanel in una posizione diversa, puoi specificare la posizione desiderata.
Lo script di installazione viene testato e aggiornato regolarmente dal team di CyberPanel. Così puoi essere sicuro di utilizzare sempre l'ultima versione di CyberPanel.
Il comando chmod rende eseguibile il file di script (installer.sh) in modo da poterlo eseguire sul server per installare CyberPanel.
# Downloads the latest CyberPanel installer script.
sudo wget -O installer.sh https://cyberpanel.net/install.sh
# Makes the installer script executable.
sudo chmod +x installer.sh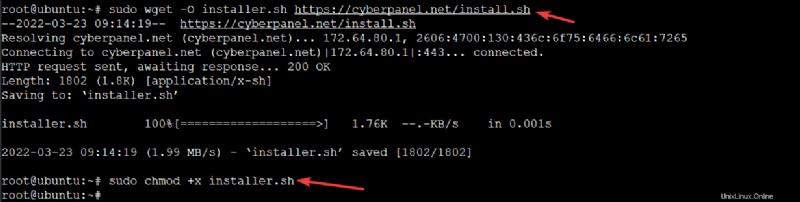
Puoi usare il gestore di pacchetti APT o compilare e installare l'ultima versione di CyberPanel dal sorgente. Ma è sempre consigliabile installare CyberPanel dallo script ufficiale di CyberPanel.
4. Ora, esegui il seguente ls comando per elencare il contenuto della directory di lavoro e verificare che esista lo script del programma di installazione.
ls -a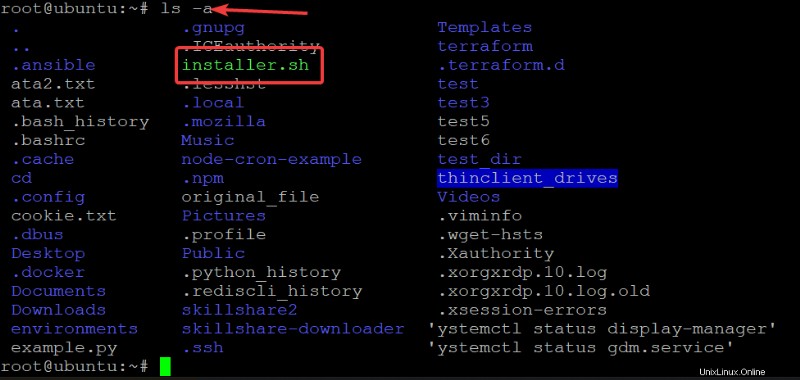
5. Eseguire il comando seguente per eseguire lo script di installazione (installer.sh ) e avvia l'installazione di CyberPanel sul tuo server.
Questo script installa automaticamente tutte le dipendenze richieste e configura il firewall in modo che il tuo server sia pronto per l'uso.
sh installer.shImmettere 1 e premere Invio durante l'installazione per continuare quando viene visualizzato il prompt mostrato di seguito.
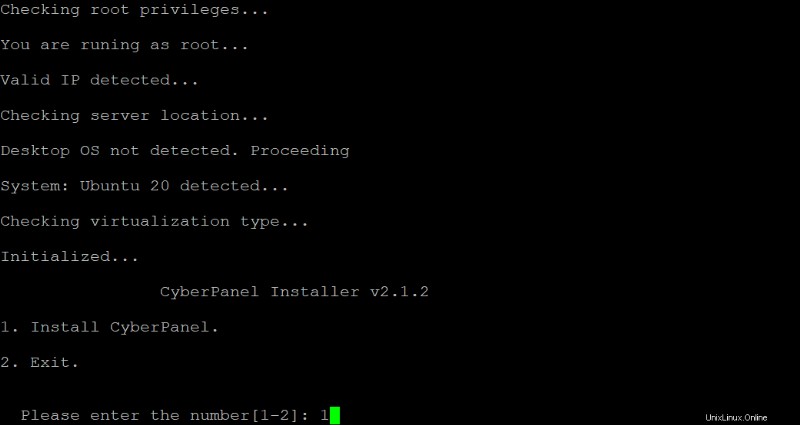
6. Quindi, seleziona 1 per la versione gratuita di CyberPanel (OpenLiteSpeed ) e premere Invio.
CyberPanel ha due versioni:
- OpenLiteSpeed – è la versione gratuita e open source di LiteSpeed Web Server.
- LiteSpeed Enterprise – è la versione commerciale di LiteSpeed Web Server.
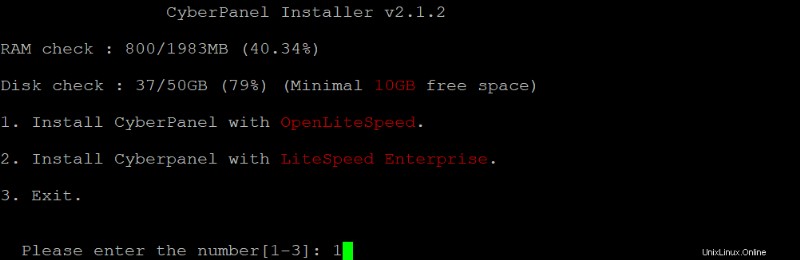
7. Digita Y e premere Invio per confermare l'installazione completa di CyberPanel.

8. Dopo aver confermato l'installazione completa, digita N e premere Invio per l'accesso a MySQL locale. Si consiglia di installare il server MySQL locale per prestazioni e stabilità migliori.
Digita invece Y e premi Invio per connetterti al server MySQL remoto se hai un server MySQL remoto.

9. Premi Invio per installare l'ultima versione di CyberPanel o digitare una versione specifica. Ma sceglierai l'ultima versione in questo tutorial.

10. Ora premi Invio per utilizzare la password amministratore predefinita, 1234567 . Se desideri utilizzarne uno diverso, puoi digitare r per generare una password amministratore in modo casuale. Oppure digita s per specificare la password amministratore.
Annota la password amministratore perché ti servirà in seguito per accedere al tuo server CyberPanel.

11. Dopo aver impostato una password amministratore, digita Y e premi Invio per installare Memcached e la sua estensione PHP. Memcached è un sistema di memorizzazione nella cache di oggetti di memoria distribuita gratuito e open source ad alte prestazioni. L'installazione di Memcached consente al tuo sito Web di caricarsi più velocemente.

12. Digita Y e premi Invio per installare Redis e la sua estensione PHP. Redis è un negozio di valori-chiave avanzato e open source. Redis viene spesso utilizzato come database, cache e broker di messaggi in modo che il tuo sito Web ottenga dati in tempo reale.

13. Infine, digita Y e premere Invio per impostare Watchdog per i servizi Web e Database. Watchdog è un servizio che monitora il tuo sito Web e il servizio di database.
Se il Watchdog rileva un problema, riavvia automaticamente il servizio. Watchdog è in fase beta, quindi potrebbe non essere stabile al 100%. Ma poi di nuovo, Watchdog può aiutarti a mantenere il tuo sito web in esecuzione senza intoppi.

A questo punto inizia il processo di installazione, in cui lo script scarica i file necessari, crea il database e installa CyberPanel.
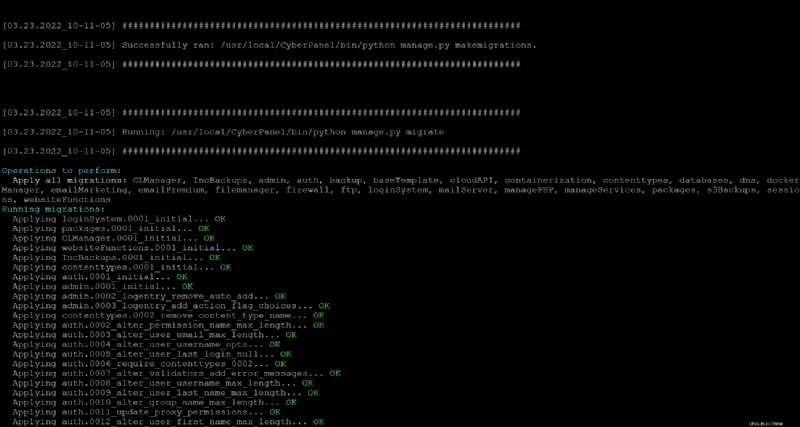
A seconda del carico del server, il completamento del processo di installazione potrebbe richiedere fino a 30 minuti o più. Al termine dell'installazione, vedrai il seguente output.
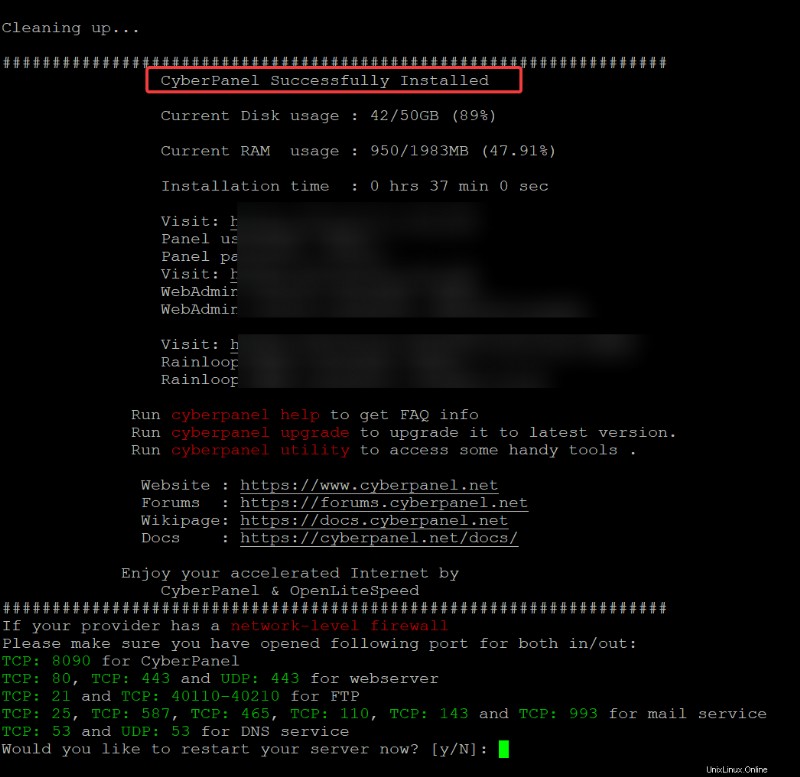
Configurazione del firewall per consentire il traffico CyberPanel
Ora che CyberPanel è installato, è necessario configurare il firewall per consentire il traffico di CyberPanel. E UFW è il firewall predefinito incluso nel tuo sistema Ubuntu.
UFW è il firewall predefinito incluso nel tuo sistema Ubuntu.
Le porte predefinite per CyberPanel sono le seguenti:
- 8090/TCP – CyberPanel utilizza questa porta per l'accesso ai client Web.
- 80/TCP, 443/TCP – CyberPanel utilizza queste porte per l'accesso al server web.
- 40110-40210/TCP – CyberPanel utilizza queste porte per l'accesso al protocollo FTP.
- 25/TCP – CyberPanel utilizza questa porta per l'inoltro SMTP, la porta del server di posta dove la posta viene inviata dal tuo server.
- 53/TCP – CyberPanel utilizza questa porta per le query DNS. Consentire questa porta sul firewall consente al server di comunicare con il mondo esterno.
Per consentire il traffico di CyberPanel attraverso il firewall, aprirai le porte predefinite utilizzate da CyberPanel.
1. Eseguire il comando seguente per aprire le porte predefinite utilizzate da CyberPanel. Ma puoi aprire più porte secondo necessità per la tua configurazione specifica.
sudo ufw allow 8090/tcp
sudo ufw allow 80/tcp
sudo ufw allow 443/tcp
sudo ufw allow 40110:40210/tcp
sudo ufw allow 25/tcp
sudo ufw allow 53/tcp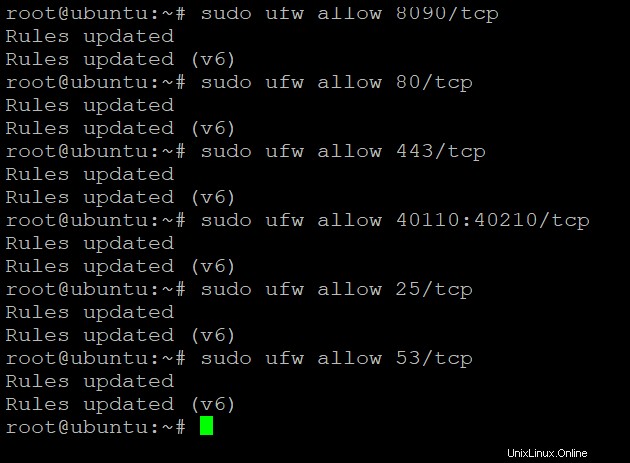
2. Quindi, esegui il comando ufw di seguito per abilitare il firewall UFW.
sudo ufw enableTi verrà chiesto di confermare l'operazione, come mostrato di seguito. Digita y e premi Invio per procedere con l'abilitazione del firewall.

Infine, esegui il comando seguente per controllare lo stato del tuo firewall e verificare che sia configurato per consentire il traffico di CyberPanel.
sudo ufw statusL'output mostra che il firewall è attivo e le porte utilizzate da CyberPanel sono aperte.
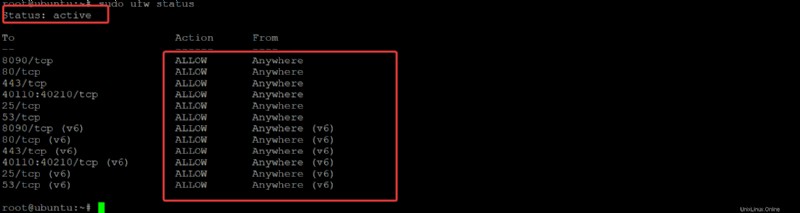
Accesso a CyberPanel
Ora che l'installazione è completa, puoi creare il tuo sito Web e assumere il controllo del tuo host web. Come? Accedendo al tuo server CyberPanel tramite un browser web.
Apri il tuo browser web preferito e vai all'indirizzo IP del tuo server seguito dalla porta 8090 (cioè, SERVER_IP:8090 ). Il tuo browser reindirizza alla versione HTTPS di CyberPanel per impostazione predefinita. Poiché non hai ancora installato un certificato SSL valido, vedrai il messaggio di avviso di seguito che dice La tua connessione non è privata .
Questo avviso è solo un caloroso promemoria per installare un certificato SSL valido il prima possibile. È necessario un certificato SSL valido per la comunicazione sicura tra il tuo server e gli utenti del tuo sito web. Puoi tranquillamente ignorare questo avviso e fare clic su Avanzate per procedere alla schermata di accesso a CyberPanel.
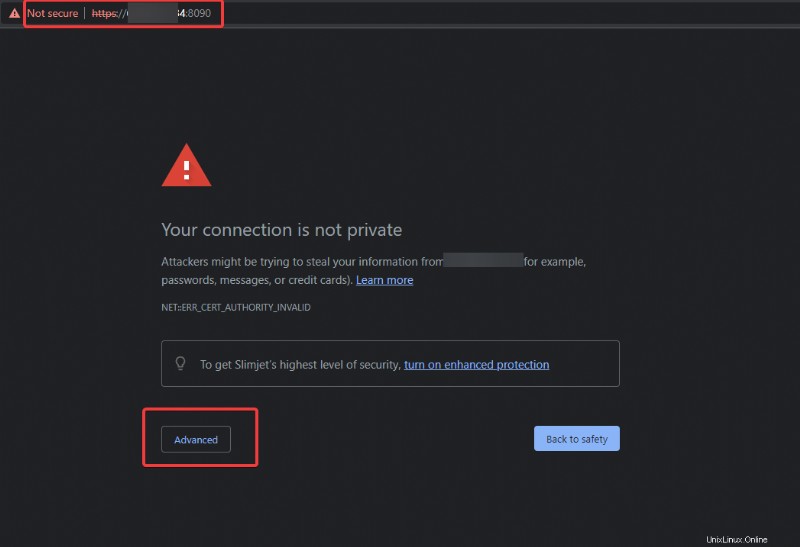
Fornisci l'amministratore predefinito nome utente e password impostati nel passaggio 10 della sezione "Installazione di CyberPanel", quindi fare clic su Accedi per accedere al tuo server CyberPanel.
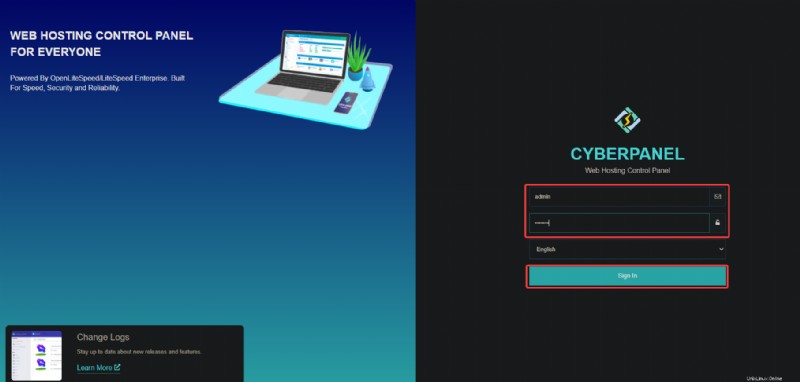
Una volta effettuato l'accesso, vedrai la seguente dashboard di CyberPanel.
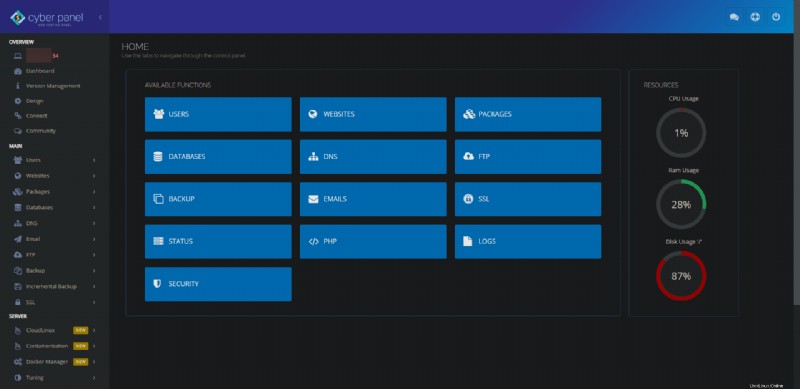
Creazione di un sito Web con certificato SSL su CyberPanel
Ora hai accesso al tuo server CyberPanel ed è il momento di creare il tuo primo sito web per provare le funzionalità di CyberPanel.
1. Nella dashboard di CyberPanel, fai clic su Siti Web menu nel pannello di sinistra e fai clic su Crea sito web.
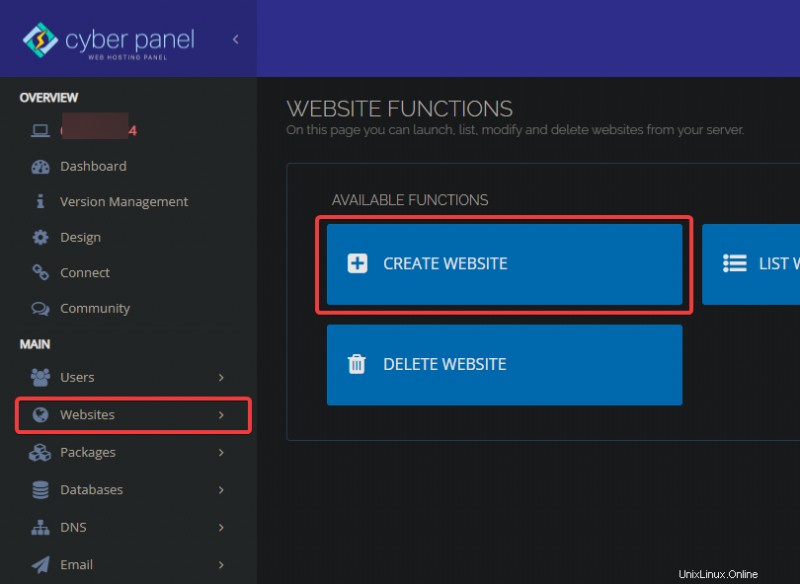
2. Quindi, configura il tuo sito web con quanto segue:
- Seleziona il pacchetto – Seleziona il Predefinito opzione. Puoi creare il tuo pacchetto, ma quell'argomento va oltre questo tutorial.
- Seleziona il proprietario – Seleziona il proprietario del sito web (admin ). Puoi assegnare diversi proprietari a questo sito Web, ma l'argomento va oltre questo tutorial poiché devi prima creare un nuovo utente.
- Nome di dominio – Imposta il nome di dominio del tuo sito web (ad es. example.com). ).
- E-mail – Imposta l'indirizzo email dell'amministratore di questo sito web.
- Seleziona PHP – Seleziona la versione di PHP da utilizzare per questo sito web. Si consiglia PHP 7.3 o versioni successive per prestazioni migliori.
- Funzione aggiuntiva – Controlla l'SSL opzione per questo sito Web per generare automaticamente un certificato SSL gratuito da Let's Encrypt.
- Fai clic su Crea sito web per finalizzare la creazione del tuo primo sito web.
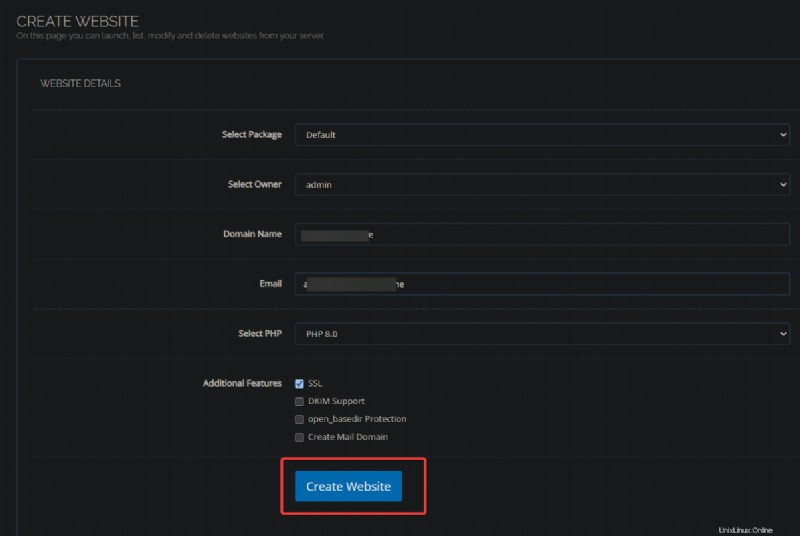
Il processo di creazione del sito web richiederà alcuni minuti. Una volta completato, vedrai la seguente pagina, che indica che CyberPanel ha creato con successo il tuo sito web.
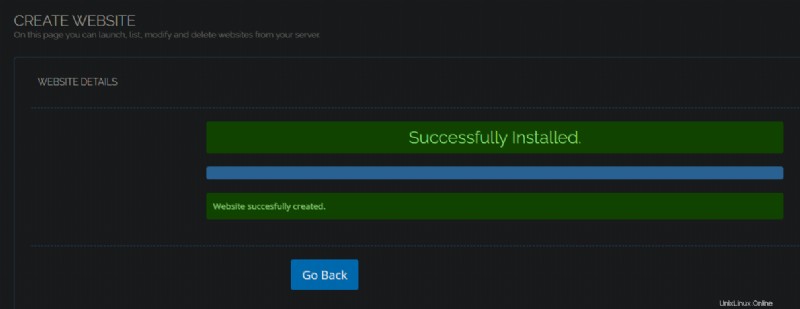
3. Fare clic su Siti Web menu di nuovo e fai clic su Elenca siti web per vedere l'elenco dei siti web sul tuo server.
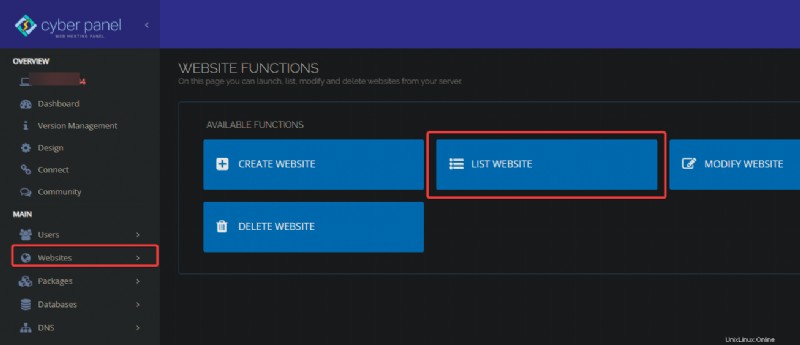
Vedrai elencato il tuo sito web appena creato, come mostrato di seguito.
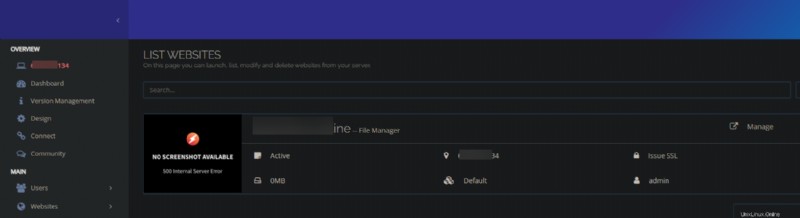
4. Infine, vai al tuo nome di dominio nel tuo browser web e vedrai la pagina seguente.
Di seguito è riportata la pagina predefinita del tuo sito Web e puoi vedere che la tua connessione è protetta con un certificato SSL valido.
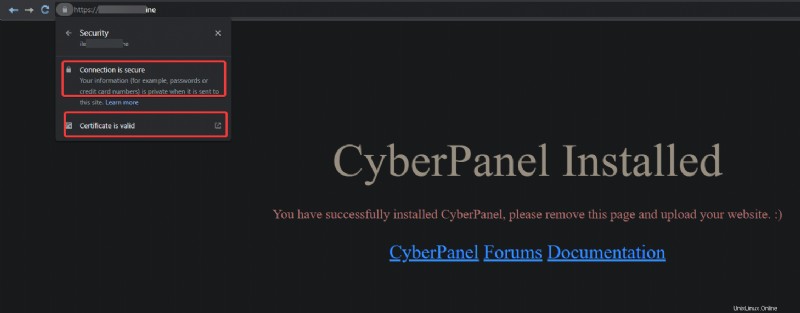
Conclusione
In questo tutorial hai imparato come installare e configurare CyberPanel su un server Ubuntu e creare il tuo primo sito web. Hai anche protetto il tuo sito web con un certificato SSL valido, tutto gratis!
CyberPanel è un pannello di controllo di web hosting con varie funzionalità per gestire il tuo sito web e offre un'esperienza utente eccezionale con un'interfaccia semplice.
Perché non provare CyberPanel per il tuo prossimo progetto di web hosting? WordPress fa per te? Forse la creazione di un blog WordPress self-hosted fa al caso tuo.