Hai appena creato un bel sito web ma non sai come ottenerlo online? La configurazione del tuo sito Web può essere un compito arduo. Ci sono così tante opzioni e servizi disponibili ed è difficile sapere da dove cominciare. Ma non perdere la speranza! aaPanel è la soluzione perfetta per te!
In questa guida imparerai come far funzionare il tuo primo sito in modo sicuro su HTTPS usando Let's Encrypt SSL Certificates gratuitamente!
Continua a leggere e preparati a mettere online il tuo sito web!
Prerequisiti
Questo tutorial sarà una dimostrazione pratica. Se desideri continuare, assicurati di avere quanto segue:
- Un sistema Linux:questa demo utilizza Ubuntu 20.04 LTS, ma qualsiasi distribuzione Debian funzionerà.
- Un utente non root con privilegi sudo.
- Un dominio che punta al tuo server.
Download e installazione di aaPanel
Per impostazione predefinita, aaPanel non è installato sulla tua macchina Ubuntu, quindi il primo passaggio è scaricare e installare aaPanel con wget comando.
1. Esegui apt update comando per aggiornare l'indice del pacchetto. Questo comando ti assicura di installare solo i pacchetti corretti e di ottenere il software di cui hai bisogno.
sudo apt update -y
2. Quindi, esegui wget comando qui sotto per scaricare il install-ubuntu_6.0_en.sh file dal sito Web aaPanel (http://www.aapanel.com/script/ ) . Il -O flag dice al wget comando per salvare e denominare il file scaricato come install.sh (script di shell).
Una volta completato il download, il comando esegue automaticamente lo script della shell (sudo bash install.sh ) per installare aaPanel.
Otterrai l'ultima versione stabile, che è la 6.8.19 al momento della stesura. Dovresti sempre controllare il sito Web ufficiale per l'ultima versione. Oppure fai clic su aggiornamento in alto a destra per aggiornare il tuo pannello all'ultima versione, come mostrato di seguito.

wget -O install.sh http://www.aapanel.com/script/install-ubuntu_6.0_en.sh && sudo bash install.shDurante il processo di installazione, riceverai il messaggio di seguito. Inserisci Y e premere Invio per accettare la richiesta e continuare l'installazione.
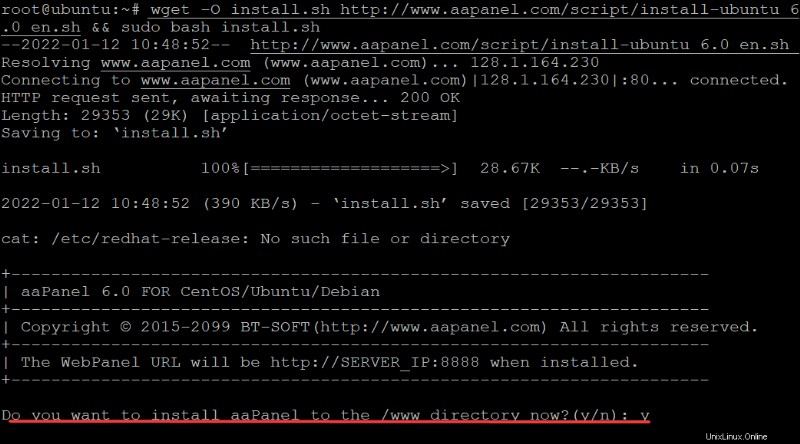
Al termine dell'installazione, otterrai il seguente output. Prendi nota della pagina di accesso all'URL, del nome utente e della password generati per te. Utilizzerai queste credenziali di accesso durante la gestione del tuo sito Web su aaPanel.
A questo punto, la tua istanza aaPanel è in esecuzione.
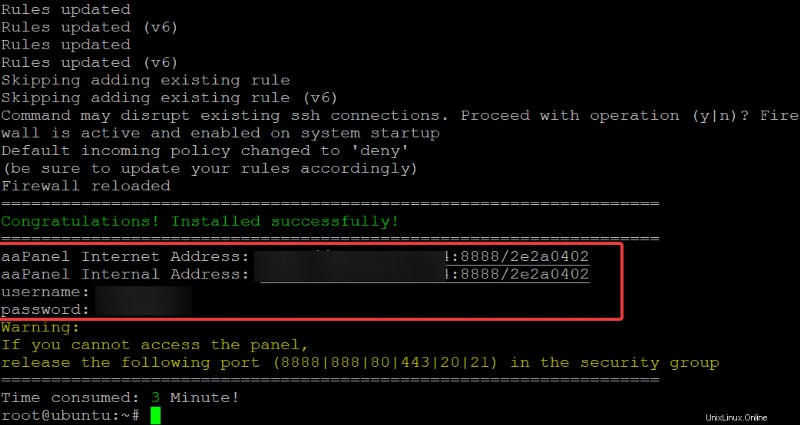
3. Esegui ss comando seguente per mostrare un elenco di porte aperte (-antpl ) e controlla se il tuo aaPanel è in ascolto sulla porta 8888 .
ss -antpl | grep 8888
4. Infine, esegui il seguente ufw comando per verificare il status del firewall del tuo sistema e verifica se il tuo firewall consente la porta 8888.
sudo ufw statusCome puoi vedere di seguito, la porta 8888 è consentita a qualsiasi traffico in entrata da Ovunque .
Se la porta 8888 non è ancora aperta, esegui questo comando per creare una regola sul firewall per aprire la porta 8888 per il traffico in entrata:
sudo ufw allow 8888/tcp
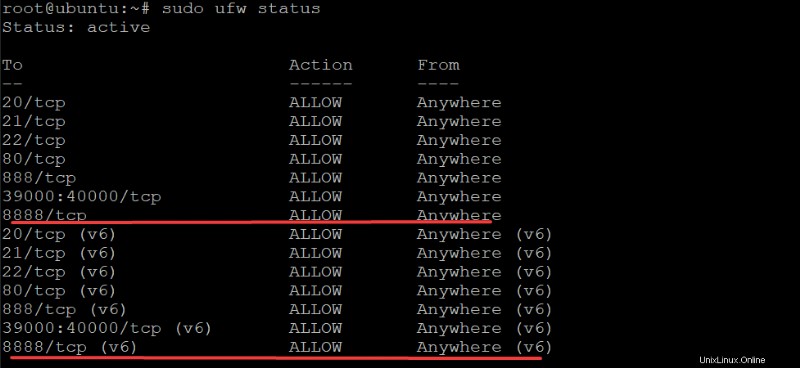
Se metti il tuo server dietro un firewall, il firewall potrebbe non consentire il traffico verso la porta 8888. Dovrai aprire questa porta sul firewall per utilizzare il tuo aaPanel. Fortunatamente, lo script di installazione (install.sh) apre automaticamente la porta 8888 per te.
Costruire lo stack LEMP
Ora che hai installato aaPanel, è il momento di creare lo stack LEMP per il tuo server. LEMP Stack è una raccolta di software open source (FOSS) gratuiti che puoi utilizzare per eseguire pagine Web dinamiche, come un blog o un sito Web.
aaPanel funziona sul tuo sistema operativo Ubuntu Linux e utilizza NGINX come server web per servire i suoi pannelli agli utenti. Poiché il tuo sito Web potrebbe servire molti utenti, avrai bisogno di un server Web in grado di gestire un grande volume di connessioni simultanee a un singolo server. NGINX è uno dei migliori server web che farà il trucco.
1. Apri il tuo browser preferito, vai all'URL del pannello aaPanel che hai annotato nella sezione "Download e installazione di aaPanel" (passaggio due) e accedi. Questa azione reindirizza il tuo browser al pannello di accesso di aaPanel Linux, come mostrato di seguito .
Google Chrome è il browser consigliato per utilizzare e disabilitare il blocco degli annunci durante la configurazione del server. Google Chrome ha un ottimo ispettore di rete. Puoi usarlo per vedere cosa sta succedendo tra il tuo client e il tuo server.
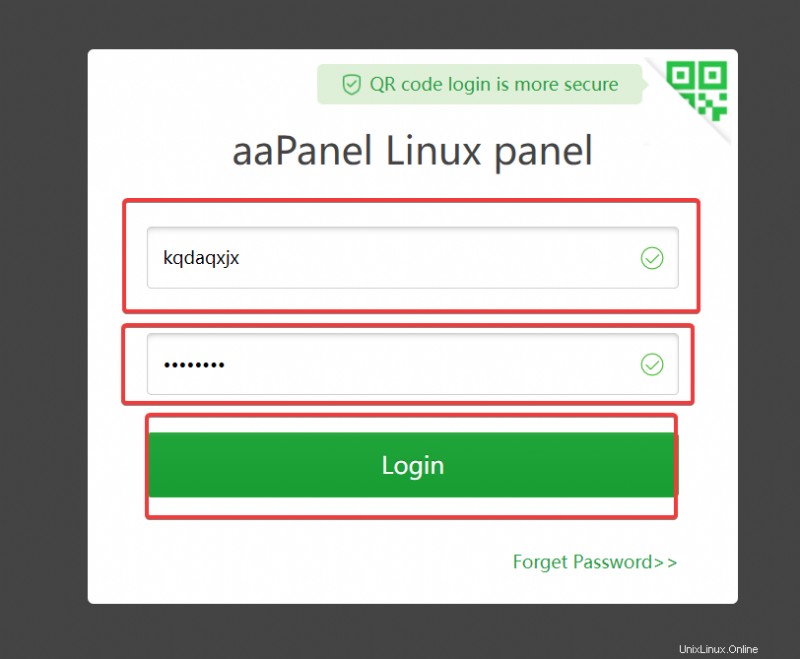
2. Nella pagina successiva, seleziona LNMP(consigliato) opzione a sinistra da utilizzare per il tuo sito web e fai clic su Uno Fai clic su .
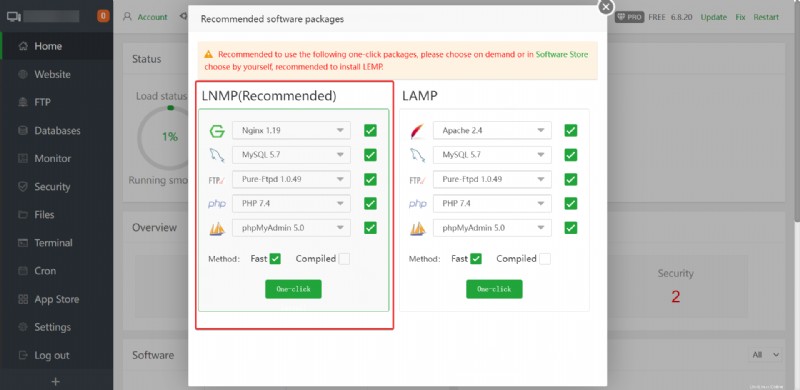
Otterrai il seguente output durante la creazione dello stack LEMP.
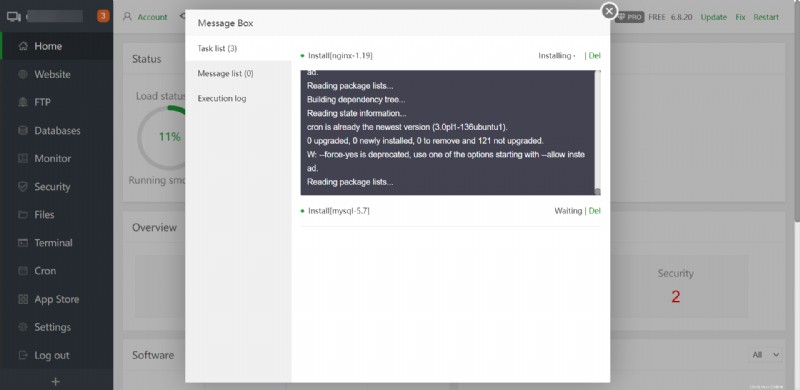
Dopo aver creato lo stack LEMP, visualizza le estensioni PHP di cui avrai bisogno per il tuo sito Web con quanto segue:
- Fai clic su App Store menu sul pannello di sinistra per visualizzare l'App Store.
- Fai clic su Installato per vedere le applicazioni installate.
- Cerca PHP-7.4 , quindi fai clic su Impostazioni sul lato destro per visualizzare le estensioni aggiuntive da installare.
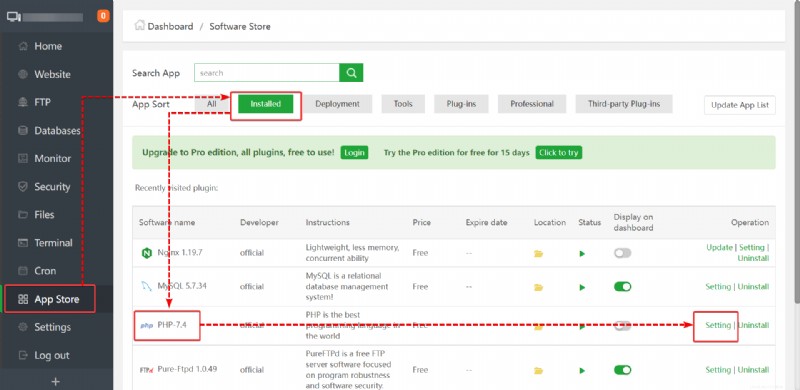
Infine, fai clic su Installa estensioni in Gestisci finestra pop-up e fai clic su Installa a destra dell'estensione necessaria per il tuo sito web.
Le estensioni PHP forniscono file che aggiungono funzionalità al linguaggio PHP. Forniscono anche un modo per aggiungere nuove funzioni o modificare le funzioni esistenti in PHP senza modificare i file di base di PHP.
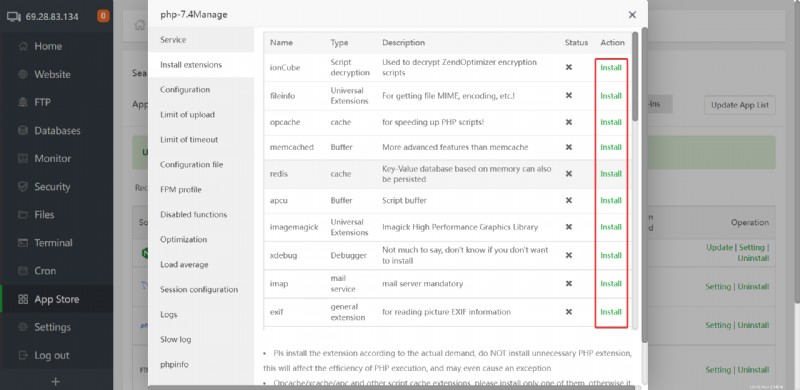
Protezione di un sito Web con Let's Encrypt
A questo punto, hai già un server web in esecuzione, ma non fa ancora nulla finché non esegui il provisioning di un sito web. Quindi creerai un sito Web e lo proteggerai con il certificato SSL Let's Encrypt. Let's Encrypt è un'autorità di certificazione (CA) gratuita, automatizzata e aperta che emette, mantiene e rinnova automaticamente i tuoi certificati senza alcun costo.
Let's Encrypt utilizza anche la crittografia standard del settore più potente per proteggere le connessioni del tuo sito web. I certificati Let's Encrypt sono considerati affidabili da tutti i principali browser e motori di ricerca moderni. Di conseguenza, è meno probabile che il tuo sito web non riceva errori come quello riportato di seguito.
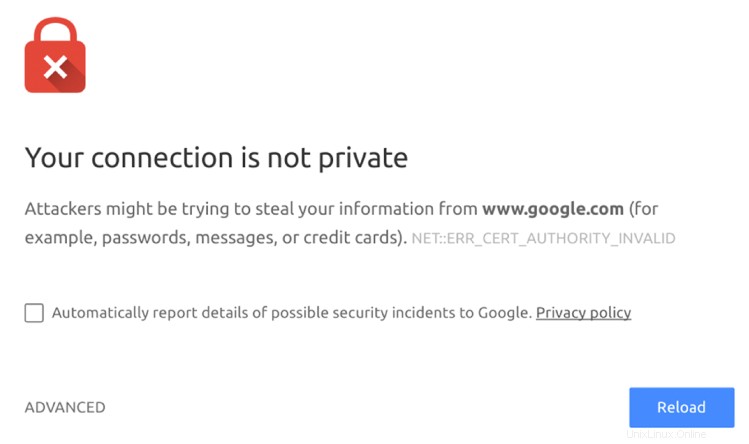
Per creare e proteggere un sito Web con Let's Encrypt:
1. Nella dashboard di aaPanel, fai clic su Sito web menu nel pannello di sinistra, quindi fai clic su Aggiungi sito per aggiungere il tuo primo sito web.
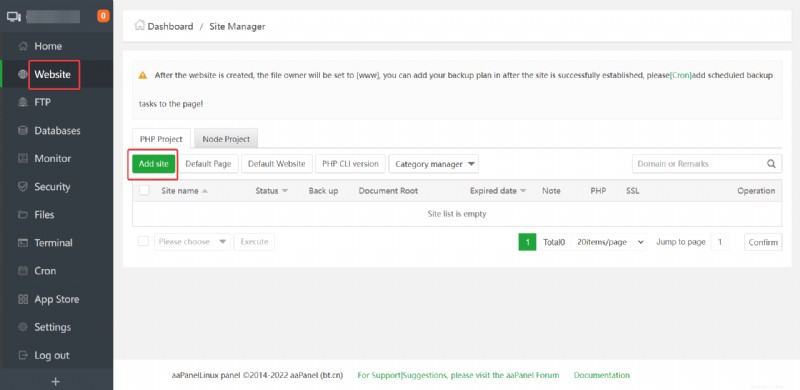
2. Inserisci i dettagli del sito web nel modulo sottostante e fai clic su Invia per creare il tuo sito web.
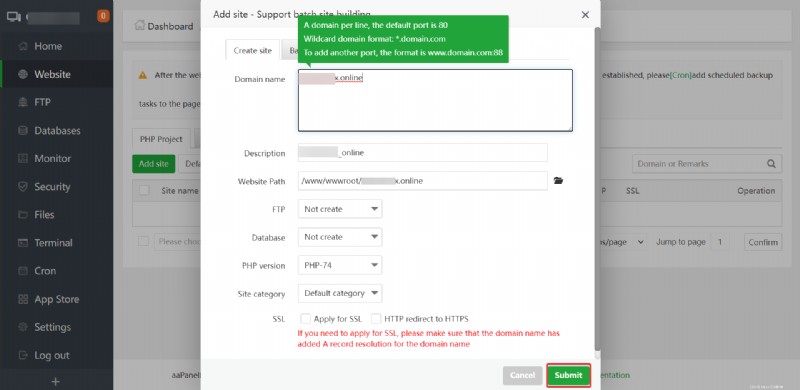
Se tutto procede correttamente, otterrai un Sito creato con successo messaggio, come mostrato di seguito. Ora vedrai il tuo sito web nell'elenco dei siti web sulla dashboard di aaPanel (passaggio due).
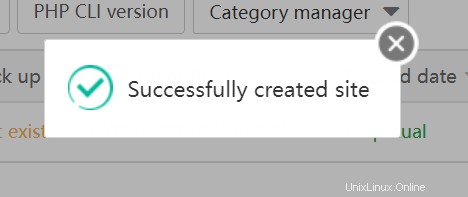
3. Fai clic sul collegamento ipertestuale del sito Web per accedere alle impostazioni del sito Web, dove imposterai SSL per il tuo sito Web.
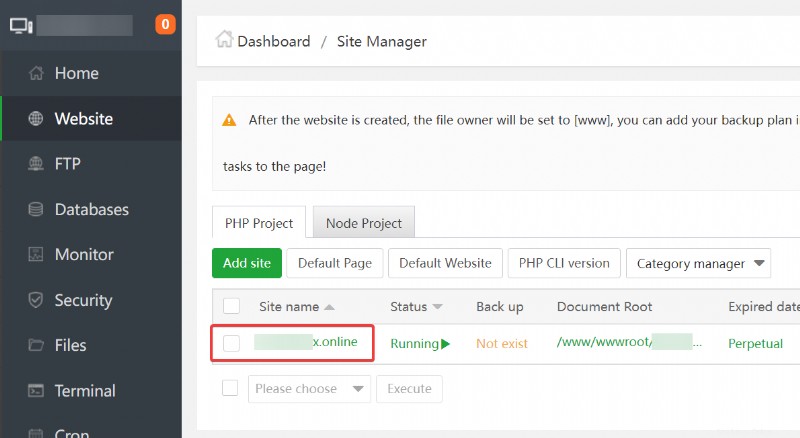
4. Ora fai clic su SSL nel riquadro di sinistra in Modifica del sito finestra pop-up per configurare Let's Encrypt SSL per il tuo sito web.
Seleziona Seleziona tutto opzione e fai clic su Applica per proteggere il tuo sito web appena creato con Let's Encrypt SSL.
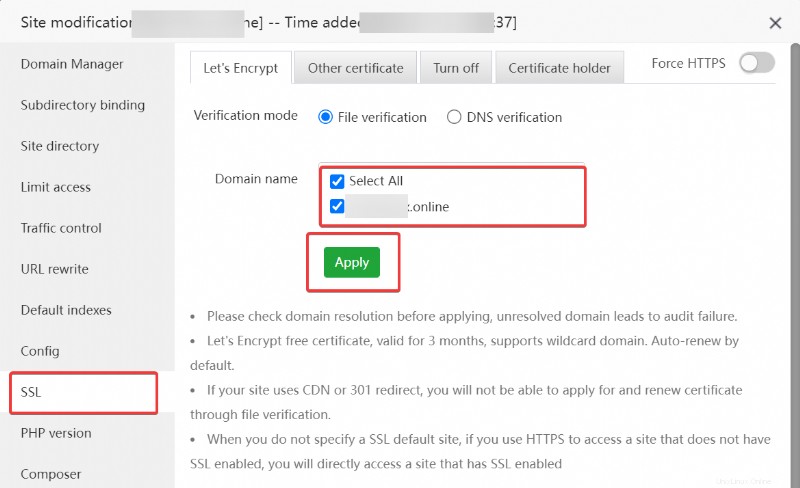
Otterrai un output simile a quello qui sotto se tutto va correttamente.
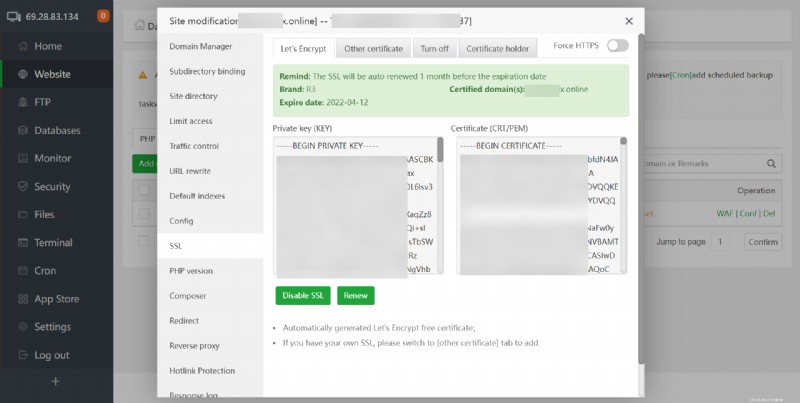
5. Naviga l'URL del tuo sito web in una nuova scheda del browser per vedere se il tuo sito web funziona come previsto.
Otterrai la stessa pagina come quella qui sotto, a conferma che il tuo sito è in esecuzione.
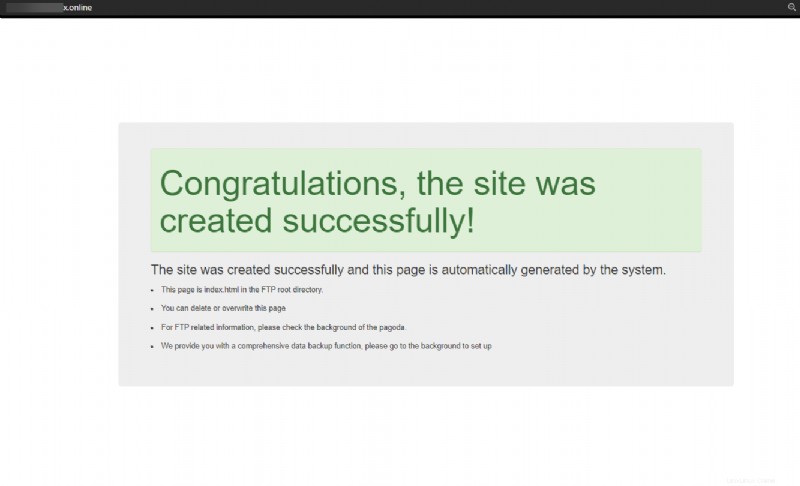
6. Infine, fai clic sul lucchetto in alto a sinistra. Otterrai il seguente output. Questo output conferma che il tuo Let's Encrypt funziona come previsto e che la tua connessione è sicura.
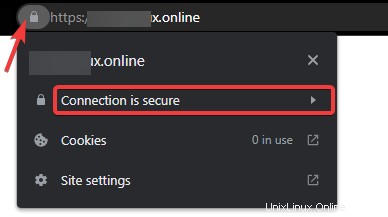
Conclusione
In questo tutorial, hai imparato come installare aaPanel e creare lo stack LEMP per il tuo server. Hai anche accennato alla protezione delle connessioni server con il certificato SSL di Let's Encrypt gratuitamente, un ottimo affare.
Con il processo di installazione con un clic di aaPanel, puoi scegliere tra oltre 100 diverse applicazioni e servizi, tra cui WordPress, Shopify e Tumblr. E a questo punto, puoi ora navigare nella dashboard di aaPanel per gestire e proteggere il tuo sito web.
Ora, come vorresti dare un calcio a questa nuova conoscenza? Forse hai configurato un CMS, come WordPress, e gestisci il tuo primo blog?