Hai dimenticato la tua password utente Linux? O peggio, hai perso la password dell'account di root? Non preoccuparti; non è necessario reinstallare il sistema operativo a causa di una password persa o dimenticata. Puoi eseguire una reimpostazione della password Linux rapidamente con una singola riga di comando o solo pochi passaggi.
Se sei un professionista IT e stai riscontrando problemi di reimpostazione della password in Active Directory, assicurati di controllare lo strumento uReset di Specops.
Continua a leggere e alla fine di questo tutorial avrai appreso le tecniche per reimpostare la password, un altro utente o anche la password dell'utente root.
Iniziamo!
Prerequisiti
Questo tutorial sarà una dimostrazione pratica. Se desideri continuare, assicurati di avere quanto segue:
- Un computer Linux:questo tutorial utilizza Ubuntu 20.04 LTS, ma puoi eseguire gli stessi passaggi con qualsiasi altra distribuzione Linux.
- Un account utente con privilegi sudo.
Esecuzione di una reimpostazione della password Linux utilizzando il terminale
La maggior parte delle attività amministrative in Linux, se non tutte, richiedono l'esecuzione di comandi nel terminale e la reimpostazione della password non fa eccezione.
I comandi del terminale sono standard tra le distribuzioni Linux, sia che tu stia modificando la password, reimpostando la password di un altro utente o reimpostando la password dell'account root dimenticato.
Le procedure in questa sezione presuppongono che tu abbia già effettuato l'accesso al computer Linux in locale o in remoto tramite SSH.
Modifica della password
Per modificare la password dell'account utente, procedi nel seguente modo.
1. Sul terminale, digita passwd e premi Invio per avviare il processo di modifica della password.
2. Al prompt successivo, digitare la password dell'utente corrente e premere Invio.
Non preoccuparti se non vedi quello che scrivi sul terminale. In genere, il terminale nasconde la password immessa o maschera la password con un
*o altro personaggio.
3. Successivamente, inserisci la nuova password accanto a Nuova password richiesta e premere Invio.
4. Infine, ridigita la nuova password e premi Invio per confermare. Se le nuove password corrispondono, il sistema cambierà la password e dovresti vedere un output simile a quello seguente.
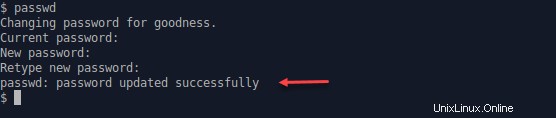
Reimpostazione della password di un altro utente
Avere più account utente su una macchina Linux è comune, specialmente sui server. E altri utenti, di tanto in tanto, hanno bisogno della reimpostazione della password di Linux. Se disponi dei privilegi sudo, puoi reimpostare anche le password di altri utenti.
Puoi anche applicare questi passaggi per reimpostare la password dell'account root.
1. Per reimpostare la password di un altro utente, eseguire il comando seguente nel terminale. Assicurati di cambiare il username al nome utente di destinazione della reimpostazione della password. Il sudo comando significa che vuoi eseguire il passwd comando che segue come superutente.
sudo passwd usernameAd esempio, il comando seguente cambierà la password per il nome utente victor .
sudo passwd victor2. Nella richiesta, digita la password del tuo account utente e premi Invio . In questo modo si conferma che eseguirai il comando come superutente.
3. Successivamente, inserisci la nuova password per l'utente di cui desideri reimpostare la password e premi Invio .
4. Per confermare, ridigitare la nuova password e premere Invio. Se entrambe le password corrispondono, dovresti ricevere una notifica che la password dell'utente è stata aggiornata correttamente .

Fino a quando l'utente non cambia la propria password, avrai accesso ai suoi account utente e questa situazione può essere un problema di sicurezza. Come soluzione alternativa, dovresti far scadere immediatamente la nuova password dell'utente per forzare la modifica della password al prossimo tentativo di accesso.
5. Infine, per forzare l'utente a modificare la propria password durante il prossimo accesso, eseguire il comando seguente nel terminale. Il -e parametro scadrà immediatamente la nuova password.
sudo passwd victor -e 
6. Fornire all'utente la nuova password (temporanea) e avvisare della forzatura della modifica della password durante il prossimo accesso.
Rinnovo di una password di gruppo
In Linux, un gruppo può avere una password. Un utente che non è un membro del gruppo ma conosce la password del gruppo può accedere temporaneamente alle autorizzazioni di quel gruppo. Per sua natura, la password di un gruppo è una password condivisa e una password condivisa potrebbe essere compromessa.
In tali situazioni, puoi reimpostare la password del gruppo. Per farlo, segui questi passaggi.
1. Sul terminale, eseguire il comando seguente e premere Invio. Assicurati di cambiare il groupname al nome del gruppo di cui si desidera reimpostare la password. Il gpasswd Il comando consente di amministrare i gruppi, inclusa la modifica della password di un gruppo.
sudo gpasswd groupnameAd esempio, il comando seguente modifica la password per il gruppo di supporto gruppo.
sudo gpasswd support-group2. Ora, digita la nuova password del gruppo e premi Invio .
3. Infine, ridigita la nuova password del gruppo e premi Invio . Il sistema cambia quindi la password del gruppo. Se la modifica è andata a buon fine, non riceverai alcun messaggio di conferma e nessun errore, come puoi vedere di seguito.

Esecuzione di una reimpostazione della password Linux al di fuori del sistema operativo
Le procedure in questa sezione richiedono l'accesso fisico al computer Linux, fisico o virtuale.
Le distribuzioni Linux hanno modalità pre-OS in cui gli utenti possono risolvere i problemi. Queste modalità ti danno accesso istantaneo alla shell di root, dandoti la possibilità di reimpostare la password di qualsiasi utente, incluso il root.
Avvio nel menu GRUB
Ci sono molti diversi bootloader disponibili per varie distribuzioni Linux. Le seguenti istruzioni descriveranno l'utilizzo del bootloader GRUB, che puoi trovare principalmente nelle distribuzioni Linux basate su Ubuntu. Sebbene la procedura possa differire, vale la stessa idea generale.
Per accedere alla shell di root, devi prima avviare il tuo computer nel menu di GRUB. Per fare ciò, riavvia il computer. Durante il riavvio del computer, tieni premuto ESC o Shift fino a visualizzare la schermata simile all'immagine qui sotto.
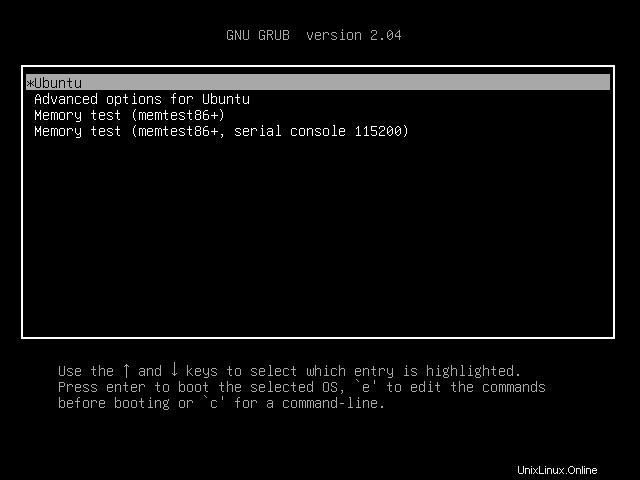
Reimpostazione di una password in modalità di ripristino
Dopo essere entrati nel menu di avvio di GRUB, segui i passaggi seguenti per reimpostare una password nella modalità di ripristino.
La procedura in questa sezione presuppone che tu conosca la password dell'account root se l'account root ha una password.
1. Nel menu di GRUB, premi la freccia giù una volta o finché non evidenzi le Opzioni avanzate per Ubuntu opzione e premere Invio.
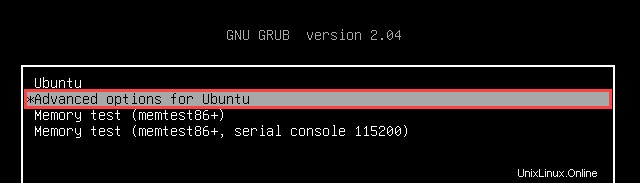
2. Nella pagina successiva, evidenzia Ubuntu, con Linux (modalità di ripristino) opzione e premi Invio .
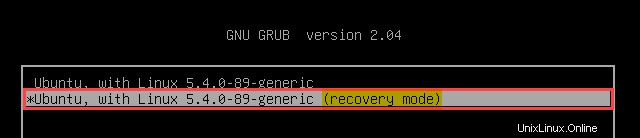
3. Nel menu di ripristino che segue, evidenzia la radice opzione e premi Invio .
Se l'account di root ha una password, inserisci la password di root al prompt e premi Invio . Se l'account root non ha una password, premi Invio per accedere al prompt della shell di root.
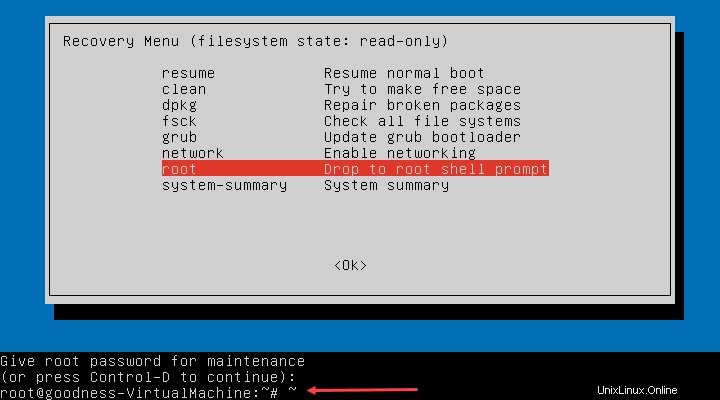
4. A questo punto, anche se hai effettuato l'accesso alla shell di root, hai solo accesso in sola lettura alla partizione di root. Prima di poter apportare modifiche, rimontare il file system in modalità lettura-scrittura eseguendo mount comando qui sotto.
mount -rw -o remount /
5. Quindi, esegui passwd username comando e inserisci la nuova password due volte, premendo Invio dopo ogni volta.

Per reimpostare la password di root, esegui passwd comando senza nome utente.
6. Per uscire dalla modalità di ripristino e riavviare il computer, digitare reboot -f e premi Invio .
Reimpostazione di una password in modalità utente singolo
Se il computer Linux non si avvia normalmente, è possibile avviare il computer in modalità utente singolo (ovvero modalità di manutenzione). In questa modalità, il sistema offre un accesso di basso livello e funzionalità minime alla macchina Linux, consentendoti di tentare la risoluzione dei problemi.
Fortunatamente, la modalità di manutenzione supporta l'esecuzione dei comandi di reimpostazione della password. Inoltre, l'avvio in modalità di manutenzione non richiede la password di root, anche se l'account di root ha una password. Ciò significa che è possibile reimpostare le password di root dimenticate anche all'interno della modalità di manutenzione.
Segui i passaggi seguenti per eseguire una reimpostazione della password Linux in modalità di manutenzione.
1. Nella schermata di GRUB, premi i tasti freccia per evidenziare le Opzioni avanzate per Ubuntu opzione e premi e per aprire l'editor.
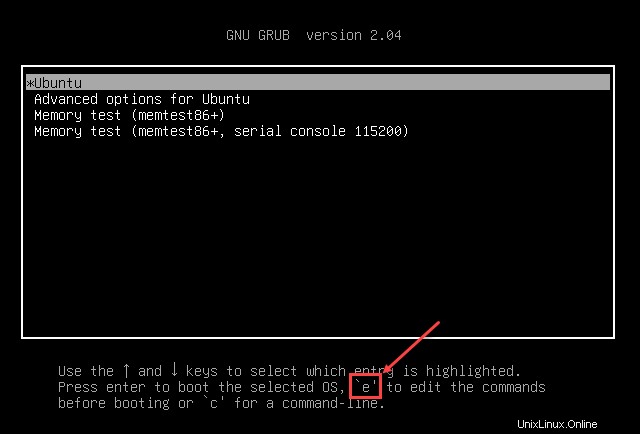
2. Una volta aperto l'editor, individua la riga che inizia con linux e contiene il ro iscrizione. ro significa che la partizione di root sarà di sola lettura. Usa i tasti freccia per spostare il cursore.
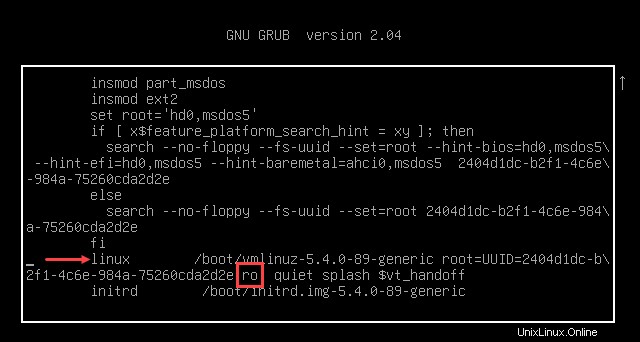
3. Quindi, cambia il valore da ro a rw . In questo modo si assicura che la partizione di root sia in modalità di lettura-scrittura.
Sposta il cursore alla fine del file e aggiungi init=/bin/bash , come mostrato nell'immagine qui sotto. Questo comando aggiunto fa sì che il computer si avvii direttamente nella shell anziché nell'ambiente del sistema operativo.
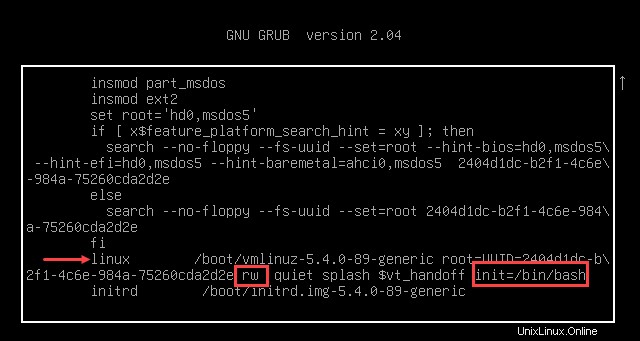
4. Dopo aver modificato i comandi di avvio, premere CTRL+X per avviare il computer nella shell di root in modalità utente singolo.
5. Nella shell di root, eseguire i comandi per reimpostare la password utente root o qualsiasi altro utente sul computer.
Per reimpostare la password di un utente, esegui passwd username comando dove username è l'utente di destinazione. Immettere la password due volte, premendo Invio dopo ogni richiesta.

Per reimpostare la password di root, esegui passwd e inserisci la password due volte, premendo Invio dopo ogni richiesta.
Infine, dopo aver modificato le password, riavvia il computer eseguendo il reboot -f comando.
Se sei un professionista IT e stai riscontrando problemi di reimpostazione della password in Active Directory, assicurati di controllare lo strumento uReset di Specops.
Conclusione
Perdere la tua password Linux non significa necessariamente perdere per sempre l'accesso al sistema. Tu o qualcun altro potete eseguire una reimpostazione della password Linux e alla fine farvi rientrare nel sistema operativo.
La prossima volta che ti imbatti in un problema di password, non preoccuparti, mantieni la calma e applica le conoscenze acquisite in questo tutorial per reimpostare una password persa o dimenticata.