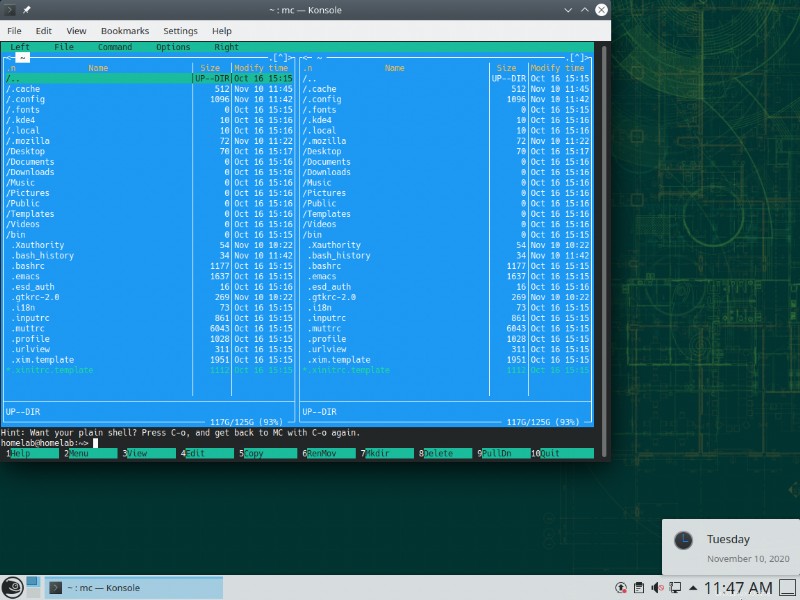Il cloud computing sta lentamente prendendo il controllo della nostra infrastruttura locale. I principali fornitori di cloud sono ora piattaforme con cui la maggior parte dei datori di lavoro si aspetta che conosciamo intimamente. Il cloud introduce uno strato di astrazione che non abbiamo mai visto prima. Al giorno d'oggi, a volte non sappiamo nemmeno che tipo di sistema operativo sta eseguendo il nostro database o applicazione web.
Questa è la parte 1 di una serie di quattro post sull'apprendimento di Linux dal punto di vista dell'amministratore di Windows.
Ma quando si verifica un problema o quando sono necessari aggiornamenti su un host Linux, gli amministratori di Windows a volte devono sporcarsi le mani e imparare attraverso la scuola dei duri. Molti amministratori non sanno da dove cominciare con Linux.
In questa serie di post imparerai come si traducono i concetti di base di Windows-Linux, come utilizzare vari strumenti remoti e alcuni trucchi per rendere un po' più semplice l'amministrazione di Linux da una macchina Windows.
All'interno di questa serie di post di blog approfonditi, scoprirai:
- Suggerimenti e trucchi di base per iniziare a utilizzare Linux in un ambiente server
- Una panoramica del filesystem Linux e come confrontarlo con Windows
- Come funzionano utenti, gruppi e autorizzazioni di file
- Un'introduzione agli strumenti remoti di Linux
- Alcuni trucchi per rendere un po' più semplice la navigazione nella riga di comando
Se tutto ciò ti suona bene, iniziamo!
Prerequisiti
Questa serie tratterà molti argomenti che ti sarebbe utile seguire. Se desideri seguire i concetti, dovresti avere quanto segue:
Una macchina virtuale (VM) o un host fisico che esegue OpenSUSE Linux. con il Ruolo di sistema impostato su Desktop con KDE Plasma come mostrato di seguito. Questo articolo utilizza la versione 15.2 di Leap, che è l'ultima versione di Leap (al momento della stesura di questa guida).
L'uso del ruolo desktop (Desktop con KDE Plasma) nel mondo Linux è tradizionalmente visto come l'uso di una stampella. Gli amministratori Linux presumeranno che tu possa lavorare senza un ambiente desktop e questo dovrebbe essere l'obiettivo per cui stai lavorando. Tuttavia, per armeggiare e imparare, non c'è alcun inconveniente nell'usare l'ambiente desktop.
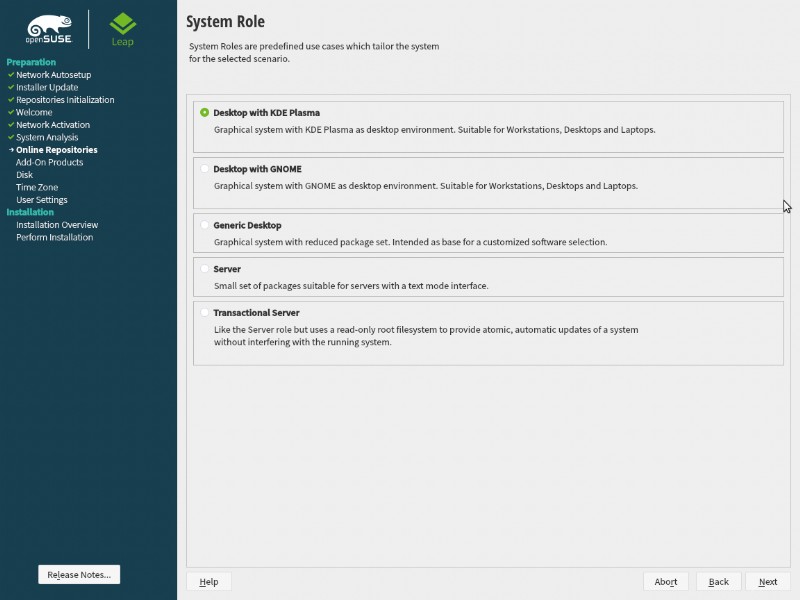
La maggior parte delle guide Linux utilizza Ubuntu Server come distribuzione preferita. La maggior parte delle persone inizia su Ubuntu quando si immerge in Linux. L'uso di Ubuntu Server è un'estensione naturale. Questo articolo utilizza OpenSUSE perché è utilizzato da molte aziende. È persino commercializzato come distribuzione per sviluppatori e amministratori di sistema.
L'articolo utilizza l'ultima versione di OpenSUSE Leap perché queste versioni tendono ad essere più stabili rispetto all'avanguardia Aroma Tumbleweed.
- Una macchina Windows per l'amministrazione remota. Questo articolo presumerà che tu sia su Windows 10 ma qualsiasi versione di Windows successiva alla 7 dovrebbe funzionare.
- Un'installazione o una copia portatile di WinSCP e Visual Studio Code
Introduzione all'ambiente desktop
A questo punto, dovresti avere OpenSUSE attivo e funzionante. Subito dopo l'installazione, dovresti vedere un ambiente desktop barebone come mostrato di seguito. È il momento giusto per presentare alcune delle funzionalità di base dell'ambiente desktop OpenSUSE.
Nota come l'ambiente desktop è simile a Windows. Il layout è quasi identico, con una barra delle applicazioni, un menu di avvio e le icone del desktop tutte posizionate in posizioni simili. Questo posizionamento degli elementi della GUI è una scelta intenzionale scegliendo l'ambiente desktop KDE.
Ci sono altri ambienti desktop Linux che non assomigliano per niente a Windows. Tuttavia, iniziare da un luogo familiare è una buona idea e un grande motivo per cui KDE è un buon ambiente di apprendimento.
Utilizzo di YaST
Qual è la prima cosa che fai quando esegui un nuovo sistema operativo? Probabilmente sta imparando a modificare tutte le impostazioni che non ti piacciono! Puoi fare proprio questo e altro con uno strumento importante che dovresti conoscere immediatamente (almeno in Ubuntu) chiamato YaST o Y e A altro S configurazione T bene.
YaST è specifico di OpenSUSE e non sarà presente in altre distribuzioni (come CentTOS o Ubuntu).
Come pannello di controllo
Avrai bisogno di un posto per gestire tutte le impostazioni in Linux; un ottimo strumento per farlo è usare YaST. L'altra capacità di YaST è quella di fungere anche da pannello di controllo di Windows! Se stai cercando un'impostazione di sistema da modificare come un programma installato, impostazioni di rete, firewall e così via, il pannello di controllo di YaST dovrebbe essere il primo posto da controllare.
Per accedere all'area delle impostazioni di YaST, fai clic sul menu di avvio e digita yast . Dovresti vedere un YaST viene visualizzata la voce di menu, quindi fai clic su YaST voce di menu e fornisci la tua password di root come hai fatto prima.
Puoi vedere una rapida dimostrazione di questi passaggi di seguito.
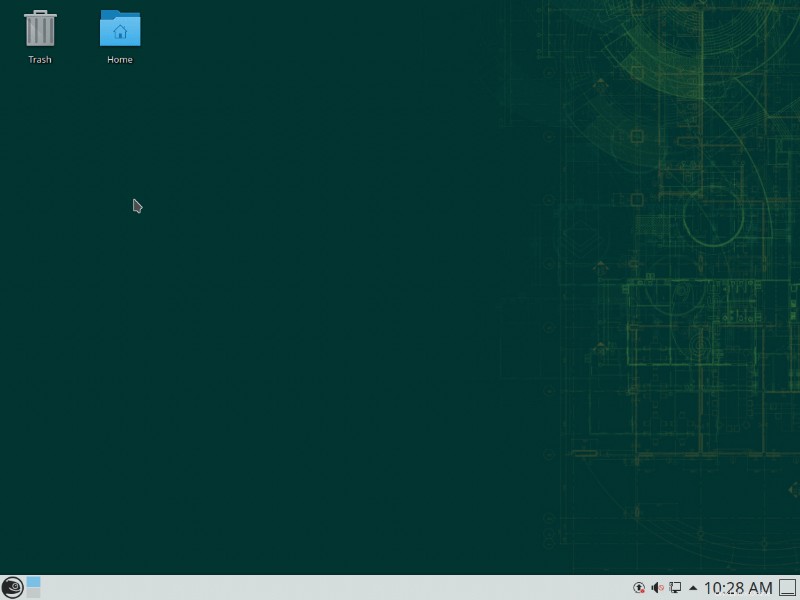
YaST diventerà rilevante quando inizi a gestire i sistemi Linux in remoto:è uno dei grandi motivi per cui OpenSUSE è la piattaforma preferita.
Forse devi cambiare il nome host della tua istanza Linux. Per farlo, puoi usare YaST. Se stai effettuando una nuova installazione di OpenSUSE, la tua istanza è probabilmente denominata localhost.localdomain . Quel nome host non è descrittivo. Cambiamo il nome host con YaST.
Se sei più una persona che fa pratica visiva, questi passaggi sono illustrati nella prossima GIF animata.
Con le impostazioni di YaST aperte (mostrate sopra), fai clic su Impostazioni di rete elemento del menu.
Noterai un avviso quando accedi alle impostazioni di rete come
Network Settings are Handled by NetworkManager. Stai ricevendo questo avviso perché le impostazioni di rete non vengono gestite direttamente da questo pannello di controllo. Invece, le impostazioni di rete sono gestite dal display manager di KDE che è completamente diverso da YaST.Uno svantaggio della natura collaborativa di Linux è che non tutti i programmi funzioneranno attraverso un unico pannello coeso. Poiché KDE è separato da YaST, non tutto può essere modificato in un unico punto. Le impostazioni dell'interfaccia di rete ne sono un esempio.
2. Fare clic su Nome host/DNS scheda.
3. Nel Nome host statico casella, fornisci un nuovo nome per il tuo computer e fai clic su OK . La GIF animata di seguito utilizza homelab.local .
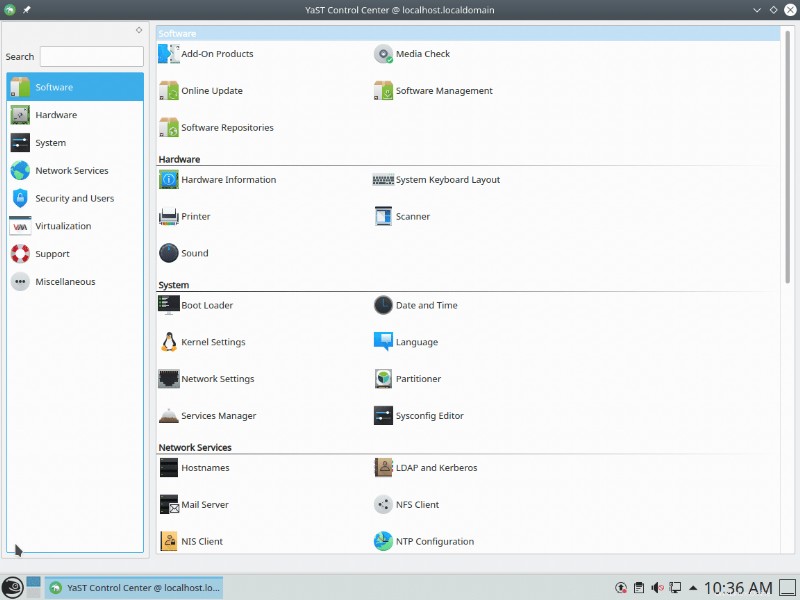
Pensa a YaST come al pannello di controllo di Windows. È uno strumento per aiutarti a gestire tutte le varie impostazioni in OpenSUSE e gestire tutti i pacchetti per l'installazione, la rimozione e la gestione del software.
Come gestore di pacchetti
Linux offre molti (alcuni direbbero troppi) modi per installare un programma. Puoi trovare un programma dal Web, scaricarlo e installarlo come faresti su Windows ma, come amministratore, questo non dovrebbe essere il modo predefinito per trovare l'installazione di nuovo software in Linux. Come mai? Perché l'utilizzo di un gestore di pacchetti prevede varie misure di sicurezza che il download di eseguibili casuali dal Web non offre.
Una delle funzionalità più comuni di YaST è quella di essere un gestore di pacchetti. Un gestore di pacchetti, nel mondo Linux, è lo stesso concetto di qualcosa come i pacchetti NuGet o la Galleria di PowerShell nel mondo Windows. Un gestore di pacchetti Linux è semplicemente un modo per scaricare, installare e rimuovere software tramite i pacchetti.
Ora tuffiamoci e iniziamo a esplorare YaST installando il popolare pacchetto di scansione Nmap chiamato zenmap.
Se sei più una persona che fa pratica visiva, questi passaggi sono illustrati nella prossima GIF animata.
- Fai clic sul menu di avvio nell'angolo inferiore sinistro e digita software . Dovresti vedere il Software YaST pop up.
2. Fare clic su Software YaST (YaST Software Management è la stessa cosa).
3. Fornisci la password di root che hai fornito al momento dell'installazione. Questo sarà l'interfaccia di YaST. Questo passaggio è come il familiare passaggio "Esegui come amministratore" in Windows.
Quando YaST si avvia, lo vedrai scansionare attraverso una serie di repository. Un repository è esattamente come la PowerShell Gallery, che è un luogo centrale in cui vengono archiviati i pacchetti.
4. Nella Cerca scheda, digita zenmap e fai clic su Cerca . Questo farà apparire il pacchetto zenmap.
5. Fare clic sulla casella di controllo accanto al pacchetto zenmap per selezionarlo.
6. Fare clic su Dipendenze scheda. Nota come il gestore di pacchetti conosce automaticamente tutti i pacchetti dipendenti.
Linux segue un concetto chiamato microservizi. Raramente vedrai un programma creato come un unico pacchetto. Invece, i programmi si collegheranno a molti altri programmi esterni chiamati dipendenze per eseguire funzioni non integrate nel programma.
7. Fare clic su Accetta e poi su Continua per indicare a YaST di iniziare a scaricare e installare il pacchetto zenmap.
8. Una volta installati tutti i pacchetti dipendenti e YaST, vedrai una schermata di riepilogo. Se è così, hai finito!
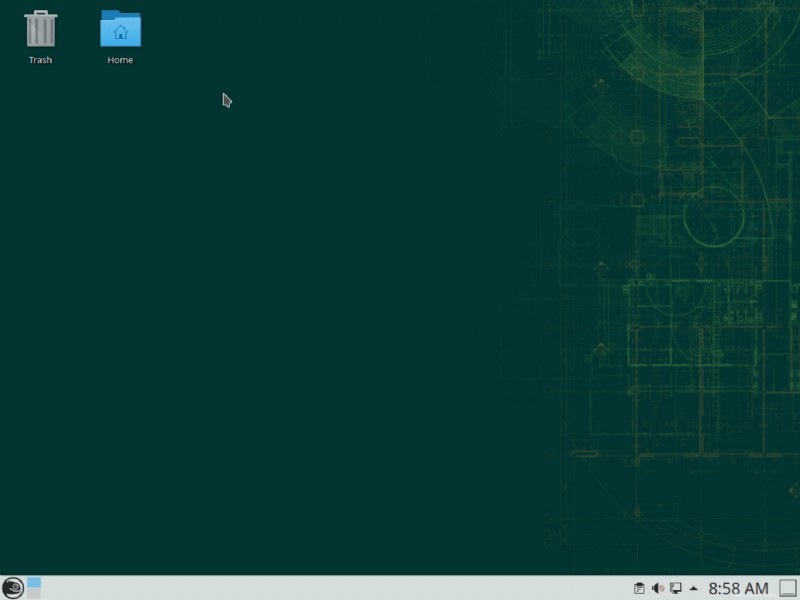
Per molti pacchetti, YaST funzionerà perfettamente, ma se hai bisogno di pacchetti per più applicazioni basate su GUI, potresti aver bisogno del gestore di pacchetti KDE Discover.
Il gestore di pacchetti KDE Discover si concentra sulle applicazioni di produttività basate su GUI come arte digitale, editing video, modellazione 3D e altro.
Utilizzo dell'interfaccia utente di testo YaST
Hai visto come aprire YaST e installare un pacchetto, ma sapevi che puoi anche eseguire tutto il possibile nella GUI tramite un'interfaccia utente di testo (TUI)?
Cos'è un'interfaccia utente di testo?
Poiché la riga di comando è una parte integrante di Linux, un obiettivo di questa serie sarà quello di introdurti agli strumenti della riga di comando man mano che procedi. La buona notizia è che ci sono molti strumenti Linux che sono diventati veramente dannatamente sofisticato alle interfacce utente all'interno della riga di comando.
Una TUI è progettata per colmare il divario tra una GUI e una semplice riga di comando. I server Linux presuppongono che la tua amministrazione remota si trovi all'interno di una S sicuro Sh ell (SSH) sessione remota. Questo è interamente guidato dalla riga di comando. In quanto tale, molti sviluppatori Linux hanno speso una grande quantità di sforzi per generare interfacce utente complete semplicemente utilizzando la riga di comando. Esploriamolo con YaST!
Per la maggior parte, puoi trattare una TUI proprio come faresti con una GUI in Windows:anche se con un focus molto maggiore sulle scorciatoie da tastiera. Ad esempio, il popolare strumento YaST Control Panel ha anche un equivalente TUI. Puoi vederlo nella TUI di YaST di seguito. Puoi anche fare tutto ciò che fai nella GUI di YaST fare in YaST TUI.
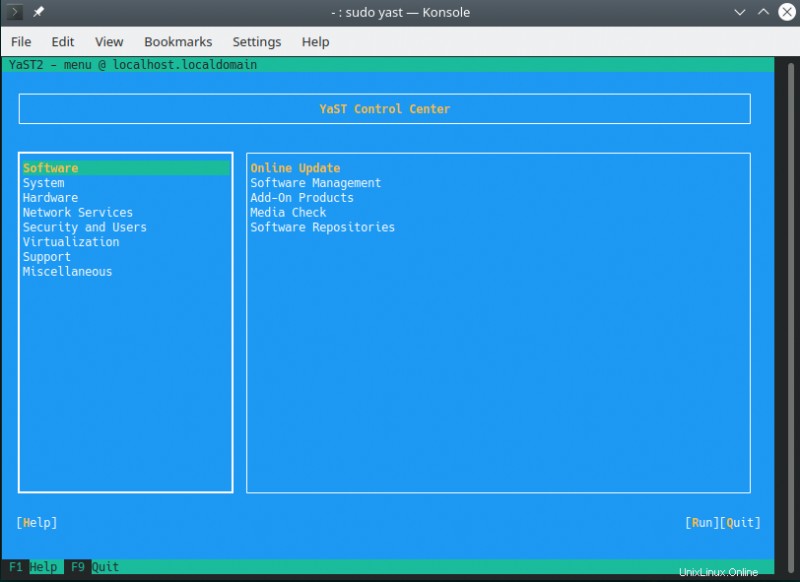
Gestione dei pacchetti con YaST TUI
Esaminiamo un ottimo esempio di utilizzo di una TUI. In questo caso, utilizzerai la TUI di YaST.
Nota:tutti gli esempi utilizzeranno OpenSUSE Linux con KDE Desktop Manager installato.
Per una panoramica visiva dei passaggi seguenti, dai un'occhiata alla seguente GIF animata.
- In Linux, apri una finestra della riga di comando facendo clic sul menu di avvio e digitando
terminal. - Nel menu di avvio, fai clic su Konsole. Konsole è il terminale di KDE.
- Digita
sudo yastper visualizzare una sessione TUI di YaST con privilegi elevati. - Una volta nella TUI, navigare utilizzando i tasti freccia e i tasti funzione. Qualsiasi tasto evidenziato in giallo (come la R in esegui ) può essere attivato tenendo premuto il tasto Alt e la lettera evidenziata.
- Utilizza i tasti freccia per evidenziare
software managemente premialt+rper eseguire l'elemento. - Cerca
midnight commandere usa i tasti freccia per selezionare il pacchetto. - Premi
spacebarper accettare la richiesta. - Premi
alt+aper accettare le modifiche e premienterva bene. - Premi
alt+fper finire ealt+qper uscire.
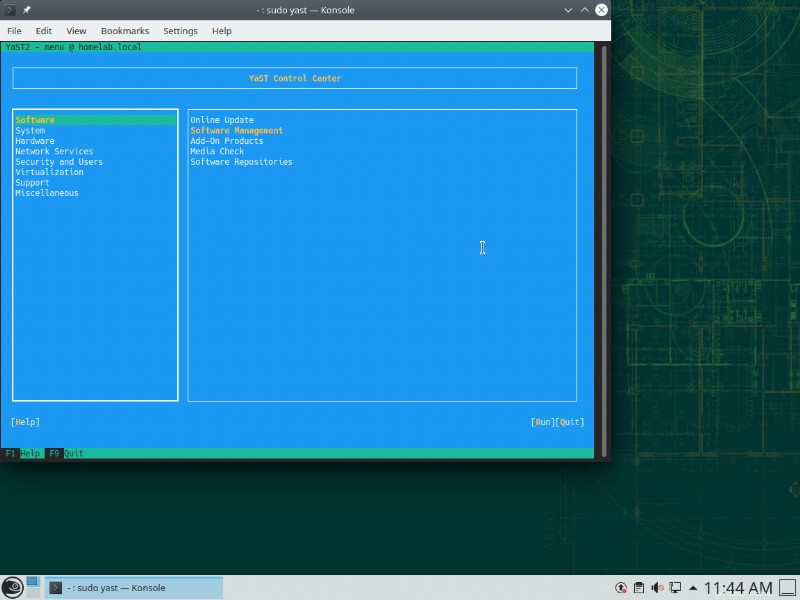
Ora hai installato il comandante di mezzanotte pacchetto software utilizzando una TUI!
Infine, esegui il comandante di mezzanotte software eseguendo mc all'interno del terminale. Dovresti vedere un pop up TUI come mostrato di seguito con il tuo file system.