Slack ha rivoluzionato il mondo della comunicazione online. Questa popolare applicazione di chat ha preso d'assalto il mondo degli affari e per una buona ragione. Quindi, se hai bisogno di un modo per comunicare efficacemente con il tuo team, Slack per Linux è la strada da percorrere.
Sei sulla strada giusta se non conosci Slack o stai pensando di usarlo per la tua attività. E in questo tutorial imparerai le basi di questo strumento incredibilmente potente.
Continua a leggere per iniziare a utilizzare Slack per una migliore collaborazione in team!
Prerequisiti
Questo tutorial sarà una dimostrazione pratica. Se desideri continuare, assicurati di avere quanto segue:
- Un sistema Linux – Questo tutorial utilizza un sistema Ubuntu 20.04, ma qualsiasi sistema basato su Debian funzionerà.
- Un account utente con privilegi sudo per installare Slack sul tuo sistema.
Per semplicità, questo tutorial utilizza un utente root. Ma per la migliore pratica, usa un utente non root con privilegi sudo quando lavori con i sistemi Linux.
Questo tutorial presuppone che tu abbia effettuato l'accesso/SSH nel tuo sistema Linux come utente con privilegi sudo.
- Python 3.6 o successivo installato sul tuo sistema.
- Un account Slack e uno spazio di lavoro:prendi nota del nome del tuo spazio di lavoro poiché ti servirà in seguito per creare un'applicazione Slack.
Uno spazio di lavoro è un luogo in cui puoi comunicare con i membri del tuo team.
Installazione di Slack per Linux (Ubuntu) tramite APT Package Manager
Slack funziona in diversi sistemi operativi, come Windows, Mac e Linux. Ma poiché Slack è un'applicazione di terze parti, non viene installata per impostazione predefinita. E il modo consigliato per installare Slack su un sistema basato su Debian è tramite Advanced Package Tool (APT).
Se stai utilizzando un utente non root, devi aggiungere sudo a ogni comando eseguito durante questo tutorial.
Per installare Slack dal repository ufficiale di Ubuntu:
1. Innanzitutto, esegui il comando apt update di seguito aggiorna l'indice del tuo pacchetto locale per assicurarti di avere le ultime versioni di tutti i pacchetti disponibili.
apt update -y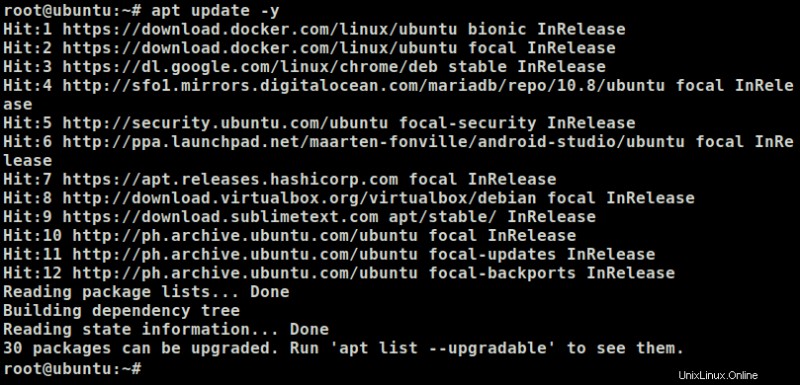
2. Quindi, esegui il seguente comando apt install per installare il pacchetto Slack. Questo comando scarica e installa Slack e tutte le sue dipendenze sul tuo sistema Linux.
apt install slack -yA questo punto, hai installato con successo Slack per Linux utilizzando il gestore di pacchetti apt.
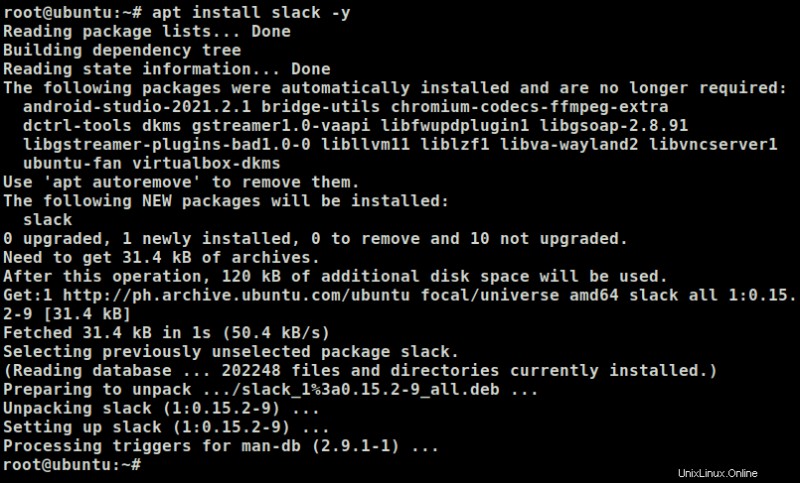
3. Infine, cerca e fai clic su Slack nel Finder di applicazioni per aprire l'applicazione sul tuo ambiente desktop.
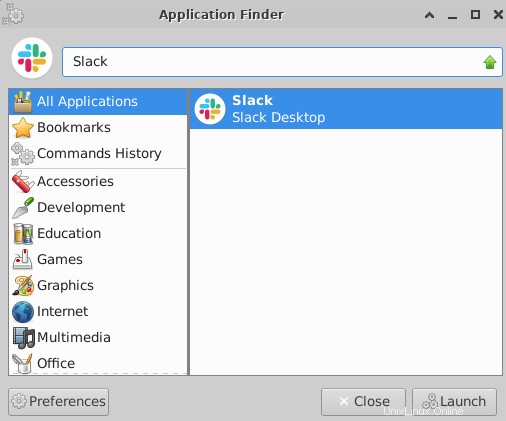
Installazione di Slack tramite Snap
Se non ti piace APT, usare Snap è un altro modo per installare Slack. Snap è un formato di packaging Linux universale che ti consente di installare applicazioni sul tuo sistema.
Ma perché usare Snap? Per uno, i pacchetti Snap sono sempre aggiornati. Di conseguenza, ottieni sempre l'ultima versione di Slack (e qualsiasi altro pacchetto Snap) installata sul tuo sistema. Un altro vantaggio dell'utilizzo di Snap è che è in modalità sandbox. In questo modo, ogni applicazione Snap è isolata dal resto del tuo sistema, migliorando la sicurezza.
Per installare Slack con Snap, assicurati prima che il tuo sistema supporti i pacchetti Snap:
1. Esegui il seguente comando snap per verificare la versione installata di Snap sul tuo sistema.
snap versionVedrai un output simile a quello di seguito, che conferma che il tuo sistema supporta l'installazione di pacchetti Snap.
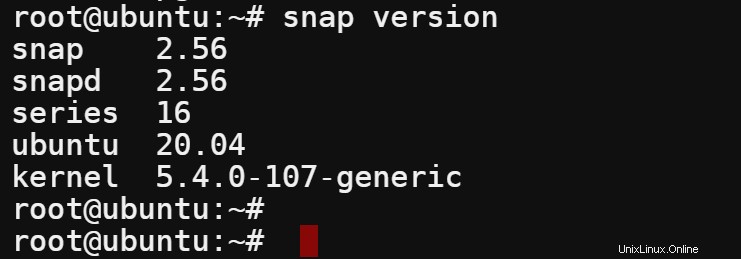
2. Ora, esegui il comando seguente per aggiornare la cache del pacchetto Snap del tuo sistema. Questo comando ti assicura di avere le ultime versioni di tutti i pacchetti Snap disponibili.
snap refresh
3. Infine, esegui il comando snap install di seguito per scaricare e installare Slack.
Il flag -classic dice a Snap di utilizzare la modalità di confinamento classica, che consente a Slack di accedere a risorse aggiuntive sul tuo sistema. Il tuo sistema tratterà Slack come un'applicazione tradizionale non sandbox in modo che tu possa utilizzare tutte le sue funzionalità.
snap install slack -classicSe tutto va bene, vedrai un output come quello qui sotto, che indica che hai installato con successo Slack sul tuo sistema.
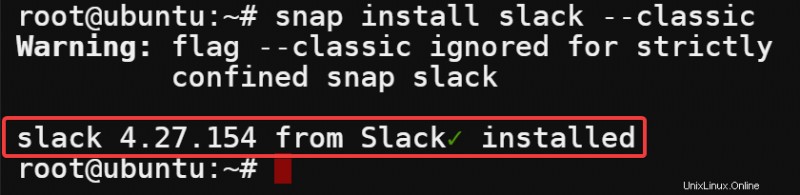
Installazione di Slack utilizzando un pacchetto Deb
Finora, hai visto che l'installazione di pacchetti tramite APT o Snap funziona correttamente. Ma cosa succede se l'ultima versione di Slack (o qualsiasi altra applicazione) non è disponibile nei repository ufficiali? In tal caso, un pacchetto Deb sarebbe l'opzione migliore per installare Slack.
Un altro vantaggio dell'utilizzo di un pacchetto Deb è che puoi installare un pacchetto offline. L'installazione del pacchetto Deb offline è utile se stai installando Slack su un server remoto che non ha sempre accesso a Internet. Puoi anche controllare quali pacchetti/dipendenze installare sul tuo sistema da un pacchetto Deb.
Per installare Slack utilizzando un pacchetto Deb, devi prima scaricare il pacchetto Deb per Slack:
1. Apri il tuo browser Web preferito e vai al sito Web di download di Slack.
2. Fare clic su Scarica app .DEB, ma non procedere con il download.
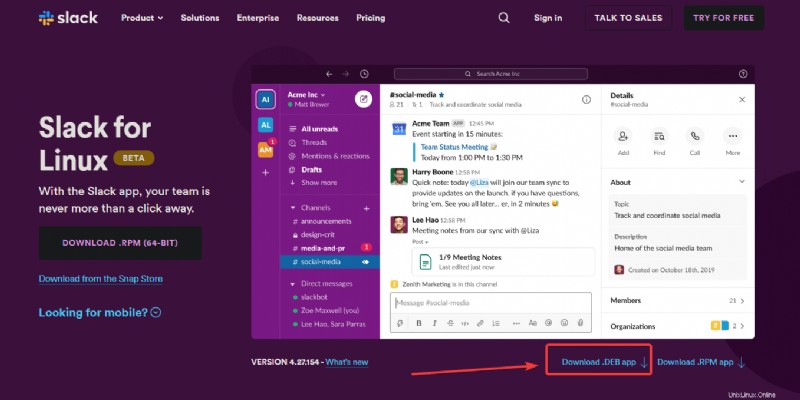
3. Scorri verso il basso, fai clic con il pulsante destro del mouse su Riprova e seleziona Copia indirizzo collegamento per copiare l'URL di download.
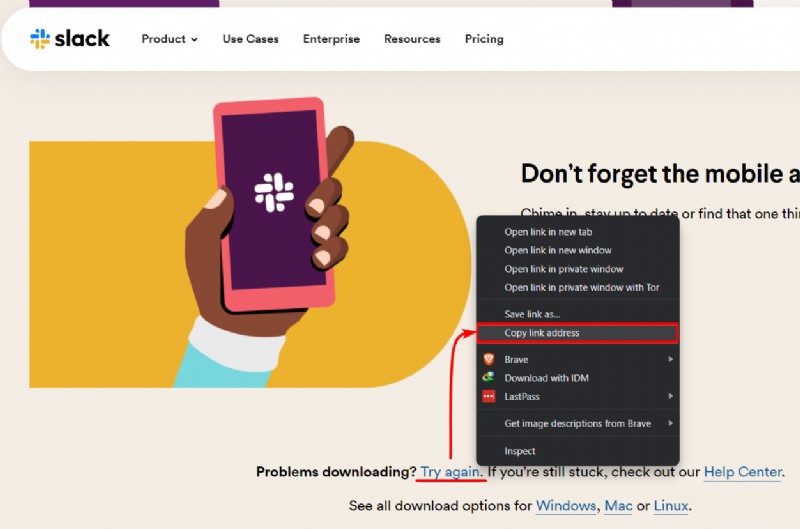
4. Ora esegui il comando wget di seguito per scaricare il pacchetto Deb.
Assicurati di sostituire l'URL di seguito con quello che hai copiato nel passaggio tre. Dovresti ottenere un file .deb di circa 60 MB nella directory corrente. Ma se ottieni una pagina HTML, assicurati di copiare l'URL correttamente.
wget https://downloads.slack-edge.com/releases/linux/4.27.154/prod/x64/slack-desktop-4.27.154-amd64.deb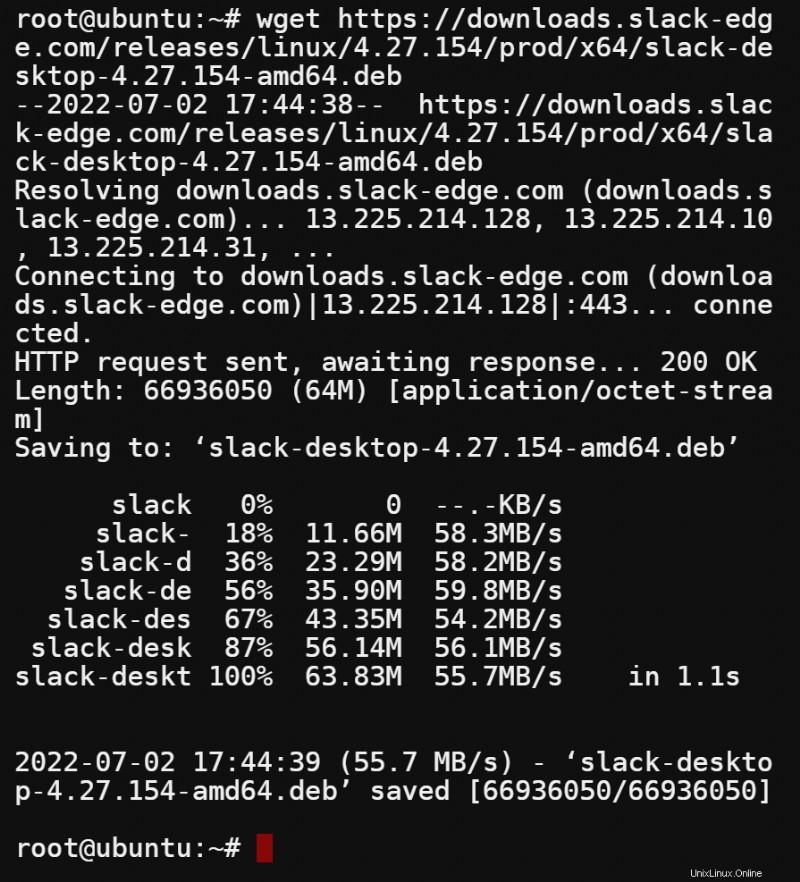
5. Una volta scaricato, eseguire il seguente comando dpkg per elencare (-I) il contenuto del pacchetto Slack Deb. Nota che il nome del pacchetto Deb può variare a seconda della versione scaricata.
Questo comando può essere utile per verificare che stai installando il pacchetto corretto di Slack.
dpkg -I slack-desktop-4.27.154-amd64.debNell'output di seguito, puoi vedere che hai il pacchetto Deb corretto per Slack. Puoi anche vedere la sezione Dipende, che elenca tutte le dipendenze che Slack deve eseguire sul tuo sistema.
A differenza di APT o Snap, l'installazione tramite un pacchetto Deb ti consente di avere il controllo totale su quali pacchetti sono installati sul tuo sistema.
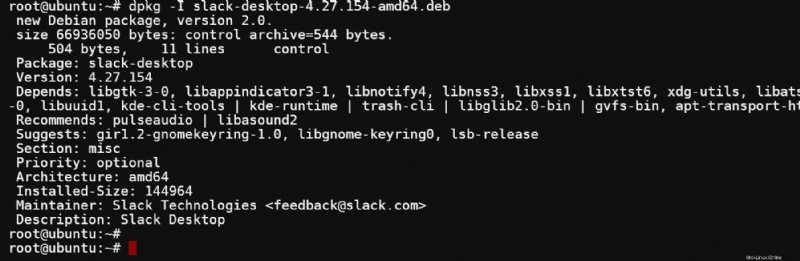
6. Infine, esegui il comando seguente per installare (-i) Slack usando il pacchetto Deb. Questo comando estrae e installa tutti i file che Slack ha bisogno per eseguire sul tuo sistema.
dpkg -i slack-desktop-4.27.154-amd64.deb
Creazione della tua prima app Slack
Ora che hai installato Slack, è tempo di sfruttare al massimo le potenti funzionalità di Slack. Oltre ad avere uno spazio di lavoro e canali per discutere/collaborare su progetti, Slack ti consente anche di interagire con altre applicazioni e servizi con un'app Slack come strumento di integrazione.
Al momento in cui scrivo, ci sono quattro tipi di generatori di app che puoi utilizzare per creare un'app Slack:
- Bolt:questo framework ti consente di creare un'app Slack utilizzando JavaScript, Python e Java.
- Workflow Builder:questo strumento visivo ti consente di creare un'app Slack senza scrivere codice.
- SDK Slack:un set di librerie che ti consente di creare un'app Slack utilizzando diversi linguaggi di programmazione. Compresi gli SDK di Python, Node e Java.
- Strumenti di sviluppo:un set di strumenti che ti consente di testare ed eseguire il debug della tua app Slack.
Ma in questo tutorial utilizzerai il framework Bolt con Python per creare un'app Slack di base responsabile della gestione degli eventi in arrivo da Slack. Il framework Bolt è il modo più rapido per creare un'app Slack, poiché viene fornito con tutto il necessario per iniziare. Include un'interfaccia a riga di comando, un server di sviluppo locale e il supporto TypeScript.
Per creare la tua prima app Slack:
1. Apri il tuo browser web preferito, vai alla dashboard dell'app e accedi al tuo account Slack.
2. Quindi, seleziona Da zero nella finestra pop-up poiché creerai la tua app da zero.
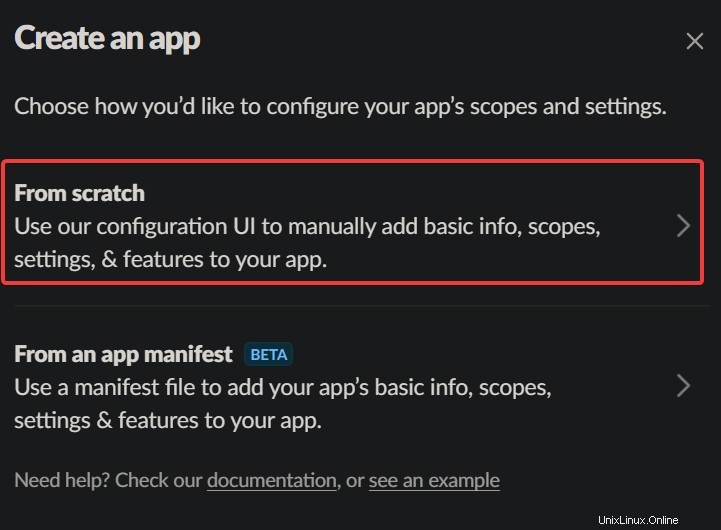
3. Fornisci le seguenti informazioni sulla tua app Slack nella nuova finestra pop-up:
- App Nome – Imposta un nome per la tua app Slack, che può essere qualsiasi cosa tu voglia. La scelta di questo tutorial è slack-app-demo01 .
- Scegli uno spazio di lavoro in cui sviluppare la tua app – Seleziona l'area di lavoro che desideri utilizzare per lo sviluppo dal campo a discesa. In questo spazio di lavoro potrai testare la tua app Slack.
- Fai clic su Crea App per finalizzare la creazione della tua app Slack.
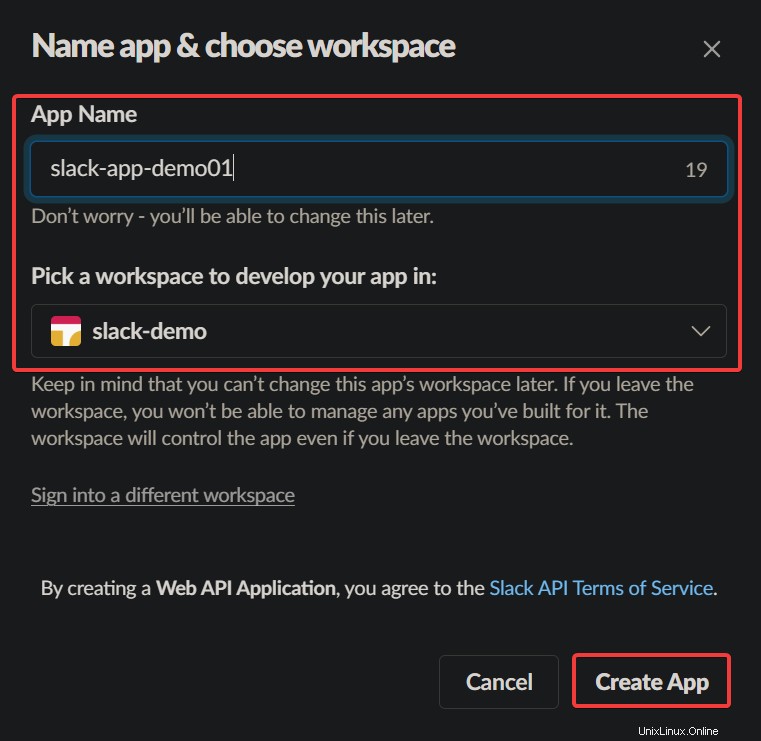
4. Ora, seleziona Autorizzazioni nella sezione Aggiungi funzionalità e funzionalità della pagina Informazioni di base. Il tuo browser reindirizza alla pagina OAuth e autorizzazioni, dove puoi gestire le autorizzazioni dell'app (passaggio cinque).
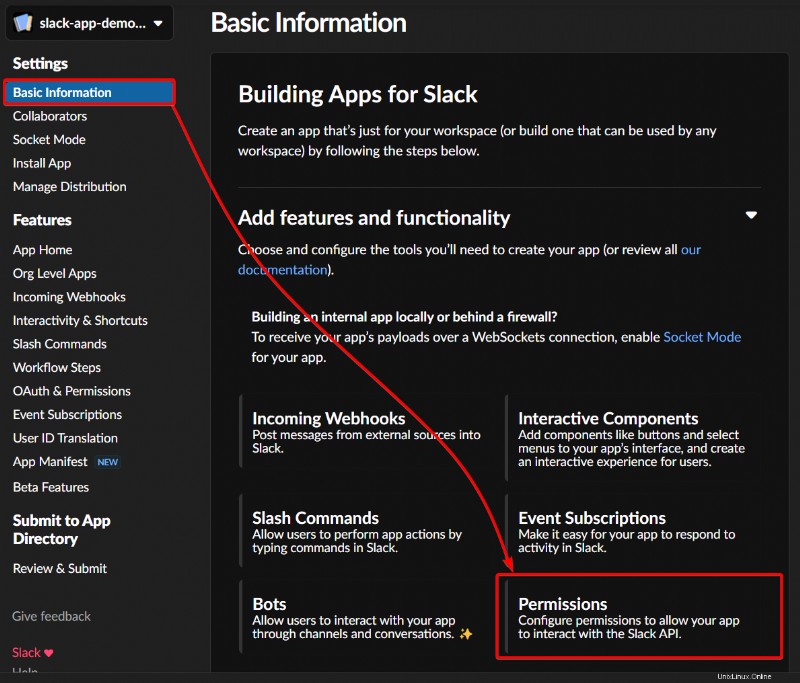
5. Infine, scorri verso il basso fino alla sezione Ambiti, fai clic su Aggiungi un ambito OAuth nella sezione Ambiti token bot e seleziona l'ambito di seguito (chat:scrivi) per aggiungerlo alla tua app Slack.
Un ambito è un insieme di autorizzazioni che puoi richiedere a un utente. Quando aggiungi un ambito alla tua app, richiedi all'utente l'autorizzazione ad accedere a specifiche API Slack per suo conto.
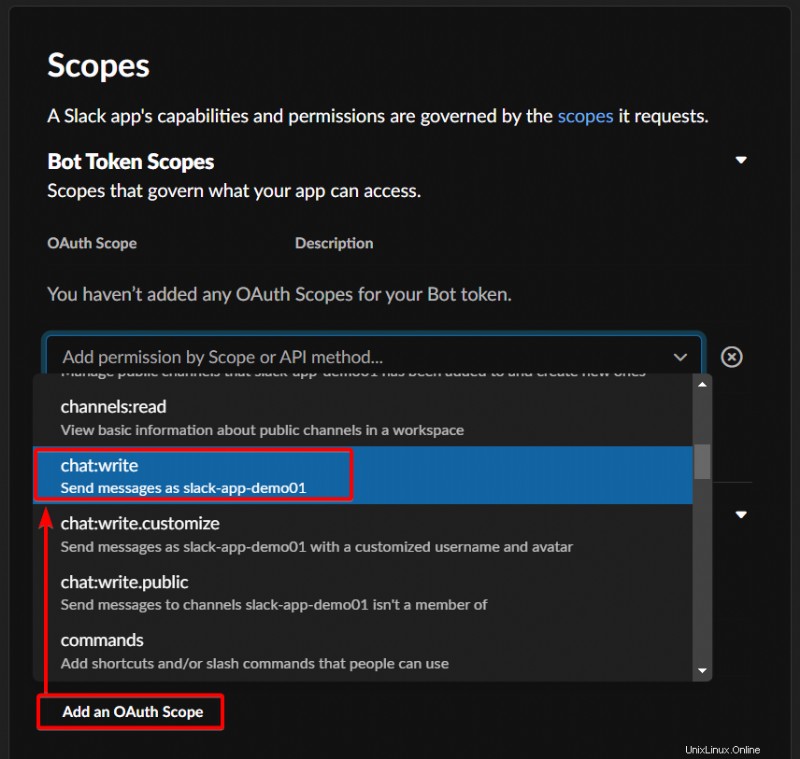
Installazione dell'app Slack in un'area di lavoro
Hai già creato la tua prima app Slack ed è fantastico. Ma la tua app Slack è in attesa finché non la installi nel tuo spazio di lavoro.
Per installare la tua app Slack sul posto di lavoro:
1. Passare al menu Installa app (pannello a sinistra) e fare clic su Installa nell'area di lavoro, come mostrato di seguito per installare l'app Slack. Il tuo browser reindirizza a una pagina in cui autorizzerai la tua app ad accedere al tuo spazio di lavoro.
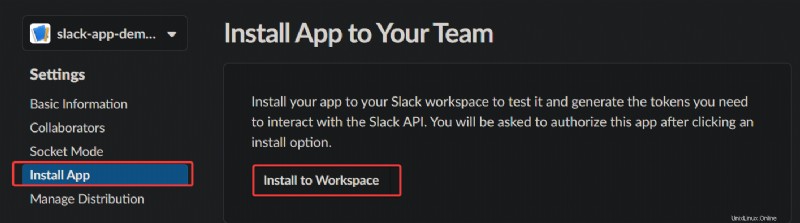
2. Quindi, fai clic su Consenti nella pagina della richiesta di autorizzazione per consentire l'installazione della tua app Slack nell'area di lavoro. La tua app Slack è ora installata nell'area di lavoro selezionata.
Una volta consentito, il tuo browser reindirizza la pagina dei token OAuth per il tuo spazio di lavoro (passaggio tre).
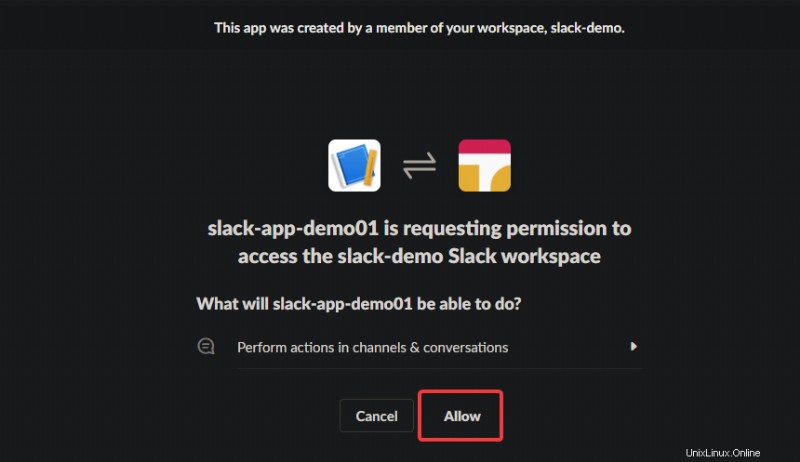
3. Infine, annota il token OAuth dell'utente bot in un luogo sicuro. Avrai bisogno di questo token più tardi quando inizierai a sviluppare la tua app.
Non inserire mai il token Slack nei sistemi di controllo della versione (VSC), come Git, o in un sistema CI/CD, come Jenkins. Oppure stai concedendo a chiunque abbia accesso al tuo sistema VCS o CI/CD l'accesso al tuo spazio di lavoro Slack.
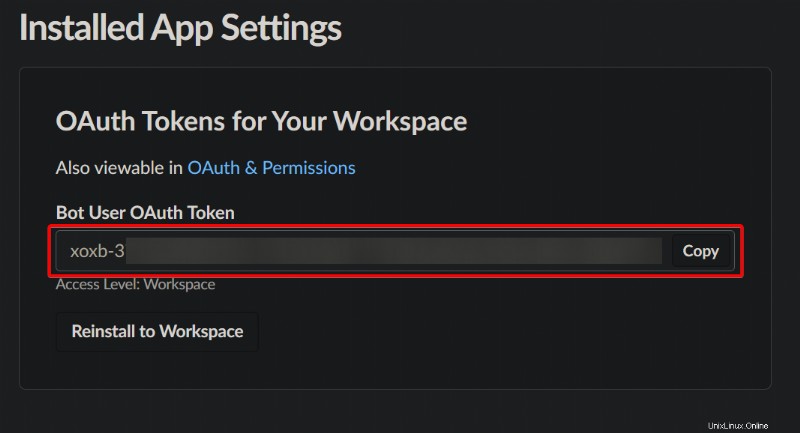
Impostazione del progetto Bolt
Hai appena creato la tua app Slack e per vederla in azione, avrai bisogno di un progetto per lavorare con la tua app. Per questo tutorial, imposterai il tuo progetto Bolt con Python per creare e gestire il tuo progetto.
Ma prima devi creare un ambiente virtuale per il tuo progetto:
1. Esegui il comando seguente per creare un ambiente virtuale, un ambiente Python isolato che ti consente di installare pacchetti Python senza influenzare altri progetti Python sul tuo sistema.
Questo comando non fornisce output ma crea una directory chiamata .venv nella directory principale del tuo progetto. Questo .venv directory memorizza tutte le dipendenze per il tuo progetto.
python3 -m venv .venv2. Quindi, esegui il seguente comando sorgente per attivare l'ambiente virtuale appena creato.
source .venv/bin/activateQuando il tuo ambiente virtuale è attivato, vedrai (.venv) anteposto al tuo prompt, come mostrato di seguito.

3. Una volta attivato, esegui il comando di esportazione seguente, che non fornisce output ma imposta il token Slack per la tua app come variabile di ambiente.
Sostituisci xoxb_your_token con il token OAuth dell'utente bot che hai annotato nell'ultimo passaggio della sezione "Installazione dell'app Slack in un'area di lavoro".
export SLACK_BOT_TOKEN=xoxb_your_token4. Ora vai alla pagina Informazioni di base e trova il segreto di firma della tua app nella sezione Credenziali app, come mostrato di seguito. Un segreto di firma è un token univoco per firmare e crittografare tutte le richieste inviate da Slack alla tua app.
Fare clic sul pulsante Mostra per rivelare il segreto di firma e annotarlo in un luogo sicuro. La tua app Slack ha bisogno di questo segreto di firma per verificare le firme delle richieste.
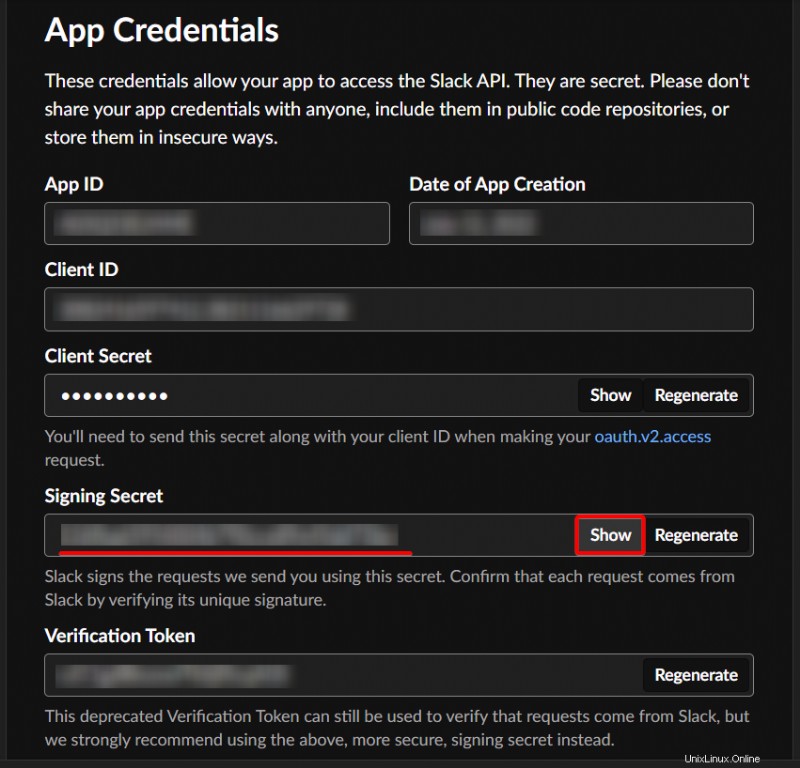
5. Esegui il comando seguente per impostare il segreto di firma per la tua app come variabile di ambiente (SLACK_SIGNING_SECRET). Assicurati di sostituire signature_secret con il segreto di firma che hai annotato nel passaggio quattro.
export SLACK_SIGNING_SECRET=signing_secret
6. Quindi, apri un nuovo terminale ed esegui il comando http ngrok sottostante. Questo comando crea un endpoint HTTPS pubblico che inoltra le richieste al tuo localhost sulla porta 3000. La tua app Bolt e Python sarà in esecuzione su questa porta.
Tieni presente che puoi modificare il numero di porta con quello che preferisci per il tuo endpoint.
ngrok http 3000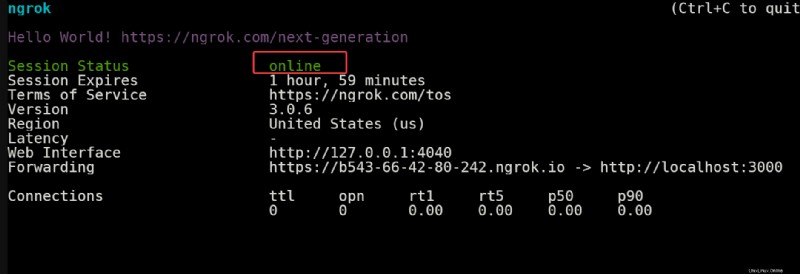
7. Infine, esegui il comando pip install di seguito per installare il pacchetto slack_bolt Python nel tuo ambiente virtuale. Questo pacchetto ti aiuterà a creare rapidamente la tua app.
pip install slack_bolt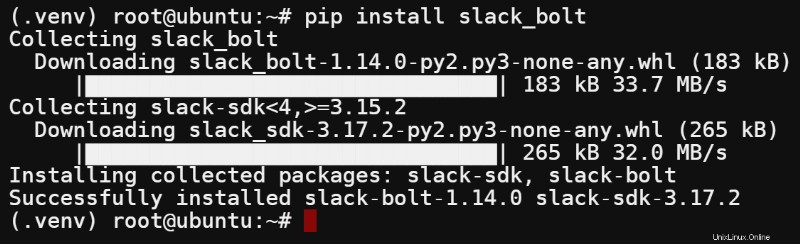
Eseguire e testare la tua app Slack
Finora hai creato la tua app e impostato il tuo progetto Bolt. Ma in questo momento, la tua app è vuota e non sta facendo molto. Ma poiché hai configurato il tuo ambiente, scrivi del codice, quindi esegui e testa la tua app Slack.
1. Crea un file chiamato app.py utilizzando il tuo editor di testo preferito.
nano app.py2. Compila il codice seguente in app.py file, salva le modifiche e chiudi l'editor.
Il codice seguente crea una nuova istanza dell'app utilizzando il token e il segreto di firma archiviati nelle variabili di ambiente (SLACK_BOT_TOKEN e SLACK_SIGNING_SECRET).
Il codice include anche un listener di eventi segnaposto (@app.event), una funzione richiamata quando si verifica un determinato evento in Slack. Puoi aggiungere funzionalità extra alla tua app aggiungendo più listener di eventi.
import os
# Use slack_bolt package installed
from slack_bolt import App
# Initialize your app with your bot token and signing secret
app = App(
token=os.environ.get("SLACK_BOT_TOKEN"),
signing_secret=os.environ.get("SLACK_SIGNING_SECRET")
)
# Add functionality here
# @app.event("app_home_opened")
# The built-in development adapter starts your app on port 3000.
if __name__ == "__main__":
app.start(port=int(os.environ.get("PORT", 3000)))3. Infine, esegui il comando seguente per avviare l'app Slack (app.py). Assicurati di essere nella directory principale del progetto e che il tuo ambiente virtuale sia attivato mentre esegui questo comando.
python3 app.pyVedrai il seguente output se l'app si avvia correttamente.
A questo punto, la tua app Bolt e Python è in esecuzione localmente sulla porta 3000. Il tunnel ngrok inoltra le richieste da un endpoint HTTPS pubblico al tuo host locale su questa porta.

Conclusione
In questo tutorial, hai imparato a configurare Slack per Linux e hai creato un'app Slack. Hai accennato alla creazione di un ambiente di sviluppo e alla scrittura del codice per la tua app Slack.
Ora, perché non aggiungere più funzionalità alla tua app? Puoi iscriverti a vari eventi utilizzando l'API Events e aggiungere funzioni di listener di eventi al tuo codice. Queste funzioni verranno richiamate quando gli eventi sottoscritti si verificano in Slack.
Che ne dici di utilizzare i metodi dell'API Web per eseguire varie operazioni al volo? Come inviare messaggi, recuperare informazioni sull'utente e così via.