Vuoi proteggere il tuo computer dai virus. Hai sentito parlare di ClamAV, ma non sei sicuro di come installarlo e usarlo su Ubuntu. Questo tutorial ti mostrerà le corde.
ClamAV è una soluzione antivirus gratuita e open source che diverse organizzazioni di alto profilo utilizzano ClamAV, tra cui Cisco, Google, IBM, McAfee, Microsoft, Sophos e Symantec.
In questo tutorial imparerai come installare ClamAV su Ubuntu e come usarlo per scansionare il tuo sistema alla ricerca di virus. Imparerai anche come aggiornare il database e installare la GUI per semplificare la scansione.
Prerequisiti
Questo tutorial sarà una dimostrazione pratica. Se desideri continuare, assicurati di avere un sistema Ubuntu pronto per l'uso. Questo tutorial utilizza Ubuntu 20.04, ma qualsiasi versione recente dovrebbe funzionare correttamente.
Imparare a installare ClamAV su Ubuntu
Il gestore di pacchetti apt è il modo più conveniente per installare ClamAV su Ubuntu. Segui queste istruzioni di seguito.
1. Apri un terminale ed esegui il comando seguente per aggiornare l'indice del repository dei pacchetti prima di installare ClamAV su Ubuntu.
apt update -y2. Esegui il comando seguente per installare ClamAV su Ubuntu. Questo comando installa due pacchetti:clamav e clamav-daemon. Il primo è lo scanner ClamAV, mentre il secondo è un servizio in background che consente la scansione in accesso.
apt install clamav clamav-daemon -y
3. Dopo l'installazione, conferma la versione ClamAV eseguendo il comando seguente.
clamscan --versionVedrai un output simile a quello qui sotto. Al momento della stesura di questo articolo, l'attuale versione LTS di ClamAV nel repository APT è 0.103.6.

Aggiornamento di definizioni/database di virus
ClamAV utilizza i database delle firme dei virus per identificare il malware. Questi database ricevono aggiornamenti regolari con le firme più recenti. Per rimanere protetto, devi anche scaricare questi aggiornamenti e applicarli alla tua installazione ClamAV.
Per impostazione predefinita, il servizio freshclam scaricherà automaticamente gli aggiornamenti del database una volta al giorno quando installi ClamAV su Ubuntu. Ma puoi anche aggiornare manualmente i database. Perché aggiornare manualmente? Ci sono due ragioni principali:
- Vuoi eseguire la scansione antivirus immediatamente e non vuoi aspettare l'aggiornamento automatico.
- L'aggiornamento automatico non funziona correttamente.
L'aggiornamento delle definizioni dei virus non è affatto complicato. Un comando integrato chiamato freshclam , che è incluso quando installi ClamAV su Ubuntu, può fare tutto il lavoro per te, incluso il download dei database e il ricaricamento di ClamAV.
Di seguito sono riportati i passaggi per aggiornare le definizioni dei virus.
1. Per aggiornare i database manualmente, interrompere prima il servizio clamav-freshclam. Questo servizio è responsabile degli aggiornamenti automatici. Esegui il comando systemctl seguente per disabilitare il servizio clamav-freshclam.
systemctl stop clamav-freshclam2. Quindi, esegui freshclam per scaricare gli aggiornamenti.
freshclam3. Dopo gli aggiornamenti, avviare il servizio clamav-freshclam in modo che in futuro aggiorni automaticamente i database.
systemctl start clamav-freshclam
Ricerca virus utilizzando l'interfaccia a riga di comando
Ora che ClamAV è installato e i database aggiornati, è il momento di scansionare il tuo sistema alla ricerca di virus. Ci sono due modi per farlo:la riga di comando o l'interfaccia utente grafica.
Puoi saltare alla sezione successiva se vuoi imparare a usare la GUI. Questa sezione si concentrerà sull'utilizzo della CLI.
Il clamscan command è lo strumento da riga di comando per eseguire la scansione antivirus. Puoi elencare le opzioni disponibili con il clamscan comando in questo modo.
man clamscan
Esecuzione di una scansione della directory
Mentre ci sono molti clamscan opzioni, quelle che utilizzerai in questa sezione sono:
- -i, –infected – Visualizza solo i file infetti sullo schermo e non mostra i file puliti. Usa questa opzione per sopprimere
- -r, –recursive – Esegue una scansione ricorsiva della cartella e delle sottocartelle. Non utilizzare questa opzione per limitare la scansione alla cartella principale.
--remove - Automatically remove infected files. Be careful when using this option because ClamAV will also remove those files if a false-positive detection happens.
La scansione può durare da diversi minuti a ore, a seconda di quanti file hai sul tuo sistema. Potresti prendere in considerazione l'idea di eseguirlo durante la notte o mentre sei lontano dal computer.
Ad esempio, esegui il comando seguente per scansionare la cartella Download in modo ricorsivo.
clamscan --infected --remove --recursive ~/Downloads
Dopo la scansione, otterrai un risultato di riepilogo. Come puoi vedere di seguito, la scansione ha rilevato un file infetto. E poiché l'opzione –remove è presente, clamscan ha eliminato automaticamente il file.
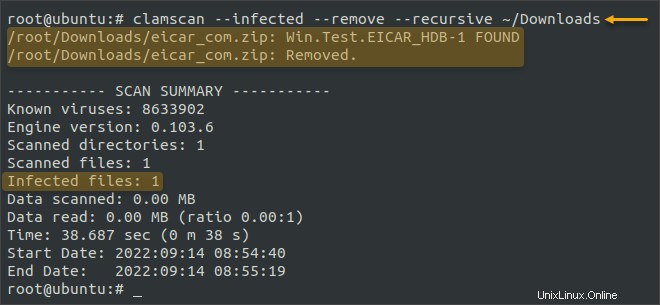
Esecuzione di una scansione di file
Quando si riceve o si scarica un file, è possibile eseguire una scansione su richiesta per determinare se il file è sicuro. Il comando è ancora clamscan , seguito dal percorso del file da scansionare. Il --remove l'opzione rimuove automaticamente il file se infetto.
clamscan --remove ~/Downloads/eicar_com.zip
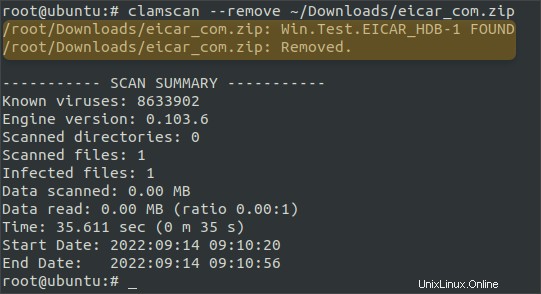
Ricerca virus tramite GUI
Se preferisci un'interfaccia utente grafica, puoi installare l'applicazione ClamTk, una GUI front-end leggera per ClamAV.
Installazione di ClamTk
Installa ClamTk eseguendo il comando seguente.
apt install clamtk -y
Dopo l'installazione, avvia l'applicazione ClamTk.
clamtk
Lo Scanner antivirus si apre la finestra che mostra l'interfaccia principale.
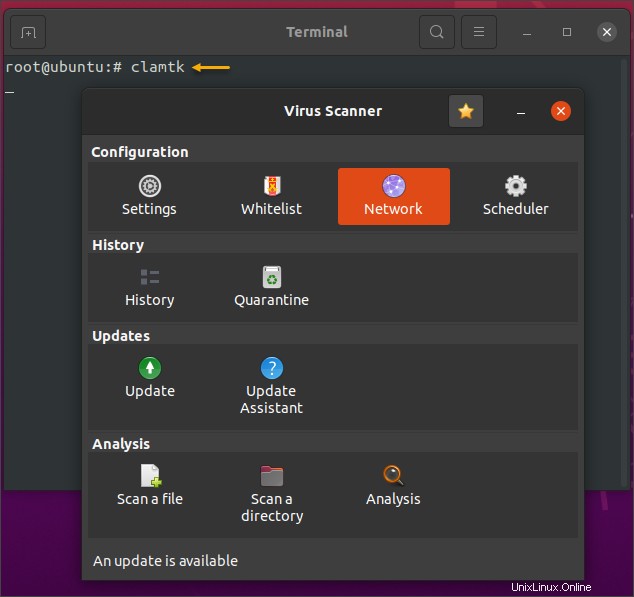
Aggiornamento del database dei virus
1. Per aggiornare i database, fare clic su Aggiorna icona.
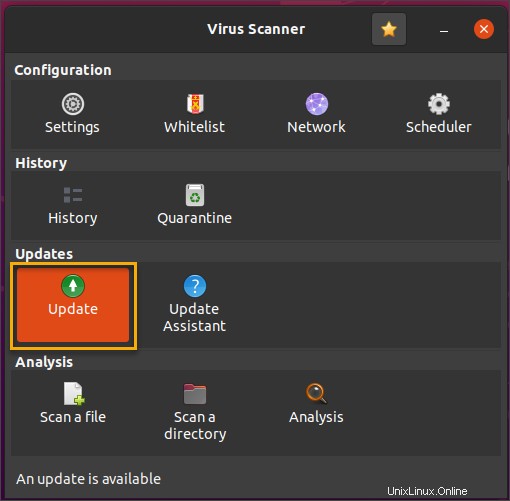
2. Fare clic su Sì per confermare che si desidera controllare e aggiornare i database.
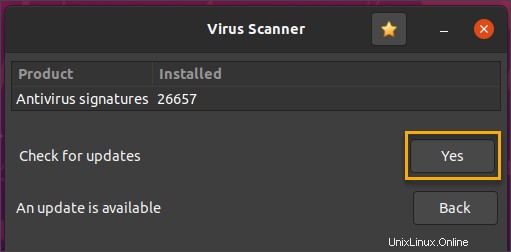
3. Quando il processo è completo, vedrai una finestra simile a quella qui sotto. Fai clic su Indietro per tornare alla finestra principale.
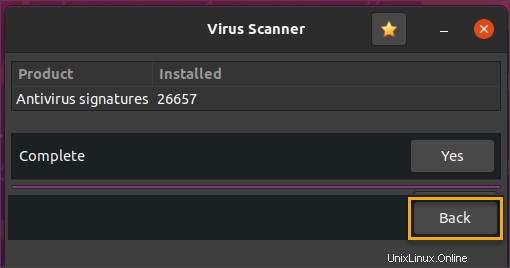
Esecuzione di una scansione antivirus
1. Per eseguire la scansione antivirus del sistema, fare clic sul pulsante Scansione file per eseguire la scansione di un file specifico. Fare clic su Scansione di una directory per scansionare un'intera directory. In questo esempio, fai clic su Scansiona un file.
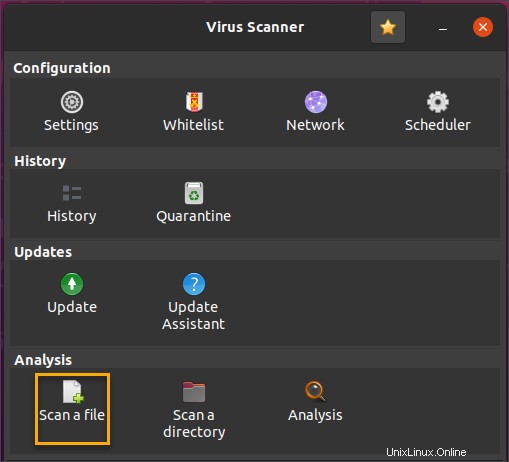
2. Individua il file da scansionare, selezionalo e fai clic su OK.
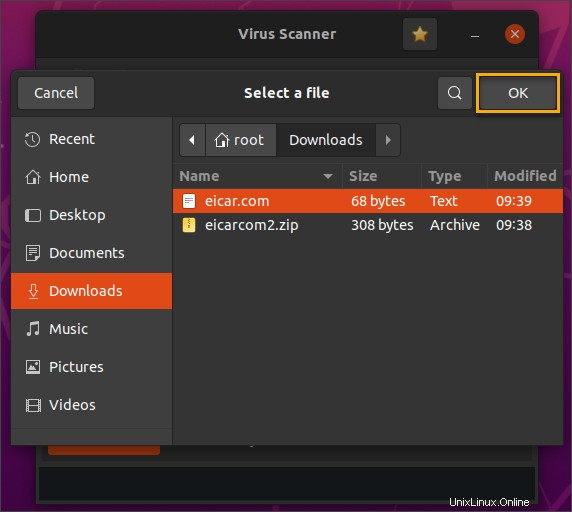
3. ClamTk eseguirà la scansione del file e visualizzerà i risultati. Se la scansione rileva che il file è infetto, puoi mettere in quarantena o eliminare il file. In questo esempio, fai clic su Quarantena per mettere in quarantena il file.
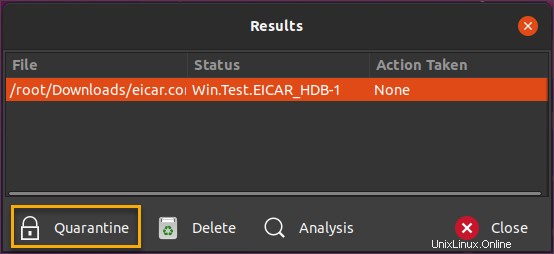
4. L'azione intrapresa cambia in In quarantena. Fare clic su Chiudi per uscire dai risultati.
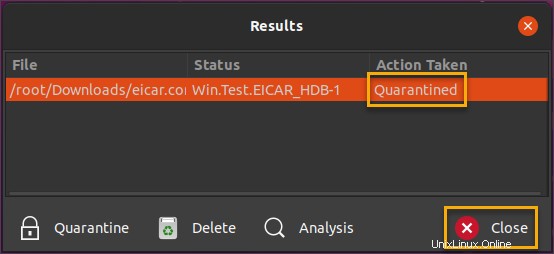
5. Fare nuovamente clic su Chiudi per tornare alla finestra principale.
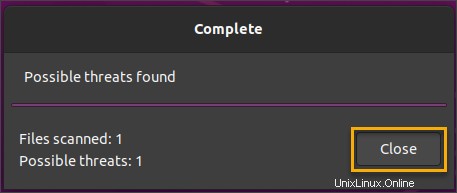
Pianificazione di scansioni regolari con ClamTk
L'impostazione di una scansione pianificata è l'ideale per garantire un sistema pulito. Con ClamTk, la pianificazione di una scansione regolare è a pochi clic di distanza.
1. Fare clic su Programma dalla finestra principale.
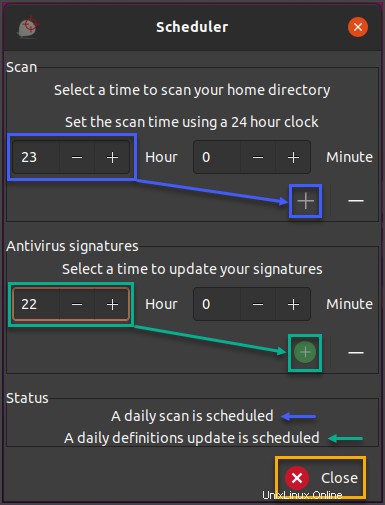
2. Si aprirà una nuova finestra dell'Utilità di pianificazione in cui è possibile configurare l'aggiornamento giornaliero e la pianificazione della scansione. L'ora è nel formato 24 ore.
Immettere l'ora in cui si desidera eseguire l'aggiornamento nel campo Firma antivirus. In questo esempio, l'aggiornamento verrà eseguito ogni giorno alle 22:00.
Nota:la pianificazione dell'aggiornamento deve essere precedente alla pianificazione della scansione in modo che i database siano aggiornati prima dell'inizio della scansione.
3. Immettere l'ora in cui si desidera eseguire la scansione nel campo Scansione. In questo esempio, la scansione verrà eseguita ogni giorno alle 23:00.
Nota:dovresti pianificare un aggiornamento e una scansione quando sai che non utilizzerai il computer.
4. Nel campo Stato, vedrai che la scansione giornaliera e l'aggiornamento delle definizioni vengono visualizzati come pianificato. Fare clic sul pulsante Chiudi per uscire dallo scheduler.
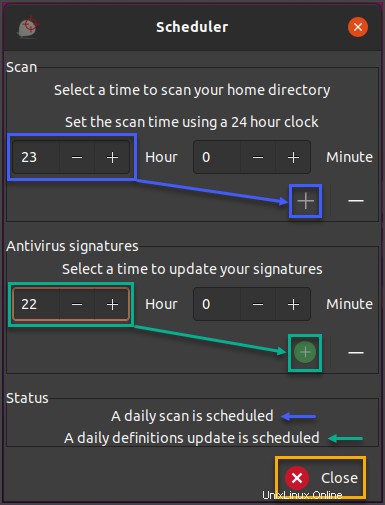
Conclusione
In questo tutorial hai imparato come installare ClamAV su Ubuntu. Hai eseguito il clamscan comando per eseguire la scansione di file e cartelle per l'infezione. Hai anche imparato a installare e utilizzare l'interfaccia utente grafica ClamTk.
La scansione del computer alla ricerca di virus è un'attività di manutenzione essenziale per proteggere il sistema dai malware. ClamAV è un potente strumento che può aiutare a garantire un computer privo di virus. Soprattutto, ClamAV è gratuito! Non perdere tempo e installa ClamAV su Ubuntu ora.