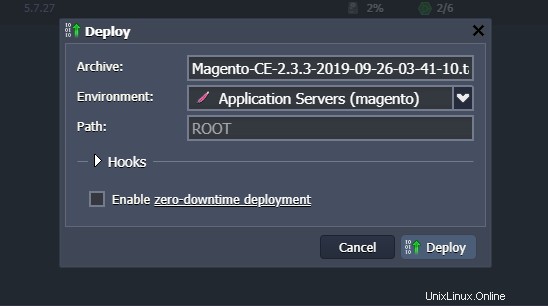Magento è un CMS open source flessibile, personalizzabile e altamente intuitivo che permette di gestire completamente un e-commerce. Grazie a queste caratteristiche si adatta bene sia alle esigenze di un piccolo negozio online che a quelle di un grande e-commerce.
Questo tutorial, mostra tutti i passaggi necessari per installare l'ultima versione di Magento su un ambiente virtuale creato con Jelastic Cloud, sia attraverso il deployment automatico dell'istanza, sia, manualmente, attraverso la creazione di un nuovo ambiente con Apache, PHP e MySQL CE.
Distribuzione automatica di Magento tramite Marketplace
Utilizzando il Marketplace all'interno di Jelastic, installa una nuova istanza di Magento 2 in pochi click senza bisogno di particolari configurazioni tecniche.
Fare clic su "Marketplace" per visualizzare l'elenco delle applicazioni che possono essere installate automaticamente.
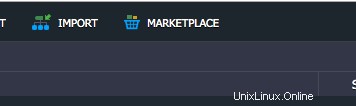
A questo punto, cerca il pacchetto "Magento Standalone" e clicca sul pulsante "Installa" per continuare.
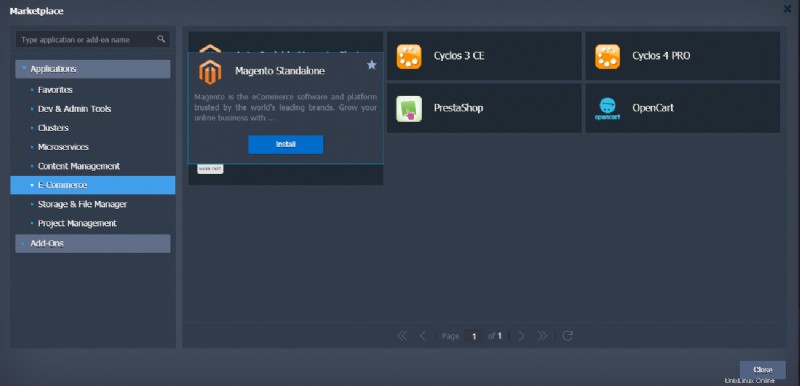
Assicurati di selezionare la versione 2.3 o successiva, poiché la versione 1.9 è ora deprecata.
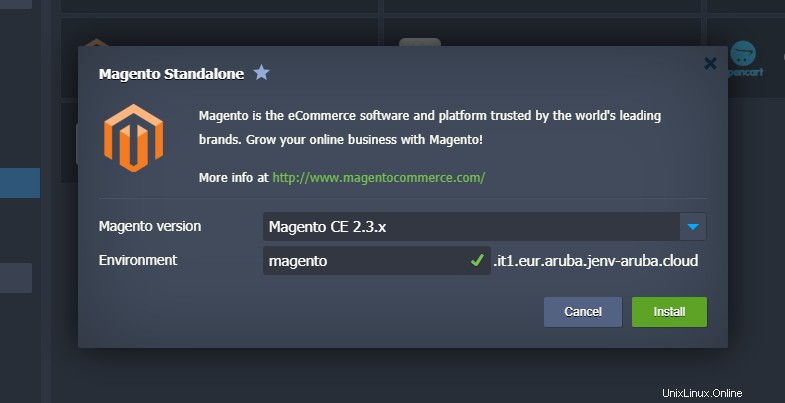
Una volta completata l'installazione, l'interfaccia web di Jelastic ti avviserà mostrandoti il seguente
popup con le credenziali di accesso della tua installazione:
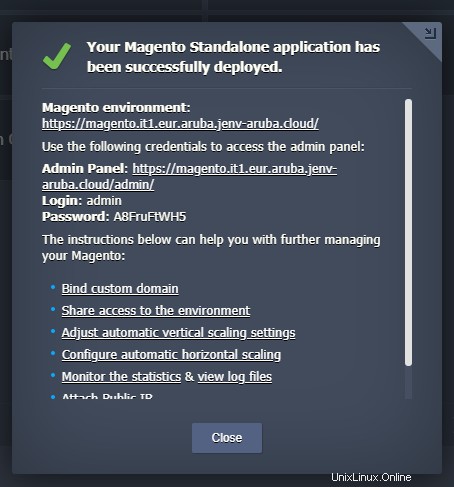
Installazione manuale e configurazione di Magento
Per installare manualmente Magento con Jelastic Cloud, innanzitutto, procurati il pacchetto di installazione visitando il sito ufficiale al seguente URL:https://magento.com/tech-resources/download.
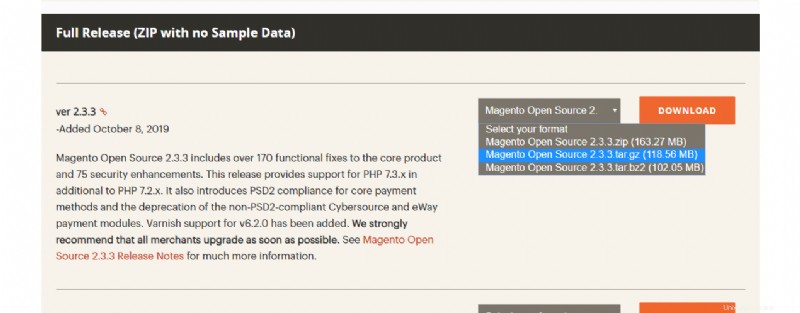
Procedi selezionando la versione in formato tar.gz e, se richiesto, inserisci le credenziali del Marketplace di Magento.
Una volta scaricato il pacchetto, crea un nuovo ambiente Jelastic:

Assicurati di selezionare la scheda "PHP" in alto e procedi aggiungendo Apache come web server e il database MySQL CE versione 5.7, come mostrato di seguito:
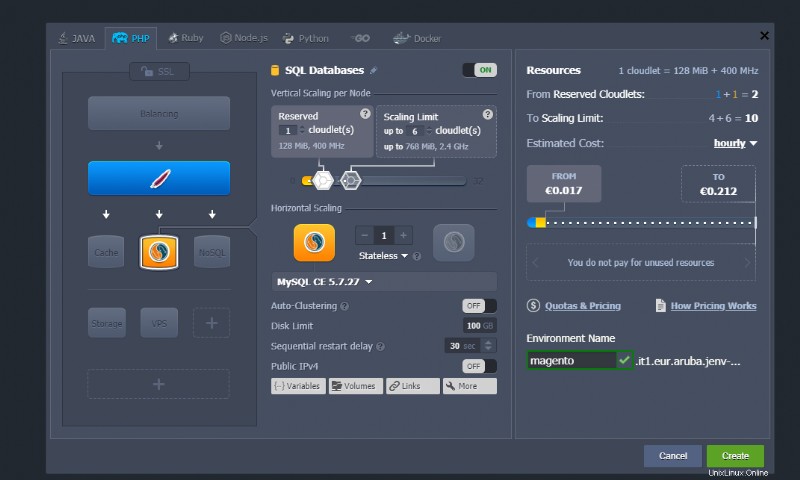
Una volta completato, fai clic sul pulsante "Crea" per avviare l'installazione del tuo nuovo ambiente.
Abilitazione estensioni PHP
Magento richiede alcune estensioni PHP che non sono abilitate per impostazione predefinita. Pertanto, una volta completata l'installazione, procedere abilitandoli tramite la configurazione PHP.
Utilizzare il pulsante di configurazione a destra di "Server applicazioni" per visualizzare l'utilità di configurazione.
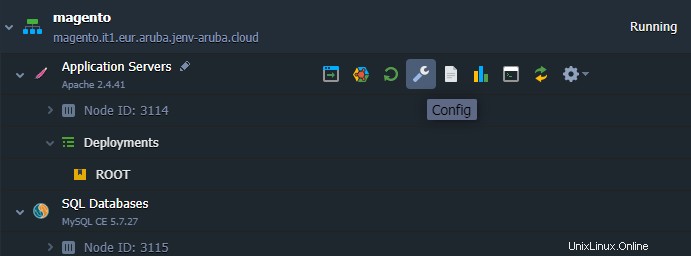
Selezionare il file “php.ini” dal menu a sinistra e rimuovere il punto e virgola nell'estensione “gd” come mostrato in figura (se necessario utilizzare la funzione cerca):
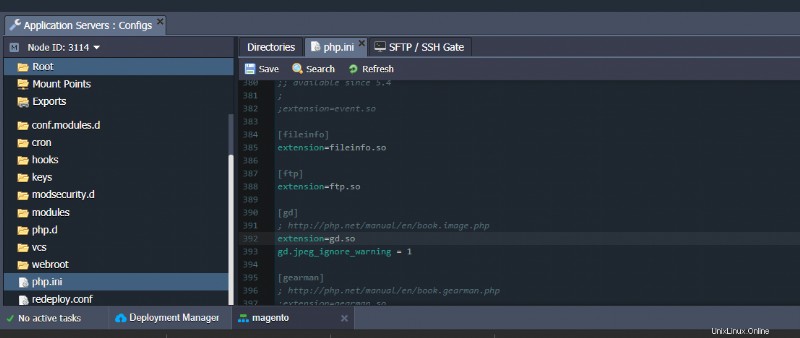
Continua abilitando l'estensione "xsl":
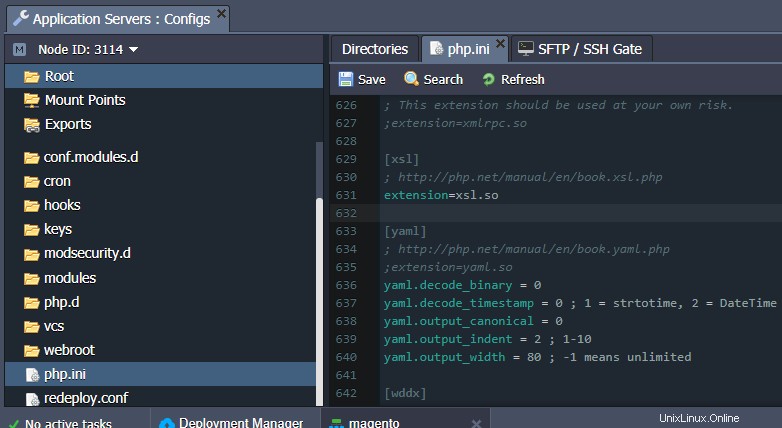
E le estensioni "intl" e "soap":
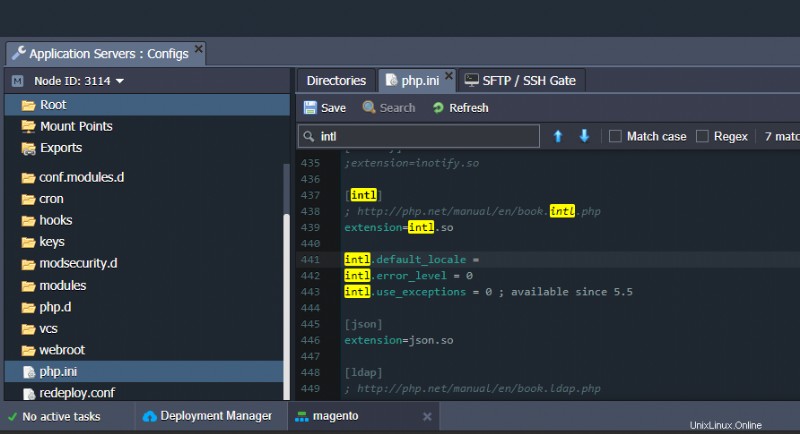
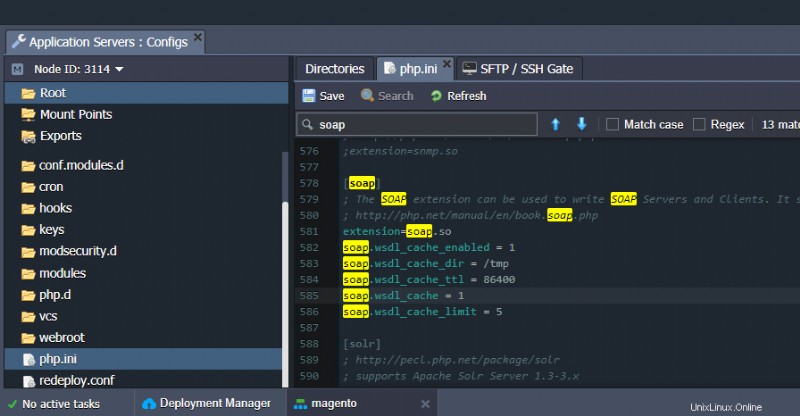
Una volta completate, salva le modifiche appena apportate e riavvia il nodo principale.
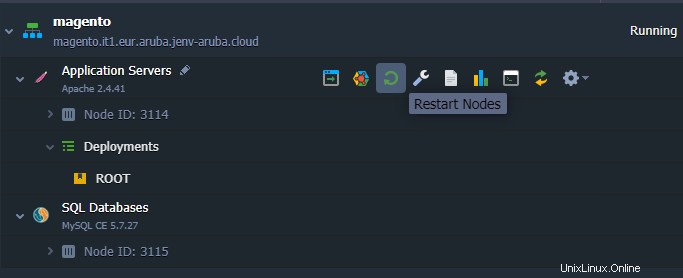
Caricamento dell'archivio
Procedi quindi caricando prima l'archivio con il software Magento utilizzando il Deployment Manager, cliccando sul pulsante "Carica":
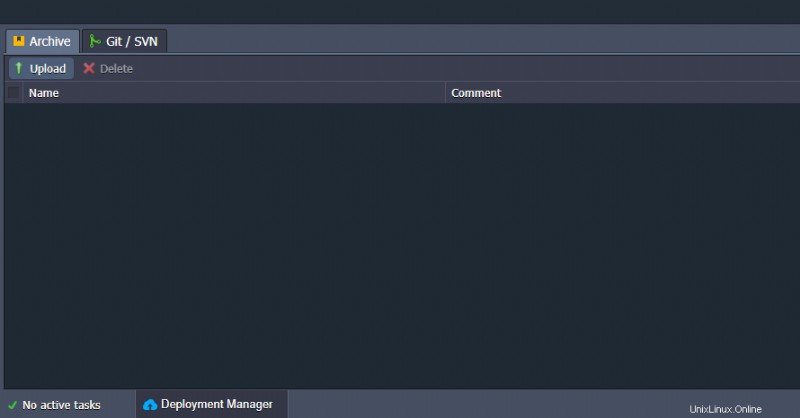
Quindi, seleziona l'archivio precedentemente scaricato dal sito ufficiale di Magento e fai clic sul pulsante "Carica".
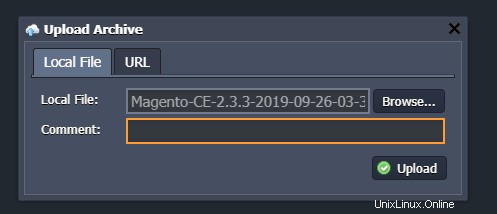
Una volta completato il caricamento, procedi cliccando sul pulsante "Deploy to" a destra dell'archivio appena caricato.
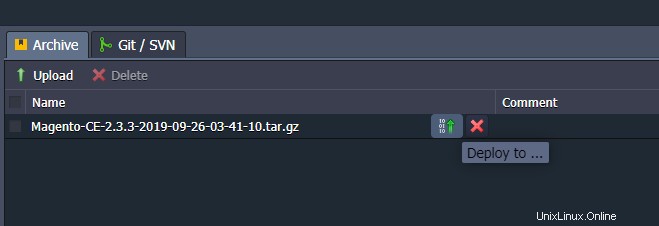
Utilizza le impostazioni predefinite e procedi facendo clic sul pulsante "Distribuisci".
Configurazione database
Dopo aver completato la distribuzione del pacchetto Magento, continua con la configurazione del Database.
Fare clic sul pulsante "Apri nel browser" accanto all'istanza del database precedentemente creata.
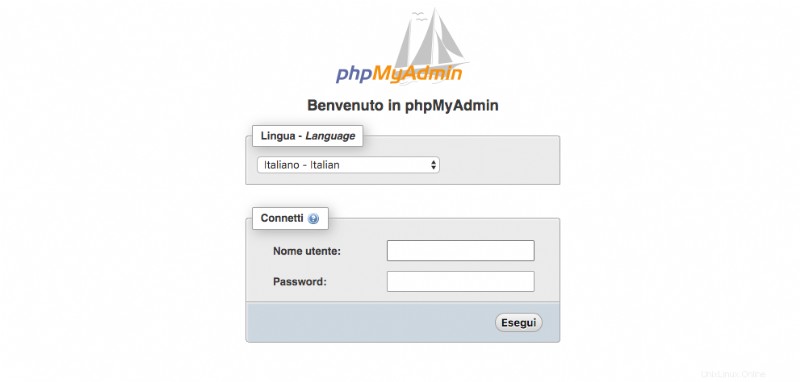
Verrà aperta l'interfaccia di accesso di phpMyAdmin.
Per accedere utilizzare le credenziali inviate via email da Aruba Cloud.
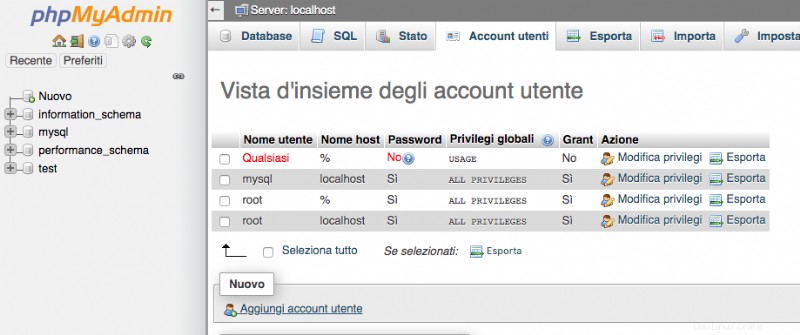
Accedi alla schermata Account utente.
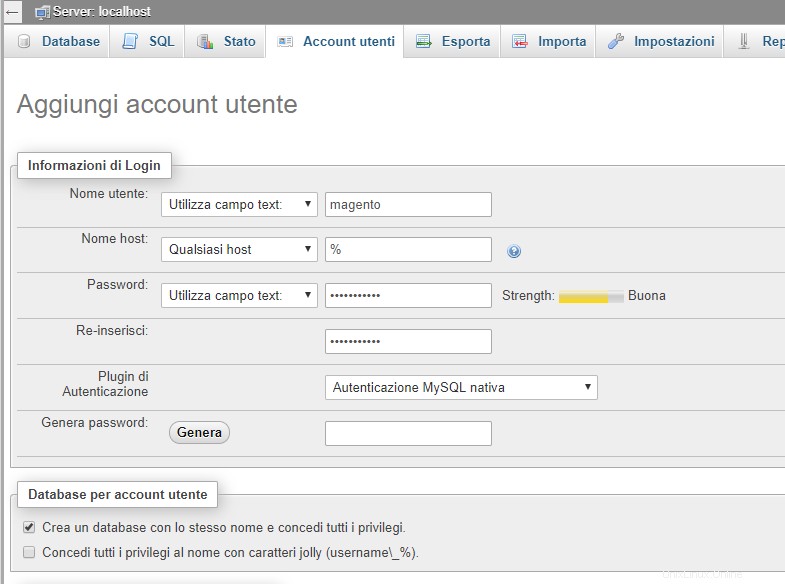
Continua aggiungendo un nuovo utente e spunta la casella "Crea un database con lo stesso nome e concedi tutti i privilegi" per creare il relativo database che verrà utilizzato per ospitare l'istanza di Magento.
Configurazione Magento
Per iniziare a configurare Magento, fai clic sul pulsante "Apri nel browser" accanto all'istanza Jelastic.
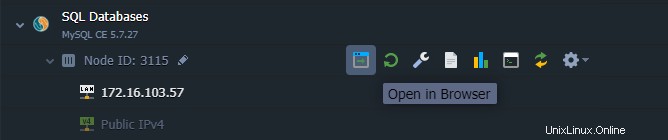
Se tutto funziona correttamente, verrà visualizzata una procedura guidata che ti guiderà passo dopo passo alla configurazione di Magento. Continua facendo clic su "Accetta e imposta Magento".
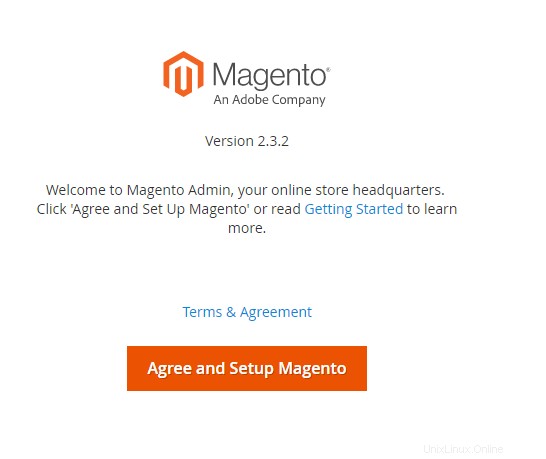
In questa prima fase, la procedura guidata eseguirà dei controlli per verificare che tutte le funzioni necessarie per Magento siano installate e configurate correttamente:prosegui cliccando su "Avvia Readliness Check".
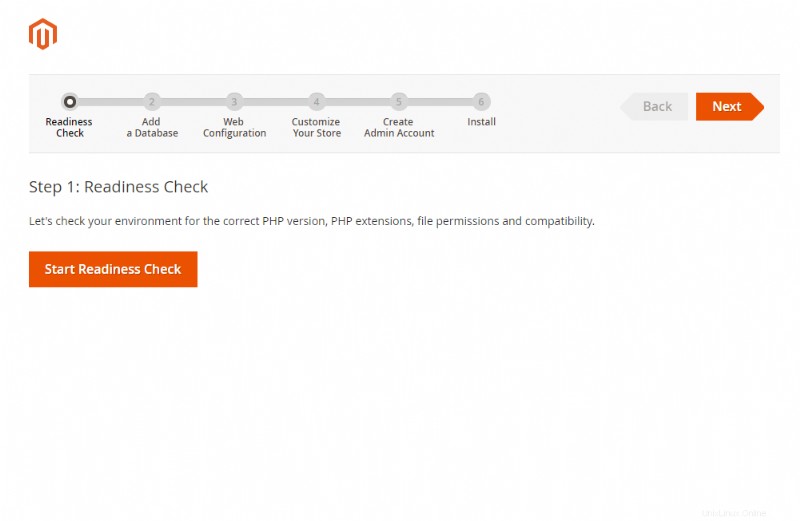
Dopo aver completato i controlli, continua facendo clic su "Avanti":
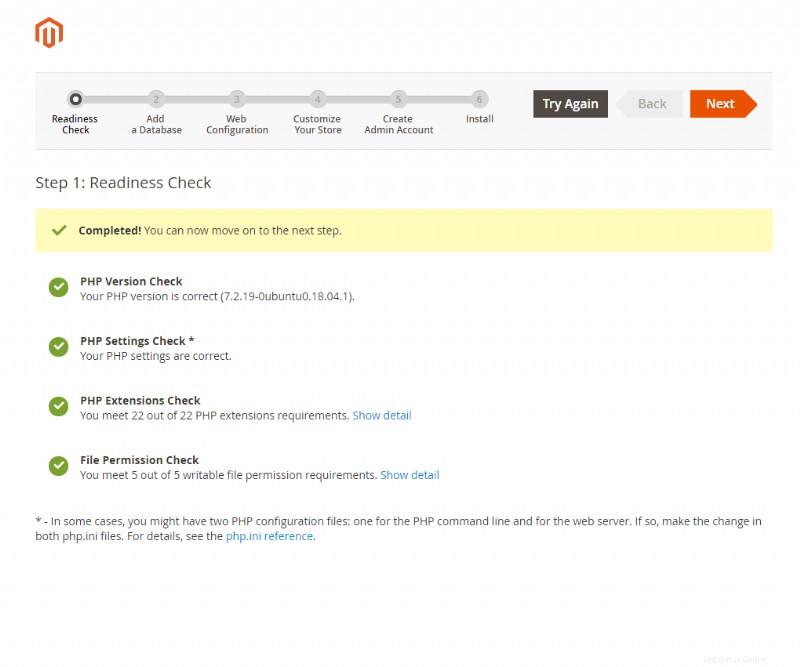
In questa seconda fase, indicare i parametri di connessione al database come sopra indicato. Per il nome utente e il nome del database utilizza gli stessi valori che hai utilizzato durante la configurazione del server MySQL. Quindi, dopo aver inserito tutti i dati, fare clic su "Avanti".
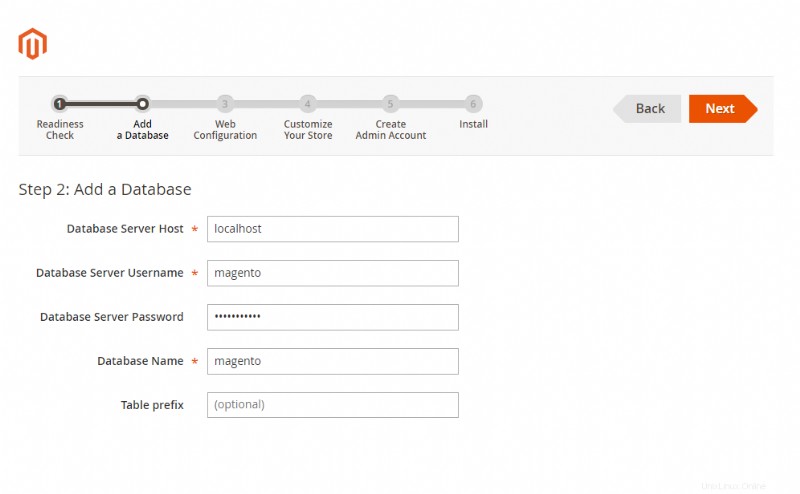
Procedi inserendo l'url del tuo negozio e salva l'indirizzo indicato come "Magento Admin Address". Questo è un URL casuale per accedere al pannello di gestione del tuo negozio. Premi "Avanti" per continuare.
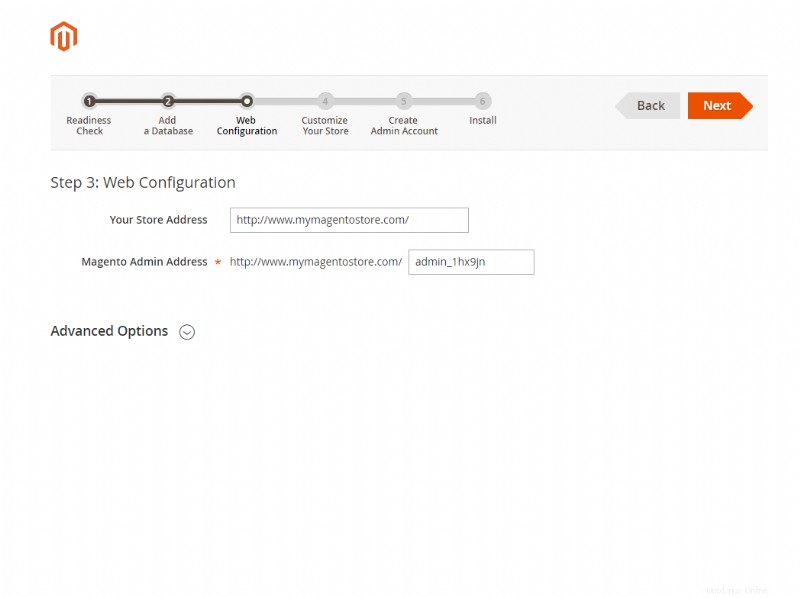
Configura le impostazioni di valuta e ora predefinite del tuo negozio, come mostrato di seguito, e fai clic su "Avanti".
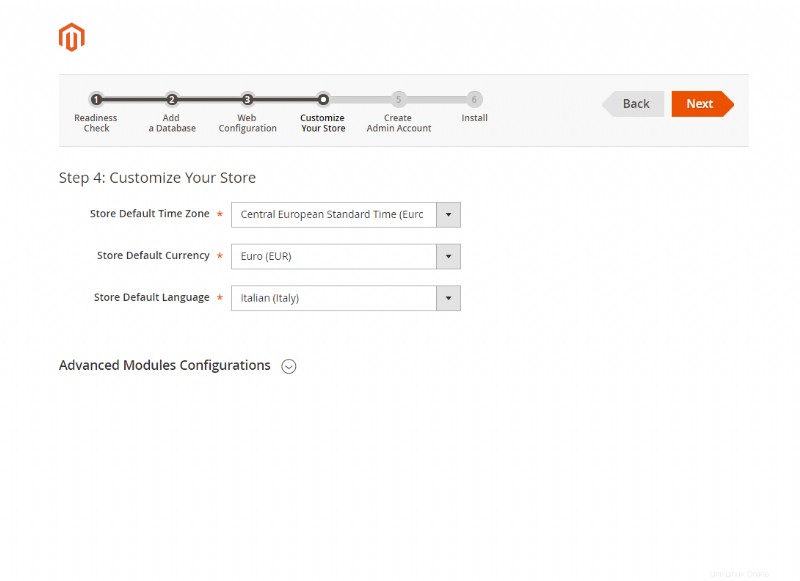
Infine, crea un account amministratore per accedere al back-end del tuo negozio.
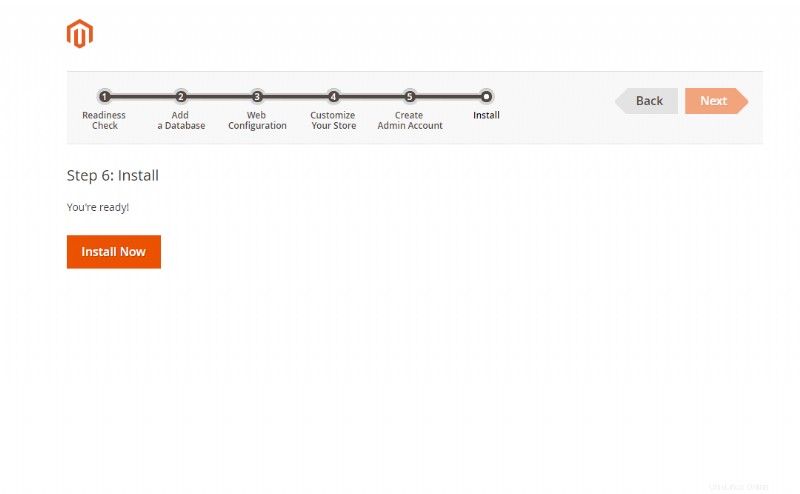
Dopo aver inserito tutti i dati, completa l'installazione facendo clic sul pulsante "Installa ora".
Dopo averlo completato, il tuo negozio sarà online all'URL che hai indicato:per accedere al pannello di gestione e configurazione, utilizza l'indirizzo precedentemente generato automaticamente, come ad esempio:
http://www.mymagentostore.com/admin_1hx9jn