Atom è senza dubbio uno dei migliori editor di codice open source disponibili per qualsiasi piattaforma. Sviluppato da GitHub, Atom è orgoglioso di presentarsi come l'editor di testo hackerabile per il 21° secolo.
Com'è un editor di testo "hackable"? Perché puoi estendere le funzionalità dell'editor installando plugin per le tue esigenze.
Queste estensioni sono chiamate pacchetti in Atom e Atom fornisce una pratica utilità da riga di comando apm in Linux per gestire i pacchetti. Con ciò, installare i pacchetti in Atom è facile come digitare questo semplice comando nel terminale:
apm install package_nameSe non ti senti troppo a tuo agio con il terminale, non preoccuparti. Puoi anche installare i plugin Atom graficamente dall'interno del terminale.
In questo tutorial, ti mostrerò modi sia grafici che terminali per installare plugin/estensioni/pacchetti (come vuoi chiamarli) in Atom.
Prima di farlo, assicurati di installare l'editor Atom su Ubuntu Linux o qualsiasi sistema operativo in uso. Non puoi installare i pacchetti Atom se non hai Atom installato in primo luogo, vero?
Metodo GUI:installa nuovi pacchetti in Atom usando l'editor
Apri l'editor Atom e dal menu in alto vai su Modifica-> Preferenze.
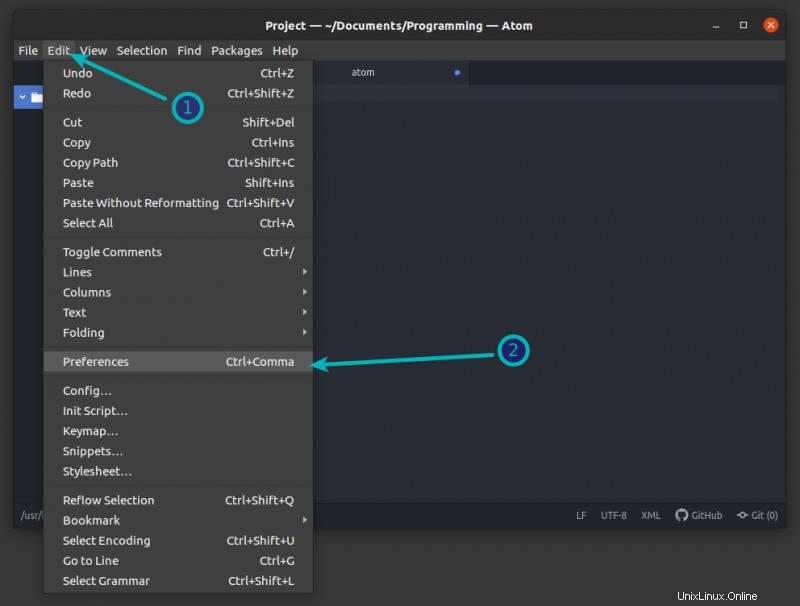
Vedrai ora una scheda Impostazioni. Qui, vai all'opzione Installa dalla barra laterale sinistra. Ora vedrai alcuni pacchetti in primo piano. Puoi anche cercare i pacchetti in base al nome.
Installare questi pacchetti è semplice come fare clic sul pulsante di installazione.
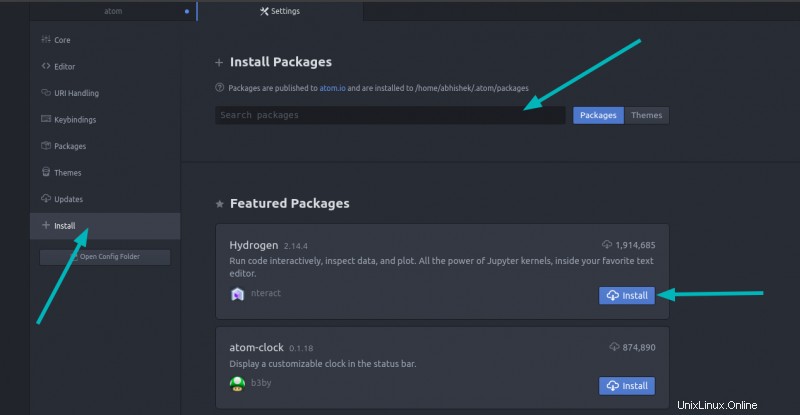
Per vedere i pacchetti installati, dalla barra laterale sinistra, scegli l'opzione Pacchetti. Questo ti mostrerà tutti i pacchetti installati nel tuo editor Atom.
Non toccare i pacchetti Core. I plug-in aggiuntivi sono elencati in Pacchetti della community. Puoi eliminare o modificare le configurazioni del pacchetto da qui.
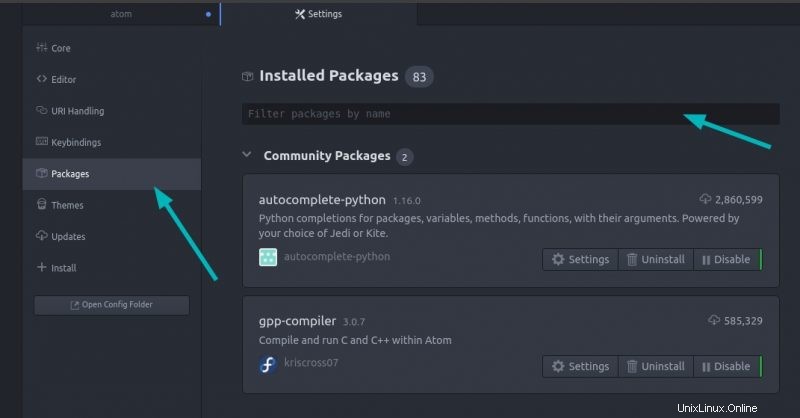
È stato facile, vero? Ora andiamo dalla riga di comando.
Metodo terminale:installazione di pacchetti in Atom utilizzando il comando apm
Come accennato in precedenza, Atom fornisce uno strumento da riga di comando chiamato apm (abbreviazione di Atom Package Manager) che ti consente di fare tutte le cose che puoi fare graficamente, nella riga di comando.
Puoi cercare nomi di pacchetti come questo:
apm search search_stringTi mostrerà tutti i pacchetti che corrispondono alla tua query di ricerca. Come puoi vedere nell'immagine qui sotto, mostra anche quante volte un pacchetto è stato scaricato e quante stelle ha per indicare la popolarità di un pacchetto.
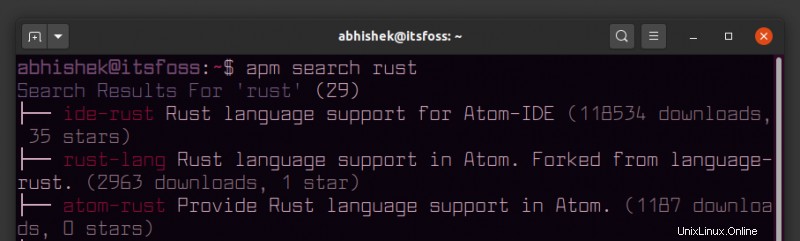
Puoi scegliere il nome del pacchetto che desideri e installarlo nel modo seguente:
apm install package_nameIl pacchetto di solito viene installato nella directory .atom/packages nella directory home. Questo è il motivo per cui non è necessario utilizzare sudo durante l'installazione dei pacchetti Atom.
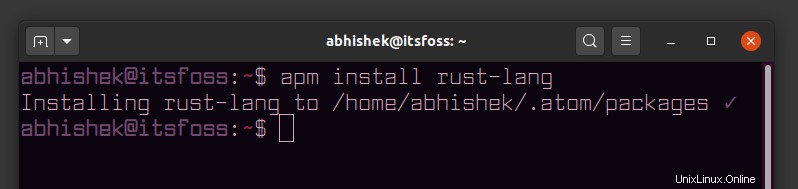
Tieni presente che il comando apm non supporta il completamento delle schede per impostazione predefinita, quindi devi conoscere il nome esatto del pacchetto qui.
Ci sono molti altri argomenti che il comando apm può utilizzare per gestire i pacchetti (installazione, rimozione, disattivazione, aggiornamento, ecc.). Puoi vederli con l'opzione di aiuto -h .
GUI o CLI? Quale metodo preferisci?
Spero che questo breve tutorial sia utile per installare i pacchetti nell'editor Atom. In caso di problemi, non esitare a chiedere nella sezione commenti.
A proposito, quale metodo preferisci per installare i plugin Atom? Il metodo della GUI o quello della riga di comando? Condividi la tua preferenza.