Breve:scopri come ridurre le dimensioni di un file PDF in Linux. Sono stati discussi sia i metodi della riga di comando che quelli della GUI.
Stavo compilando un modulo di domanda e mi chiedeva di caricare i documenti necessari in formato PDF. Non è un grosso problema. Ho raccolto tutte le immagini scansionate e le ho combinate in un PDF utilizzando lo strumento gscan2pdf.
Il problema è arrivato quando ho provato a caricare questo file PDF. Il caricamento non è riuscito perché ha superato il limite massimo della dimensione del file. Ciò significava solo che dovevo ridurre in qualche modo le dimensioni del file PDF.
Ora puoi utilizzare un sito Web di compressione PDF online ma non mi fido di loro. Un file con documenti importanti che vengono caricati su un server sconosciuto non è una buona idea. Non potresti mai essere sicuro che non conservino una copia del tuo documento PDF caricato.
Questo è il motivo per cui preferisco comprimere i file PDF sul mio sistema piuttosto che caricarli su un server casuale.
In questo breve tutorial, ti mostrerò come ridurre le dimensioni dei file PDF in Linux. Mostrerò sia la riga di comando che i metodi della GUI.
Metodo 1:ridurre le dimensioni del file PDF nella riga di comando di Linux
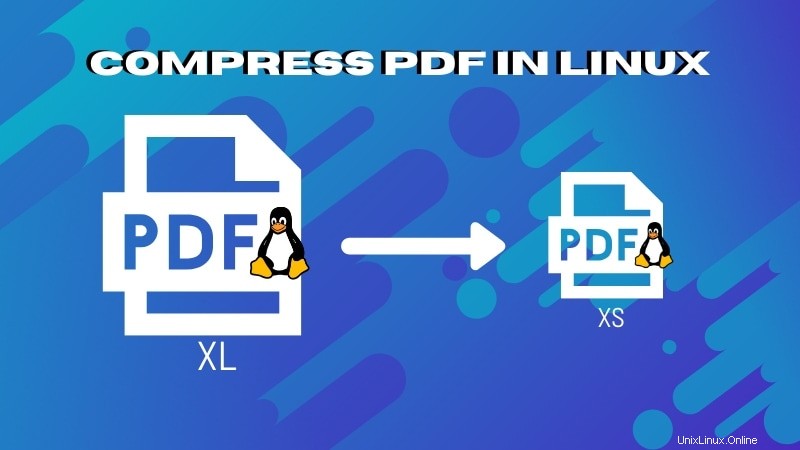
È possibile utilizzare lo strumento da riga di comando Ghostscript per comprimere un file PDF. La maggior parte delle distribuzioni Linux include già la versione open source di Ghostscript. Tuttavia, puoi comunque provare a installarlo solo per essere sicuro.
Nelle distribuzioni basate su Debian/Ubuntu, utilizzare il seguente comando per installare Ghostscript:
sudo apt install ghostscriptOra che ti sei assicurato che Ghostscript sia installato, puoi usare il seguente comando per ridurre le dimensioni del tuo file PDF:
gs -sDEVICE=pdfwrite -dCompatibilityLevel=1.4 -dPDFSETTINGS=/prepress -dNOPAUSE -dQUIET -dBATCH -sOutputFile=compressed_PDF_file.pdf input_PDF_file.pdfNel comando precedente, dovresti aggiungere il percorso corretto del file PDF di input e out.
Il comando sembra spaventoso e confuso. Consiglio di copiare e incollare la maggior parte di esso. Quello che devi sapere è il parametro dPDFSETTINGS. Questo è ciò che determina il livello di compressione e quindi la qualità del tuo file PDF compresso.
| dPDFSETTINGS | Descrizione |
| /prestampa (predefinito) | Uscita di qualità superiore (300 dpi) ma dimensioni maggiori |
| /ebook | Output di qualità media (150 dpi) con dimensioni del file di output moderate |
| /schermo | Uscita di qualità inferiore (72 dpi) ma dimensione del file di output più piccola possibile |
Tieni presente che alcuni file PDF potrebbero non essere compressi molto o per niente. L'applicazione della compressione su alcuni file PDF può anche produrre un file più grande dell'originale. Non c'è molto che puoi fare in questi casi.
Metodo 2:comprimi i file PDF in Linux utilizzando lo strumento GUI
Capisco che non tutti siano a proprio agio con lo strumento da riga di comando. Gli editor PDF in Linux non aiutano molto con la compressione. Questo è il motivo per cui noi di It's FOSS abbiamo lavorato alla creazione di una versione GUI del comando Ghostscript che hai visto sopra.
Panos del team It's FOSS ha lavorato alla creazione di un wrapper GUI basato su Python-Qt per Ghostscript. Lo strumento offre una semplice interfaccia utente in cui è possibile selezionare il file di input, selezionare un livello di compressione e fare clic sul pulsante comprimi per comprimere il file PDF.
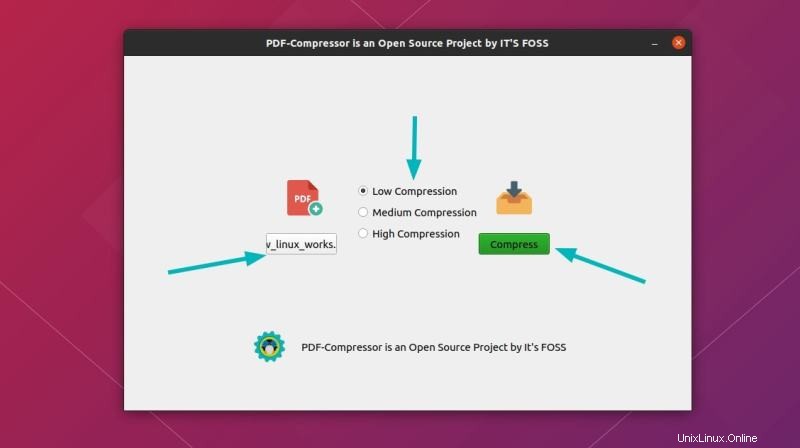
Il file PDF compresso viene salvato nella stessa cartella del file PDF originale. Il tuo file PDF originale rimane intatto. Il file compresso viene rinominato aggiungendo -compressed al nome del file originale.
Se non sei soddisfatto della compressione, puoi scegliere un altro livello di compressione e comprimere nuovamente il file.
Puoi trovare il codice sorgente di PDF Compressor sul nostro repository GitHub. Per consentirti di utilizzare facilmente lo strumento, lo abbiamo impacchettato in formato AppImage. Fare riferimento a questa guida per sapere come utilizzare AppImage.
Tieni presente che lo strumento è nelle prime fasi di sviluppo. Potresti riscontrare alcuni problemi. Se lo fai, faccelo sapere nei commenti o, meglio ancora, segnala un bug qui.
Cercheremo di aggiungere più pacchetti (Snap, Deb, PPA ecc.) nelle versioni future. Se hai esperienza con lo sviluppo e il confezionamento, non esitare a darci una mano.
Vorresti che il team di It's FOSS lavorasse alla creazione di altri strumenti desktop così piccoli in futuro? I tuoi commenti e suggerimenti sono i benvenuti.