Breve:questo tutorial mostra i passaggi che puoi eseguire per creare una chiavetta USB attiva che ti consenta di avviare più di distribuzioni Linux senza dover ricreare l'immagine dell'unità.
Probabilmente sai già che puoi creare una live USB di una distribuzione Linux e provarla su qualsiasi sistema senza installarla. Se ti piace la distribuzione, puoi quindi scegliere di installarla.
Di solito, metti una distribuzione Linux su una singola chiavetta USB. Se vuoi usare un'altra distribuzione, devi formattare l'USB e masterizzare l'altra distribuzione su di essa.
E se ti dicessi che puoi usare più Linux su una singola USB? Sì! È del tutto possibile.
In questo tutorial, ti mostrerò come creare USB multi boot.
Ventoy:il coltellino svizzero per la creazione di USB avviabili
Ventoy è un "piccolo sistema operativo" che avvia la tua ISO.
Quando crei un'unità avviabile in modo tradizionale, utilizzando uno strumento come Rufus, Etcher o dd su Linux, l'unità avvia solo quella particolare distribuzione. Quando usi Ventoy, crea una piccola partizione EFI avviabile sull'unità USB e ti dà lo spazio rimanente per copiare semplicemente i file ISO su di essa.
Ciò significa che crei un disco Ventoy una volta e poi tutto ciò che devi fare è aggiornare i file ISO come una normale chiavetta USB. Abbastanza interessante perché ti consente di avere più sistemi operativi su un disco USB.
Ovviamente, il tuo disco USB dovrebbe avere spazio sufficiente per ospitare tutte le distribuzioni Linux che desideri.
Ventoy è disponibile su piattaforme Linux, Windows e ARM come Raspberry Pi.
Di cosa hai bisogno per creare le USB avviabili?
Ecco cosa devi avere per seguire questo tutorial:
- Un computer con connessione internet attiva (per scaricare Ventoy e le ISO Linux)
- Un disco USB con 16 GB o più (le dimensioni variano in base al numero di sistemi operativi che desideri utilizzare)
- Tempo e pazienza
AVVISO
La creazione di un disco Ventoy avviabile cancellerà i dati del tuo disco USB. Assicurati di non avere dati importanti sull'USB.
Vediamo come raggiungerlo.
Utilizzare Ventoy per creare USB avviabile con più distribuzioni Linux su di esso
Scarica Ventoy dal suo repository GitHub.
Dovresti vedere più opzioni per vari sistemi operativi. Per ora, dovresti preoccuparti solo del file "ventoy-
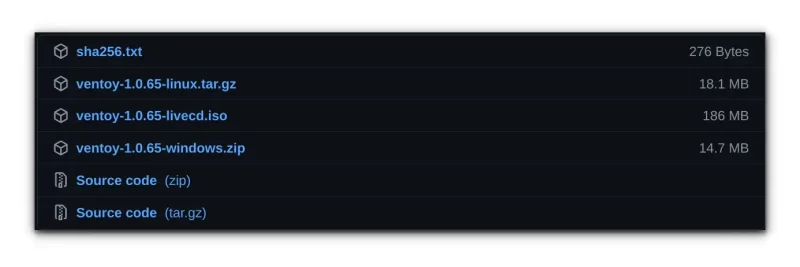
Scarica il file per il tuo sistema operativo (Windows o Linux).
Mi concentrerò sull'utilizzo in Linux, ma ho anche menzionato rapidamente i passaggi di installazione per Windows.
Usi Windows? Clicca qui per leggere i passaggi di installazione di Ventoy su Windows
I passaggi per creare un disco di avvio di Ventoy sono i seguenti:
- Scarica il file "ventoy-
-windows.zip" dal loro repository Github (il link è incluso sopra in questo articolo) - Decomprimi il file
- Avvia il file eseguibile “Ventoy2Disk.exe”
- Seleziona l'unità che vuoi rendere avviabile
- Il passaggio (4) creerà una partizione chiamata "Ventoy", copierà i file ISO nella partizione appena creata
- Avvia il disco di Ventoy e divertiti
Creazione di un disco Ventoy da Linux
Apri la cartella Download nel tuo file manager. Troverai il file tar scaricato per Ventoy qui. Per estrarlo, fai clic con il pulsante destro del mouse sul file e fai clic sull'opzione "Estrai qui".
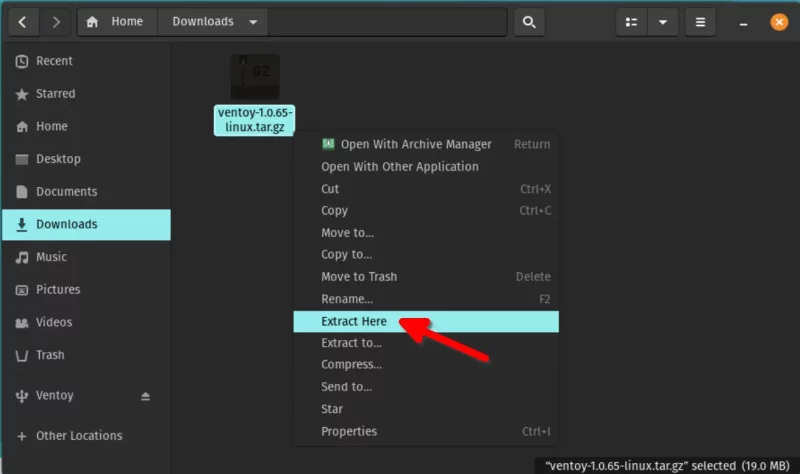
Entra nella cartella estratta. Potresti avere un'altra cartella Ventoy qui. Entra e vedrai alcune cartelle e file eseguibili. Dovresti preoccuparti dei file eseguibili.
Se stai usando un Raspberry Pi, vai con aarch64 oppure rimani con x86_64 poiché l'estensione "x86_64" è per computer Intel e AMD a 64 bit (questo è ciò che è la stragrande maggioranza dei computer).
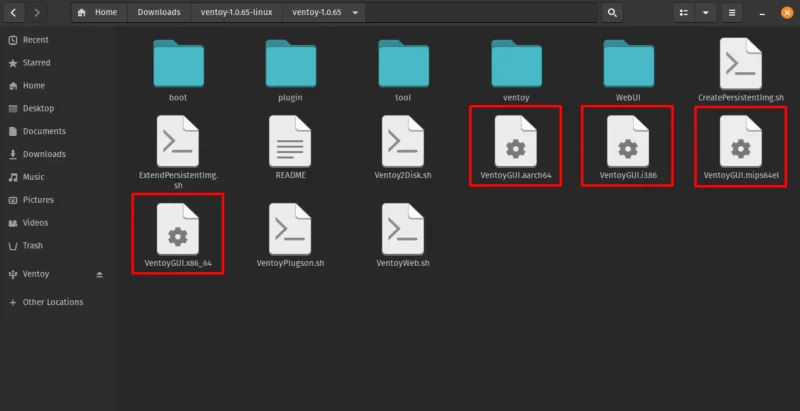
Puoi creare un disco di avvio con Ventoy utilizzando lo strumento GUI o utilizzando lo script della riga di comando.
Eseguire un clic destro sul file "VentoyGUI.x86_64" e fare clic su "Esegui". Si aprirà una schermata di autenticazione, digita la password del tuo utente locale (la password che digiti quando riavvii il computer) e lo strumento GUI si avvierà.
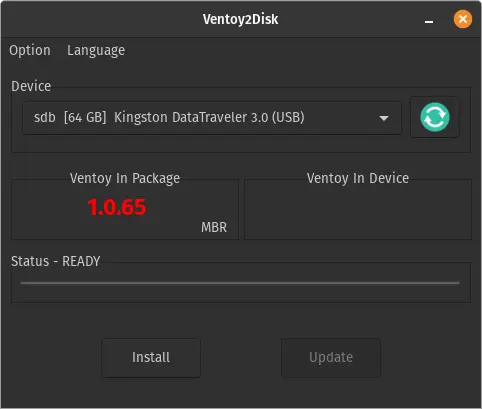
Attenzione!
Ventoy di solito rileva automaticamente l'USB ma si assicura comunque che il disco USB previsto sia selezionato nello strumento.
Ci sono altre opzioni da selezionare, ma non consiglierei di modificare le opzioni predefinite a meno che tu non sappia esattamente cosa stai facendo. Le opzioni includono cose come l'utilizzo dello schema di partizionamento GPT, l'abilitazione del supporto per l'avvio sicuro ecc.
Tutto quello che devi fare è cliccare sul pulsante "Installa". Richiede due volte la tua conferma.
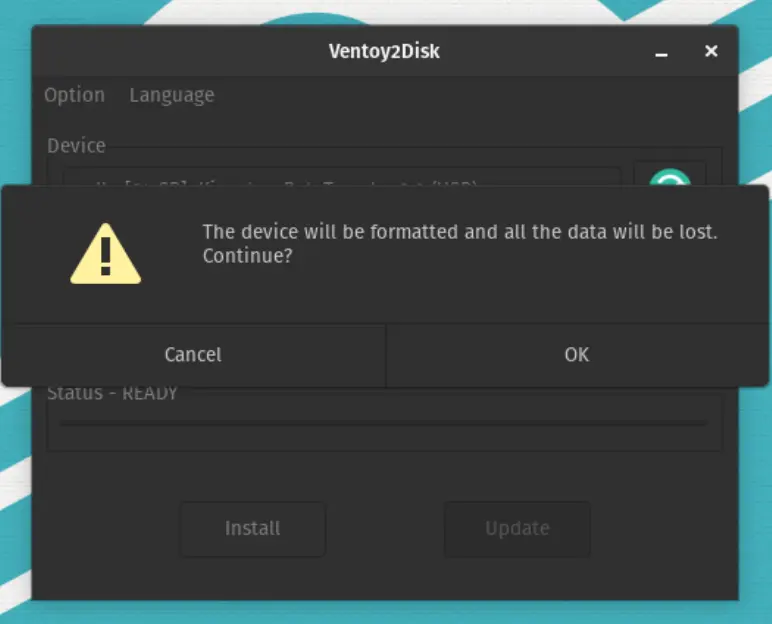
E ci vuole meno di un minuto per creare un disco di avvio dal dispositivo selezionato. Si noti che non esiste ancora un sistema operativo su di esso. Dovresti vedere un messaggio di successo al termine del processo.
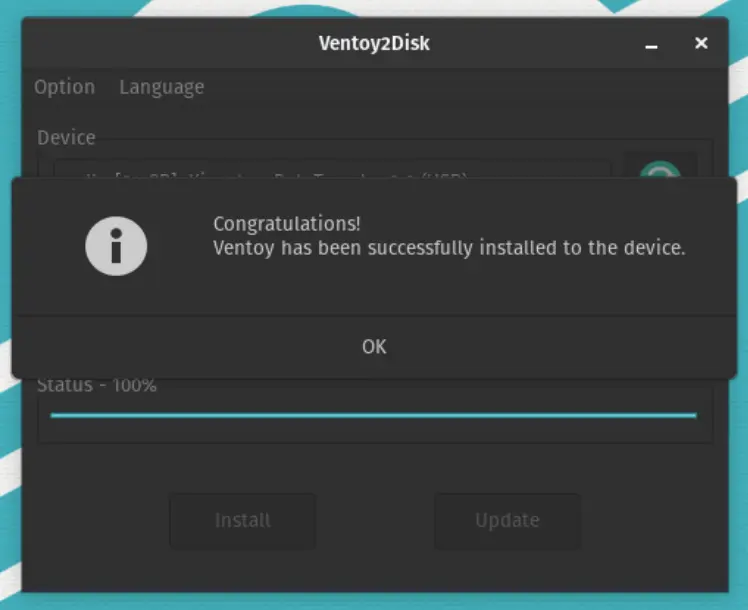
Una volta che Ventoy è stato installato sul disco USB, ora avrai due partizioni su di esso.
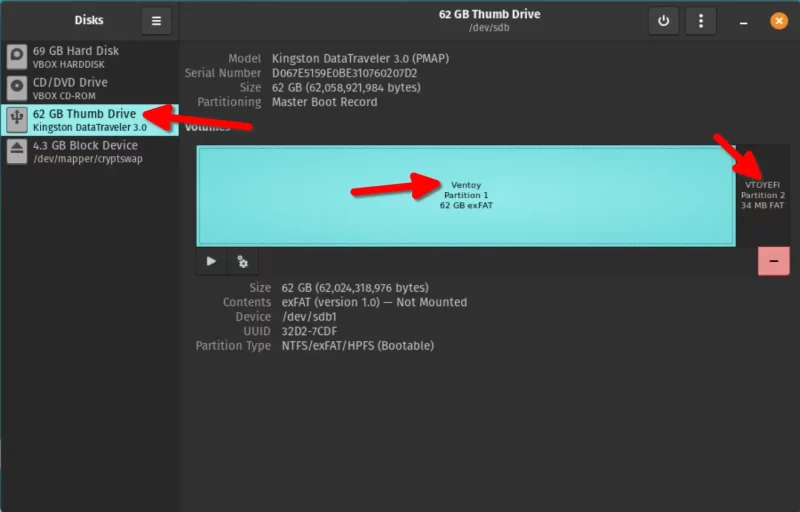
La partizione denominata VTOYEFI è riservata ai file di avvio da Ventoy. La prima partizione, denominata Ventoy, è una partizione exFAT. Questa è la partizione che verrà utilizzata per copiare il file ISO.
Utilizzo di ventoy per creare USB multiboot
Hai una USB avviabile di Ventoy ma non c'è ancora un sistema operativo su di essa.
Il prossimo passo è inserire la tua scelta di distribuzioni Linux su di esso. Scarica i file ISO dai siti ufficiali dei progetti di distribuzione Linux. Ventoy ha anche un elenco completo di ISO testati sul suo sito web.
Per mostrarti come esempio, userò Arch Linux, CentOS, Debian, sistema operativo elementare.
Non ti resta che copiare i file ISO sull'unità denominata Ventoy.
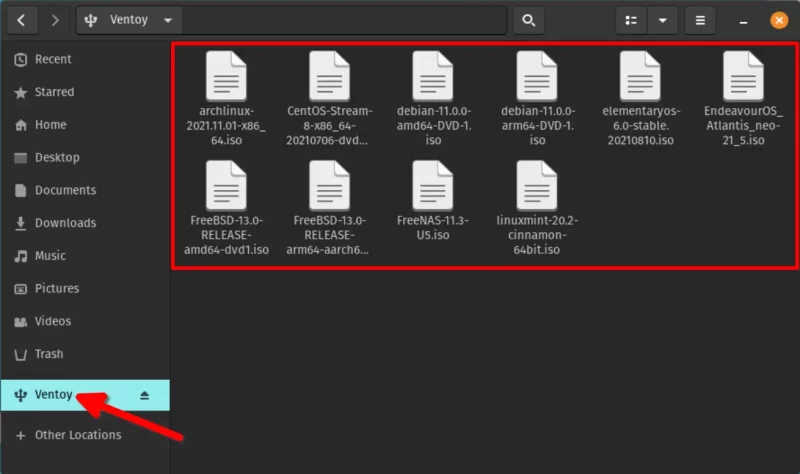
Potrebbe volerci del tempo per copiare i file ISO di grandi dimensioni sul disco. Sii paziente qui.
Anche se mostra che il trasferimento del file è stato completato, non scollegare l'USB in questo modo . Fare clic sull'opzione di smontaggio o fare clic con il pulsante destro del mouse sull'USB montato e utilizzare l'opzione Espelli.
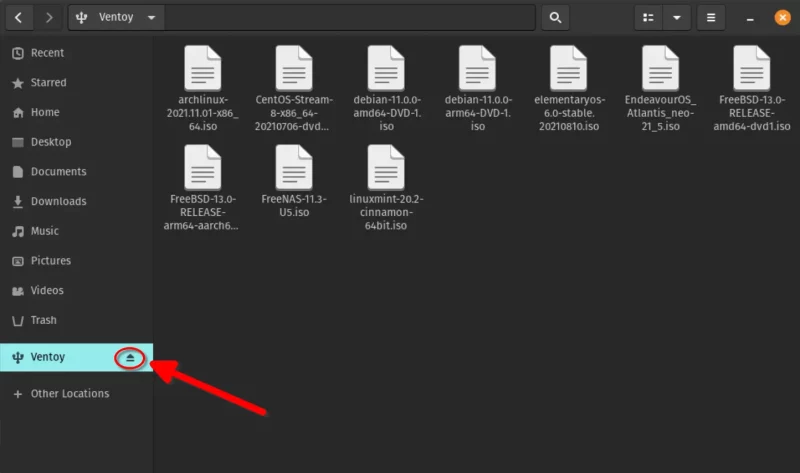
Come mai? Perché l'USB potrebbe essere ancora utilizzato da Ventoy per la post-elaborazione. Il tentativo di rimuovere in sicurezza l'unità ti avviserà se l'USB è in uso. Se lo scolleghi in questo modo, potresti danneggiare l'USB.
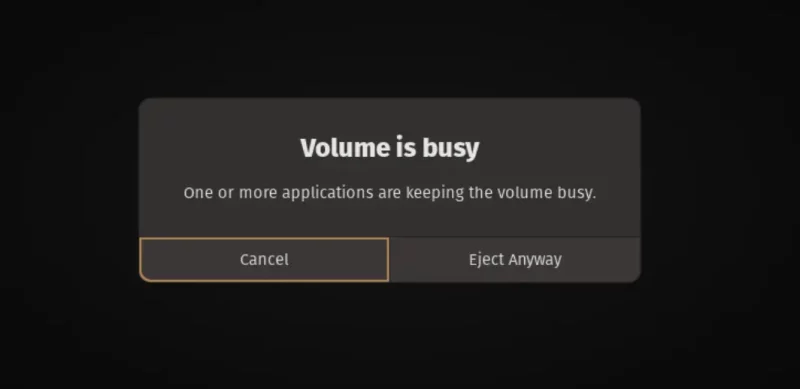
Quindi, ecco come appare la mia USB con tutte le ISO Linux desiderate copiate su di essa. Poiché la stessa unità Ventoy si avvierà su una macchina Intel/AMD (x86) e anche su una macchina ARM (Raspberry Pi, a condizione che tu usi Raspberry Pi 4 UEFI Firmware Image). Qui, ho anche copiato i file ARM ISO su di esso e avvia l'ISO specificato in modo impeccabile.
Espellere in sicurezza l'USB ed è ora di utilizzare questa USB Linux multiboot.
Utilizzo dell'USB multiboot
Collegare l'USB al sistema in cui si desidera utilizzarlo.
Riavvia il computer e quando noti una schermata iniziale che mostra il nome del fornitore del tuo computer, prendi nota se è presente un'opzione come "Premi F12 per accedere al menu di avvio" o qualcosa del genere.
Premi qualsiasi tasto sia specificato e questo ti mostrerà un elenco di tutte le unità che sono avviabili. Seleziona l'unità su cui hai installato Ventoy e Ventoy dovrebbe avviarsi in meno di 5 secondi.
Come puoi vedere, mi dà la possibilità di eseguire l'avvio in varie distribuzioni che avevo inserito sull'USB.
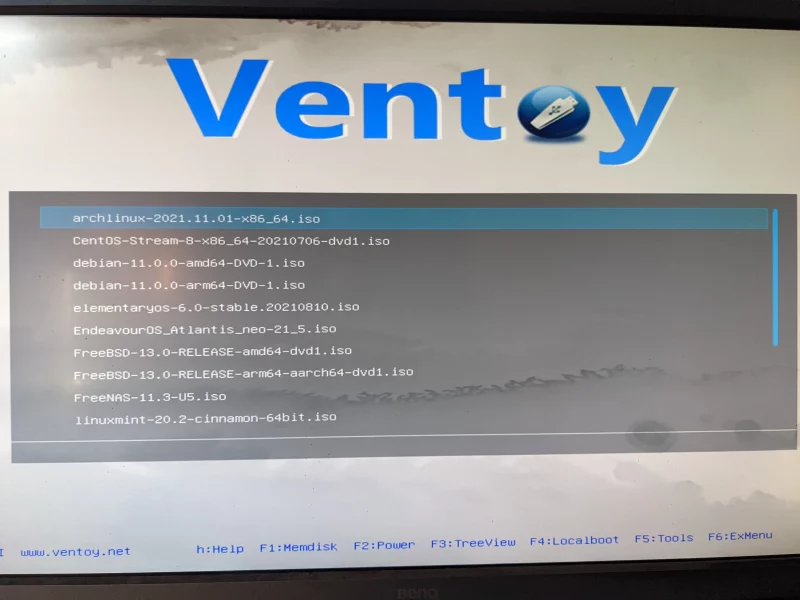
Dal menu di avvio di Ventoy, seleziona un sistema operativo utilizzando i tasti freccia su/giù e avvialo premendo il tasto Invio/Invio.
Conclusione
Ventoy è uno strumento che uso raramente ma è molto utile quando devo installare Linux sulle mie macchine o riparare macchine.
Questo trucco consente di risparmiare un sacco di fatica quando si desidera testare più di una distribuzione Linux per un periodo di tempo. Non è necessario formattare l'USB ancora e ancora. Basta aggiungere o rimuovere i file ISO dal disco e sei a posto. Semplifica la vita, vero?
Ho cercato di semplificare il più possibile i passaggi, ma potresti comunque riscontrare problemi. Fammi sapere se hai bisogno di aiuto nella sezione commenti.