Breve:ti stai chiedendo quale versione del kernel Linux utilizzi il tuo sistema? Ecco diversi modi per controllare la versione del tuo kernel nel terminale Linux.
Potresti trovarti in una situazione in cui devi conoscere l'esatta versione del kernel Linux utilizzata sul tuo sistema. Grazie alla potente riga di comando di Linux, puoi scoprirlo facilmente.
Un modo rapido per controllare la versione del kernel Linux
Puoi usare il seguente comando per ottenere la versione del kernel Linux:
uname -r
Ci sono altri modi per ottenere informazioni ancora più dettagliate sul kernel. Leggi il resto dell'articolo per impararlo in dettaglio.
In questo articolo, ti mostrerò vari metodi per scoprire la tua versione del kernel e ti dirò cosa significano effettivamente quei numeri. Se preferisci i video, eccone uno veloce. Non dimenticare di iscriverti al nostro canale YouTube per ulteriori suggerimenti su Linux.
Come trovare la versione del kernel Linux
Sto usando Ubuntu mentre scrivo questo articolo. Ma questi comandi sono generici e possono essere usati su Fedora, Debian, CentOS, SUSE Linux o qualsiasi altra distribuzione Linux.
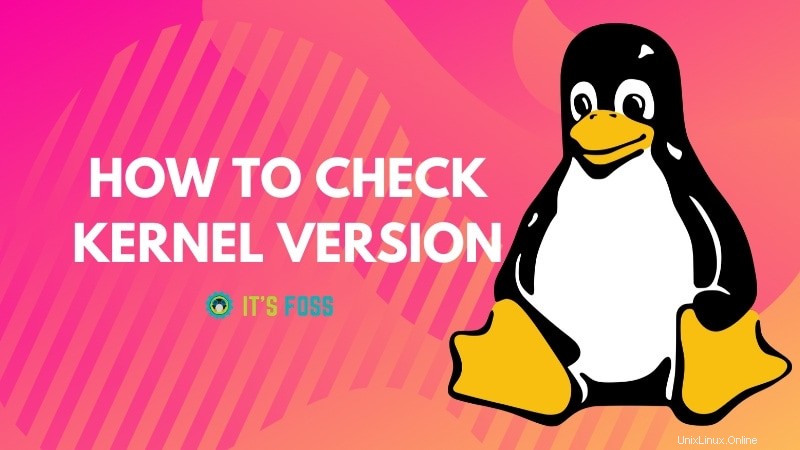
1. Trova il kernel Linux usando il comando uname
uname è il comando Linux per ottenere informazioni di sistema. Puoi anche usarlo per scoprire se stai utilizzando un sistema a 32 o 64 bit.
Apri un terminale e digita il seguente comando:
uname -r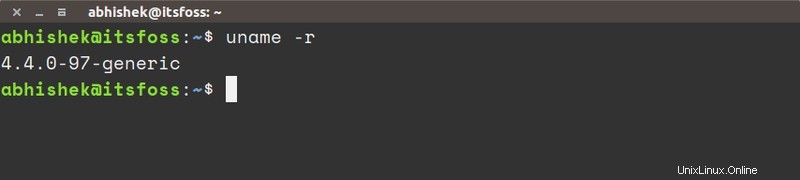
L'output sarà qualcosa di simile a questo:
4.4.0-97-genericCiò significa che stai eseguendo il kernel Linux 4.4.0-97 o, in termini più generici, stai eseguendo il kernel Linux versione 4.4.
Ma cosa significano le altre cifre qui? Mi spiego:
- 4 – Versione kernel
- 4 – Revisione principale
- 0 – Revisione minore
- 97 – Correzione di bug
- generico:stringa specifica della distribuzione. Per Ubuntu, significa che sto usando la versione desktop. Per l'edizione del server Ubuntu, sarebbe "server".
Puoi anche usare il comando uname con l'opzione -a . Ciò fornirà ulteriori informazioni sul sistema, se necessario.
uname -a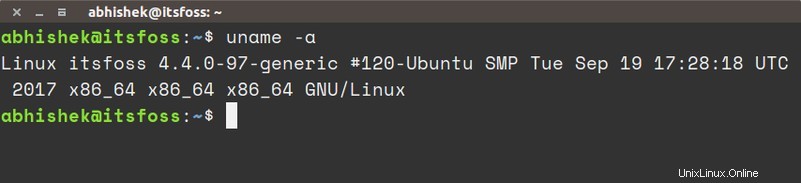
L'output del comando dovrebbe essere simile a questo:
Linux itsfoss 4.4.0-97-generic #120-Ubuntu SMP Tue Sep 19 17:28:18 UTC 2017 x86_64 x86_64 x86_64 GNU/LinuxLascia che ti spieghi l'output e cosa significa:
- Linux – Nome del kernel. Se esegui lo stesso comando su BSD o macOS, il risultato sarà diverso.
- itsfoss – Nome host.
- 4.4.0-97-generic – Versione del kernel (come abbiamo visto sopra).
- #120-Ubuntu SMP mar 19 settembre 17:28:18 UTC 2017 – Ciò significa che Ubuntu ha compilato 4.4.0-97 generico 120 volte. C'è anche un timestamp per l'ultima compilation.
- x86_64 – Architettura della macchina.
- x86_64 – Architettura del processore.
- x86_64 – Architettura del sistema operativo (puoi eseguire un sistema operativo a 32 bit su un processore a 64 bit).
- GNU/Linux – Sistema operativo (e no, non mostrerà il nome della distribuzione).
Ma ti salverò dal sovraccarico di informazioni. Vediamo alcuni altri comandi per trovare la versione del tuo kernel Linux.
2. Trova il kernel Linux usando il file /proc/version
In Linux, puoi anche trovare le informazioni sul kernel nel file /proc/version. Basta guardare il contenuto di questo file:
cat /proc/version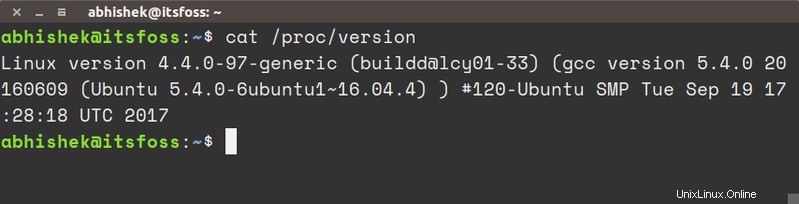
Vedrai un output simile a quello che hai visto con uname.
Linux version 4.4.0-97-generic ([email protected]) (gcc version 5.4.0 20160609 (Ubuntu 5.4.0-6ubuntu1~16.04.4) ) #120-Ubuntu SMP Tue Sep 19 17:28:18 UTC 2017Puoi vedere la versione del kernel 4.4.0-97-generica qui.
3. Trova la versione del kernel Linux usando il comando dmesg
dmesg è un potente comando usato per scrivere messaggi del kernel. È anche molto utile per ottenere informazioni sul sistema.
Dal momento che dmesg fornisce un sacco di informazioni, dovresti normalmente usare un comando come less per leggerlo. Ma dal momento che siamo qui solo per controllare la versione del kernel di Linux, grepping su "Linux" dovrebbe fornire l'output desiderato.
dmesg | grep Linux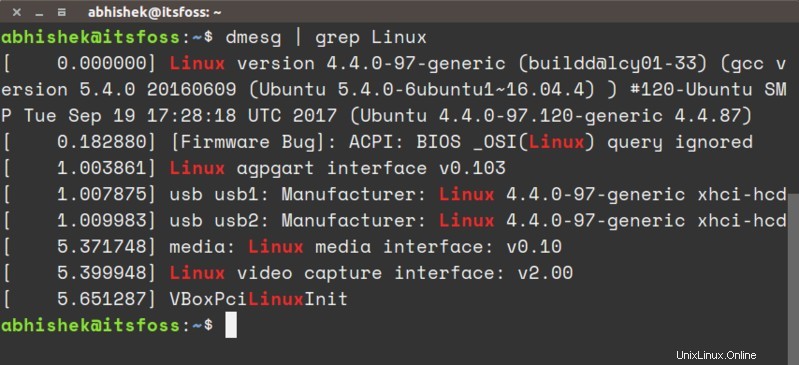
L'output avrà alcune righe ma dovresti essere in grado di identificare facilmente la versione del kernel Linux lì.
[ 0.000000] Linux version 4.4.0-97-generic ([email protected]) (gcc version 5.4.0 20160609 (Ubuntu 5.4.0-6ubuntu1~16.04.4) ) #120-Ubuntu SMP Tue Sep 19 17:28:18 UTC 2017 (Ubuntu 4.4.0-97.120-generic 4.4.87)
[ 0.182880] [Firmware Bug]: ACPI: BIOS _OSI(Linux) query ignored
[ 1.003861] Linux agpgart interface v0.103
[ 1.007875] usb usb1: Manufacturer: Linux 4.4.0-97-generic xhci-hcd
[ 1.009983] usb usb2: Manufacturer: Linux 4.4.0-97-generic xhci-hcd
[ 5.371748] media: Linux media interface: v0.10
[ 5.399948] Linux video capture interface: v2.00
[ 5.651287] VBoxPciLinuxInitCome controlli la versione del kernel Linux e altre informazioni?
Dei tre modi discussi qui, uso sempre uname. È il più conveniente.
E tu? Quale comando preferisci per ottenere informazioni sul kernel Linux?