Se chiedi agli amministratori di sistema fanatici, giureranno sui comandi rsync o scp per il trasferimento di file tra il server remoto e il sistema locale.
Tuttavia, quelli sono metodi da riga di comando e non tutti si sentono a proprio agio.
Per fortuna, sono disponibili alcuni strumenti GUI che consentono di trasferire file da o verso i server remoti.
FileZilla è un popolare strumento open source multipiattaforma per questo scopo. Supporta il trasferimento di file tramite FTP su TLS o SSL (FTPS) e anche FTP su SSH (SFTP) insieme al vecchio protocollo FTP.
Lascia che ti mostri come installare FileZilla su Linux e quindi usarlo per il trasferimento di file.
Allora, cominciamo!
Installazione di FileZilla su Ubuntu e altre distribuzioni Linux
È possibile ottenere il tarball del codice sorgente, ma è sempre consigliabile utilizzare il pacchetto fornito dalla distribuzione. Poiché è un software popolare, dovrebbe essere disponibile nel repository software della maggior parte delle distribuzioni Linux (se non tutte). Utilizza il centro software e il gestore pacchetti della tua distribuzione .
Su Ubuntu, puoi installarlo dal centro software:
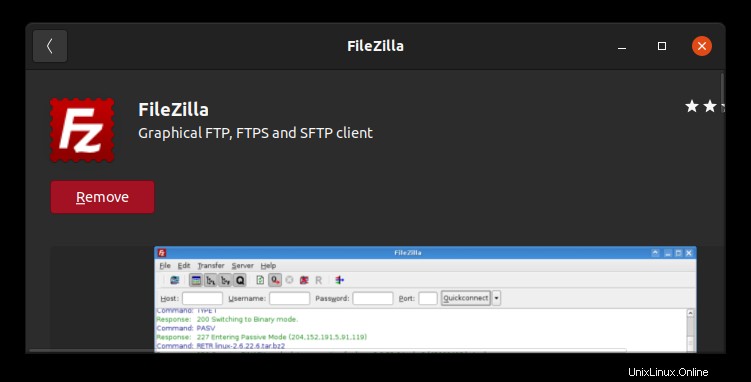
Puoi anche utilizzare il metodo della riga di comando per installarlo.
sudo apt install filezillaSe vedi l'errore Pacchetto non trovato, dovresti abilitare il repository Universe.
Una volta installato, vai al menu (premendo il tasto Windows), digita FileZilla e avvialo.
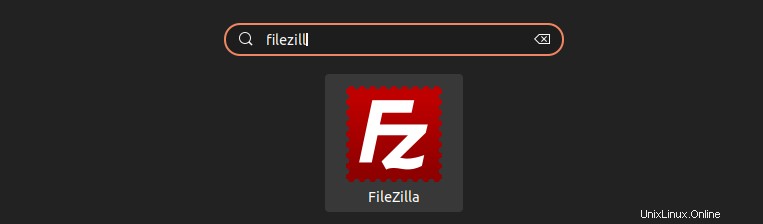
Utilizzo di FileZilla
Quando esegui per la prima volta FileZilla, vedrai un'interfaccia come l'immagine qui sotto.
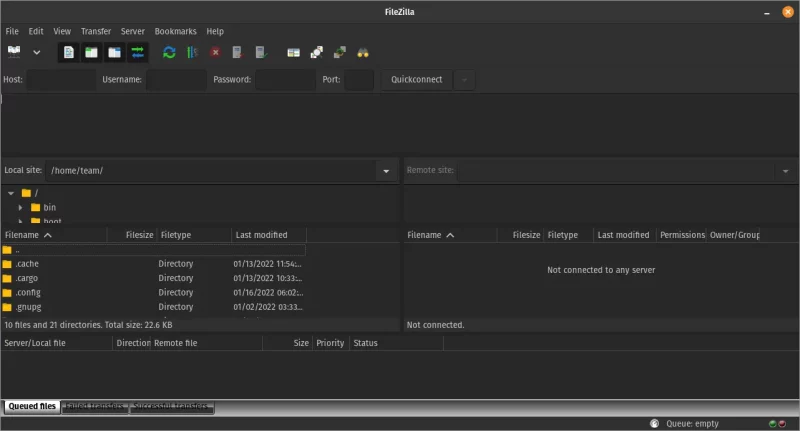
Il riquadro di sinistra mostra i file e la directory dal tuo sistema locale. Il riquadro di destra è vuoto per ora. Quando ti connetti a un server remoto, i file del tuo sistema remoto verranno visualizzati lì.
Prima di mostrartelo, consentitemi di condividere alcuni dettagli sulla comprensione degli aspetti importanti dell'interfaccia di FileZilla.
Comprendere l'interfaccia di FileZilla
L'immagine qui sotto ti offre una panoramica delle diverse sezioni del layout della finestra di FileZilla.
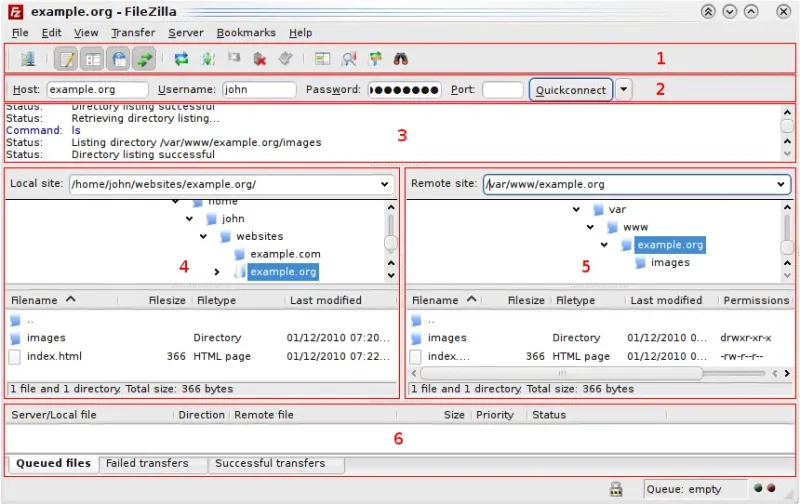
La GUI è suddivisa in 6 diverse zone/disposizione della finestra. Lascia che te li spieghi brevemente.
4 e 5. Il riquadro Locale e i riquadri remoti :Entrambi sono molto simili tranne per il fatto che il riquadro Locale mostra il contenuto di una directory locale e un menu contestuale ha opzioni per caricare i file. Considerando che il pannello remoto mostra il contenuto di una directory remota e ha opzioni per scaricare file da una directory remota nella tua memoria locale.
Connessione a un server SFTP utilizzando FileZilla
È necessario conoscere il nome utente, la password e l'indirizzo IP del server remoto. Il server remoto deve anche essere configurato per accettare connessioni con i dettagli forniti. È inoltre necessario disporre delle impostazioni di accesso corrette nella cartella di destinazione.
Per aggiungere una nuova connessione SFTP, è necessario aprire il gestore del sito. Ci sono due modi per aprirlo.
C'è una voce "Gestione sito" sotto l'opzione di menu "File" sulla barra dei menu. Oppure puoi fare clic sull'icona "Gestione sito" sulla barra degli strumenti.
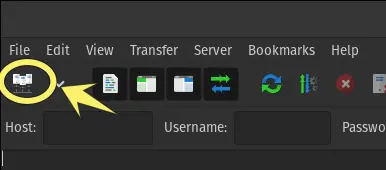
Quando viene visualizzata la finestra di dialogo Gestione sito, fai clic sul pulsante "Nuovo sito" e [facoltativamente] rinomina il nuovo sito che viene aggiunto alla voce. Ho chiamato il mio “test8”.
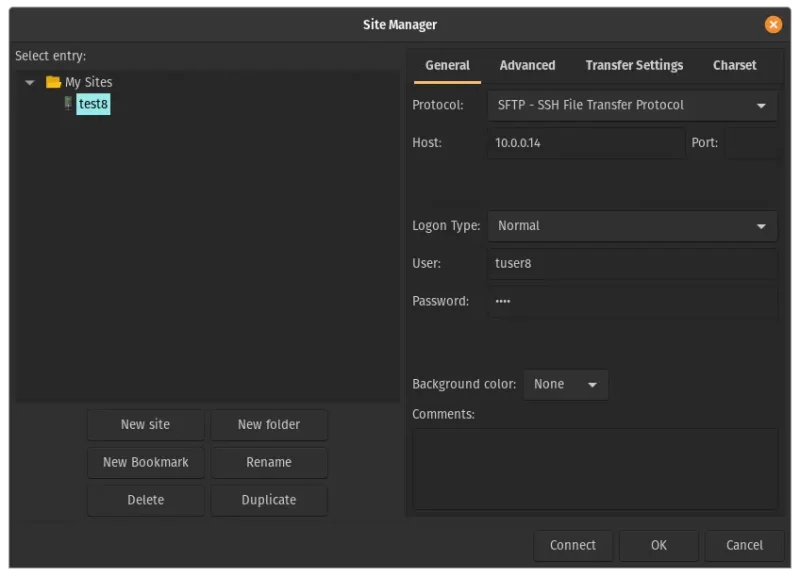
A destra, nella scheda Generale, assicurati che il protocollo utilizzato sia appropriato a ciò che l'amministratore del server ha impostato per te. Nel mio caso ho configurato un server SFTP (FTP su SSH) quindi procederò scegliendo l'opzione “SFTP – SSH File Transfer Protocol”.
Il campo successivo è per l'indirizzo IP del server remoto.
Se non menzioni il numero di porta, FileZilla presumerà che il numero di porta da utilizzare sia la porta SSH 22 predefinita.
Sono disponibili alcune opzioni per il menu a discesa "Tipo di accesso". Nel metodo di accesso normale, fornisci il nome utente e la password.
Il metodo di autenticazione del file della chiave è utile se hai una coppia di chiavi pubbliche e private configurate per autenticare la tua connessione SSH per l'utente.
Una volta compilati tutti gli opportuni dettagli per il server remoto e l'autenticazione, clicca sul pulsante “Connetti” posizionato in basso per connetterti al sito. Non preoccuparti, il nuovo sito a cui hai appena stabilito una connessione verrà salvato in conformità al "Tipo di accesso".
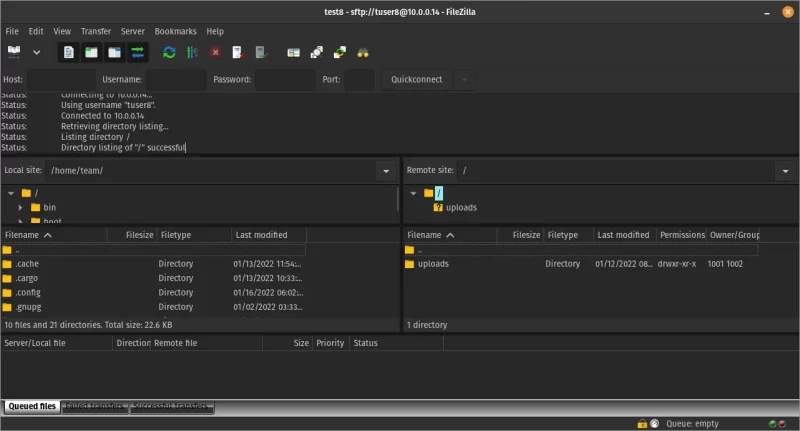
Se viene visualizzato un messaggio di stato come "Connesso a
Un altro indicatore di una connessione SFTP riuscita è che il riquadro della directory remota viene popolato quando viene stabilita correttamente una connessione.
Invio di file al sistema remoto
Devi assicurarti di trovarti nelle directory in cui devi trasferire il file . Il trasferimento di file è semplice come fare doppio clic sul file senza specificare esplicitamente la posizione di destinazione.
Se fai clic su un file dal riquadro di sinistra, questo viene immediatamente trasferito (o aggiunto alla coda se ci sono trasferimenti in sospeso) nella directory visibile nel riquadro di destra.
Lo stesso vale per il trasferimento di file da destra a sinistra, ovvero dal server remoto al locale. Ecco perché è importante trovarsi nelle posizioni corrette sia nei sistemi locali che remoti .
In alternativa, puoi fare clic con il pulsante destro del mouse sui file e caricarli (o aggiungerli alla coda di caricamento). La destinazione è sempre la directory visualizzata nell'interfaccia di FileZilla.
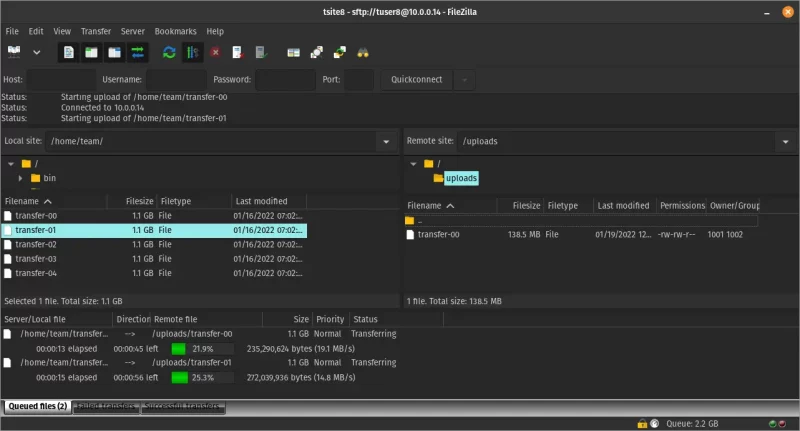
Non c'è molta differenza in entrambi i modi di caricare i file se non per comodità e tempistica.
Download di file dal sistema remoto
Proprio come il caricamento dei file, hai due opzioni quando trasferisci il file da un server remoto alla memoria locale, ma invece di "Carica" è "Scarica".
Il download di un file scaricherà quel file nella directory locale che hai attualmente aperto nel riquadro Directory locale.
Noterai un comportamento coerente nel download e nel caricamento di file, ad eccezione del mittente e del destinatario. I trasferimenti di file verranno eseguiti in parallelo a meno che il numero di connessioni non sia limitato.
Conclusione
Eccezionale! Con le nozioni di base coperte, dovresti essere in grado di trasferire file da e verso il tuo computer al tuo server. Spero che tu abbia imparato qualcosa di nuovo :)
Se hai domande, chiedi loro nei forum della community di It's FOSS. Se ritieni che questo ti sia stato utile, fammelo sapere con un commento in basso!