Questo tutorial dettagliato spiega cos'è LocalWP, i vantaggi dell'utilizzo di LocalWP, come installare LocalWP per distribuire e configurare l'ambiente di sviluppo WordPress locale in sistemi operativi simili a Linux e Unix.
1. Introduzione
Se sei uno sviluppatore WordPress, avrai alcune opzioni per distribuire e configurare siti Web Wordpress.
Potresti costruire e lavorare direttamente sul sito live. Ma NON è RACCOMANDATO e pericoloso. Puoi creare un sito di staging e distribuirlo, testare le installazioni di wordpress prima di metterle in produzione.
Un altro modo consigliato è configurare un ambiente di sviluppo Wordpress locale per distribuire siti wordpress sul tuo sistema locale. Questo è il modo più sicuro per eseguire tutti i tipi di test su wordpress.
Dal sito di sviluppo di Wordpress locale, puoi testare vari plugin e personalizzare il sito come desideri. Se sei un principiante, utilizzi anche l'ambiente di sviluppo wordpress locale per scopi di apprendimento.
Esistono molti modi per creare un ambiente di sviluppo wordpress locale. Puoi installare LAMP o LEMP impila e distribuisci Wordpress su di esso. Ma questo richiederà un po' di lavoro manuale da parte tua.
Anche la configurazione di più siti Wordpress su stack LAMP/LEMP non è un'attività così conveniente e che richiede tempo.
Il modo più semplice, veloce e probabilmente il migliore per configurare l'ambiente di sviluppo per Wordpress è utilizzare uno strumento chiamato LocalWP .
2. Che cos'è LocalWP?
LocalWP, o semplicemente Local, è un'applicazione per distribuire e sviluppare localmente siti wordpress.
Non è necessario installare manualmente il server Web (Apache o Nginx), il server di database (ad es. MySQL) e PHP. Local si occupa di tutto!
Usando Local, puoi installare facilmente Wordpress sul tuo sistema e creare tutti i siti wordpress che vuoi con un paio di clic del mouse!
Local ti consente di configurare facilmente l'installazione di Wordpress su uno o più siti. Se tutto funziona come previsto, puoi pubblicare il tuo sito locale.
Puoi clonare il tuo sito e persino eseguire il backup dei file del tuo sito su archivi cloud come Google Drive o Dropbox.
Local è creato da Flywheel , una società che fornisce hosting wordpress gestito a prezzi accessibili. Local supporta piattaforme Linux, macOS e Windows. È completamente gratuito da usare!
3. Funzionalità di WP locale
Local ha tutto ciò di cui hai bisogno per installare Wordpress, sviluppare siti wordpress e risolvere i problemi dei siti sul tuo sistema locale.
Ecco l'elenco dei vantaggi dell'utilizzo di Local sul tuo sistema:
- Installazione automatica di wordpress con un clic.
- Installazione wordpress singolo e multisito.
- Supporto per installazioni di sottodomini e sottodirectory.
- Supporto SSL. I certificati autofirmati vengono creati automaticamente per i nuovi siti.
- Local ti dà la possibilità di accedere a SSH nei tuoi siti wordpress locali.
- Include WP-CLI, l'interfaccia a riga di comando per gestire i siti wordpress dalla riga di comando.
- Push and pull di siti wordpress locali su Flywheel o WP Engine.
- Crea link in tempo reale ai tuoi siti wordpress, in modo che i tuoi clienti o colleghi possano accedere e testare i siti da qualsiasi luogo.
- Non è necessario creare e gestire più utenti. La funzione di amministrazione locale con un clic ti consente di accedere alla pagina di amministrazione di WP con un solo clic!
- Ambienti hot-swap. Puoi passare istantaneamente a diverse versioni di Apache o Nginx, MySQL e PHP. Puoi anche passare a un server web diverso, ad esempio da Apache a Nginx e viceversa.
- Esegui il backup dei file del sito su Google Drive e Dropbox.
- Crea un progetto di un sito per riutilizzarlo in seguito.
- Importa ed esporta file del sito, database, file di configurazione, file di registro e impostazioni locali.
- Verifica la posta in uscita con MailHog
- Migliora il tuo sito locale con strumenti come Image Optimizer, Link Checker e Instant Reload.
- Supporto multipiattaforma.
- Completamente GRATUITO da usare!
4. Installa LocalWP in Linux
Come già detto, Local può essere installato nei sistemi operativi Linux, macOS e Microsoft Windows.
Vai al sito web di LocalWP e fare clic sul pulsante Scarica. Si aprirà una nuova finestra pop-up. Scegli il tipo di sistema operativo e inserisci gli altri dettagli come il tuo nome e l'ID e-mail e fai clic su Scarica ora pulsante.
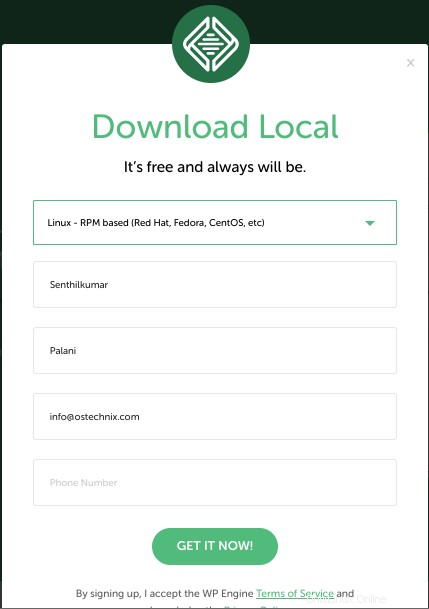
Vai al percorso di download e installalo utilizzando il gestore di pacchetti della tua distribuzione. Ho scaricato il .rpm file, quindi ho installato LocalWP usando rpm comando come di seguito:
$ sudo rpm -Uvh local-6.0.0-linux.rpm
Se hai scaricato il .deb file, puoi installarlo usando dpkg comando:
$ sudo dpkg -i local-6.0.0-linux.deb
$ sudo apt install -f
In alternativa, puoi fare:
$ sudo apt install ./local-6.0.0-linux.deb
Questo installerà tutte le dipendenze necessarie in una volta sola. Grazie Motlke per questo suggerimento.
5. Configura l'ambiente di sviluppo WordPress locale in Linux utilizzando LocalWP
Avvia Local da Menu o Dash. Di solito si trova nella sezione "Programmazione" nel menu dell'applicazione.
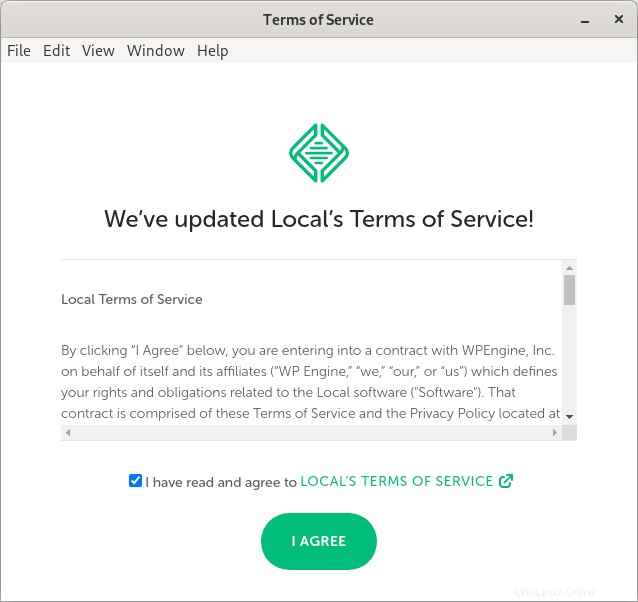
Ti verrà chiesto di creare un nuovo account in LocalWP. È necessario eseguire il backup dei file sul cloud e creare collegamenti live, quindi crea un account se non ne hai già uno.
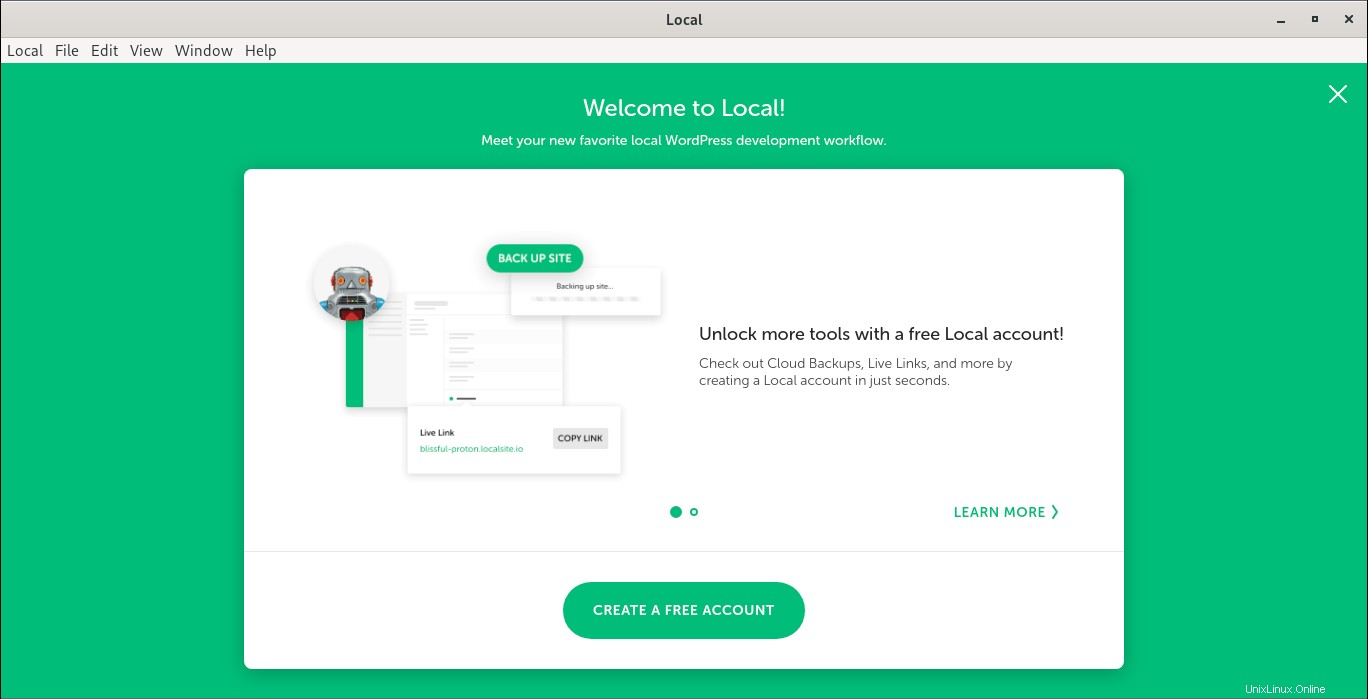
Verrai reindirizzato al sito Web di LocalWP. Segui i passaggi sullo schermo per creare un nuovo account.
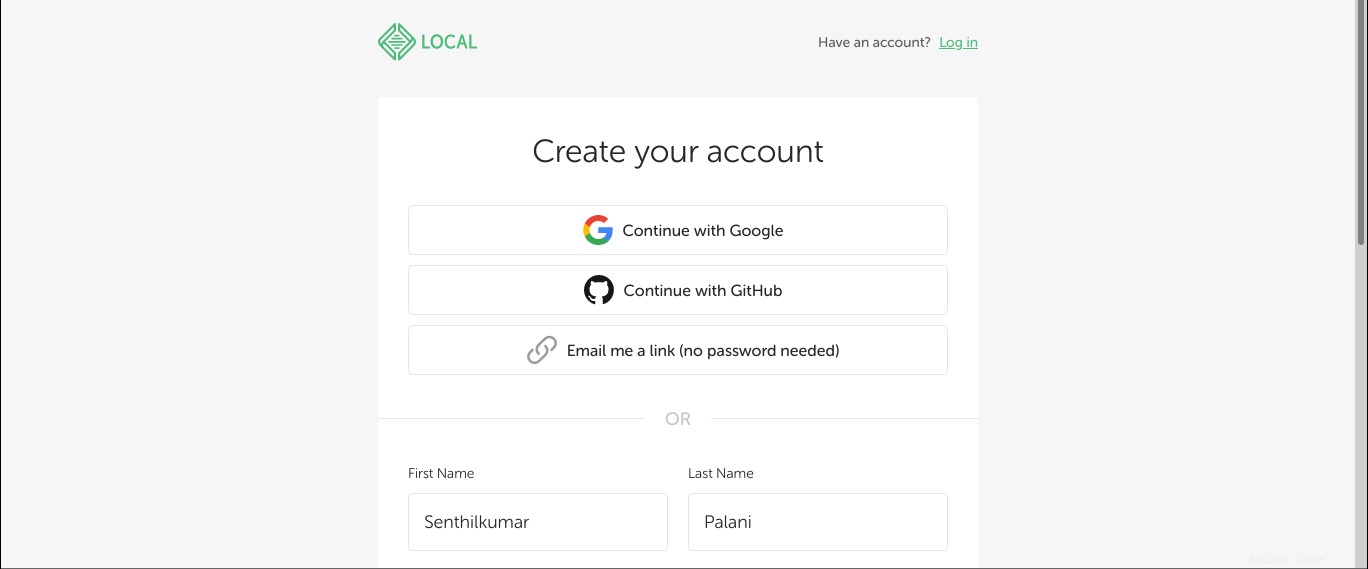
Una volta creato l'account, chiudi la finestra del browser e torna alla finestra del dashboard dell'applicazione locale.
Ecco come appare la tua dashboard locale:
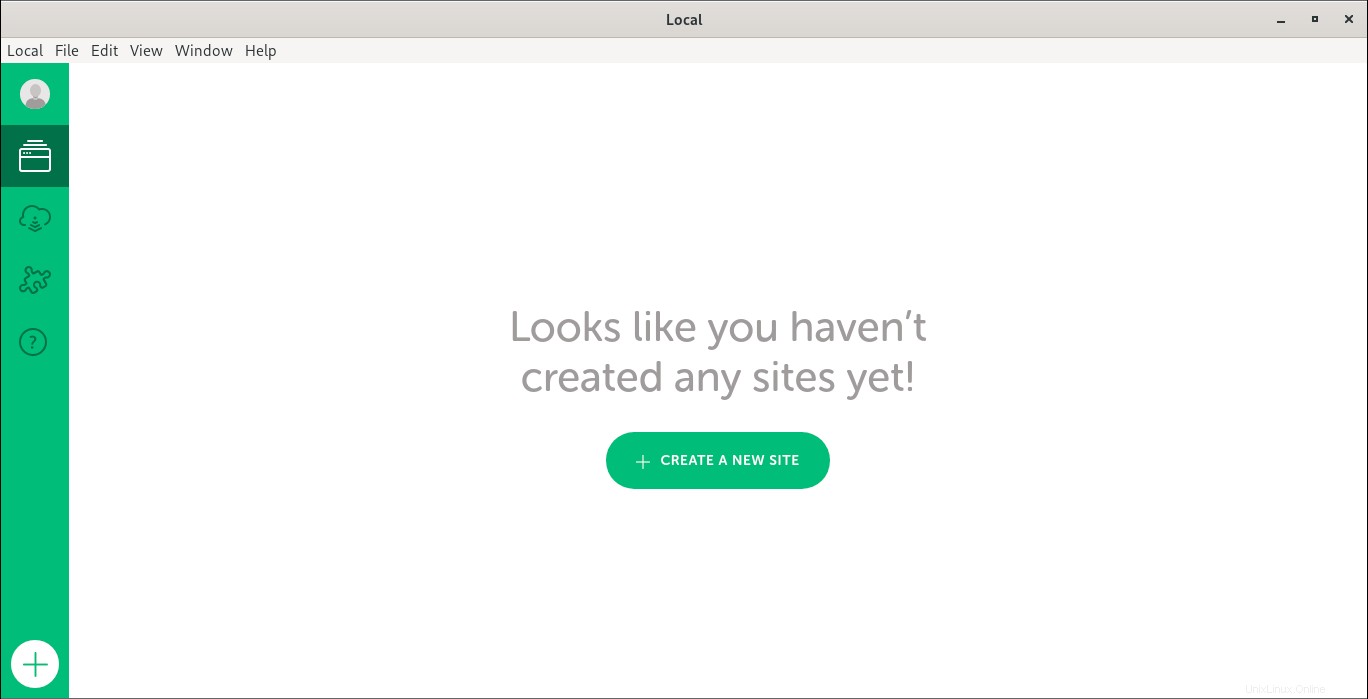
Ci sono molte opzioni tra cui scegliere. Puoi creare un nuovo sito Wordpress, collegarti a servizi di hosting gestiti o modificare le tue impostazioni e preferenze. Innanzitutto, iniziamo dalla creazione di un nuovo sito Wordpress.
5.1. Crea un nuovo wordpress in Local
Fai clic sul pulsante "CREA UN NUOVO SITO" o fai clic sul segno più (+) firma nell'angolo in basso a sinistra per creare un nuovo sito wordpress in Local.
Inserisci il nome del sito Wordpress. Verrà generato automaticamente un nuovo URL di dominio per il tuo Wordpress. Puoi visualizzarlo nelle Opzioni avanzate sezione. Per impostazione predefinita, tutti i siti locali avranno un .local estensione. Puoi cambiarlo se lo desideri.
Puoi anche visualizzare il percorso del tuo sito nella sezione Percorso del sito locale. Per impostazione predefinita, verrà salvato in una directory denominata "Local Sites" nel tuo $HOME directory. Se sei d'accordo con le opzioni predefinite, fai clic su Continua.
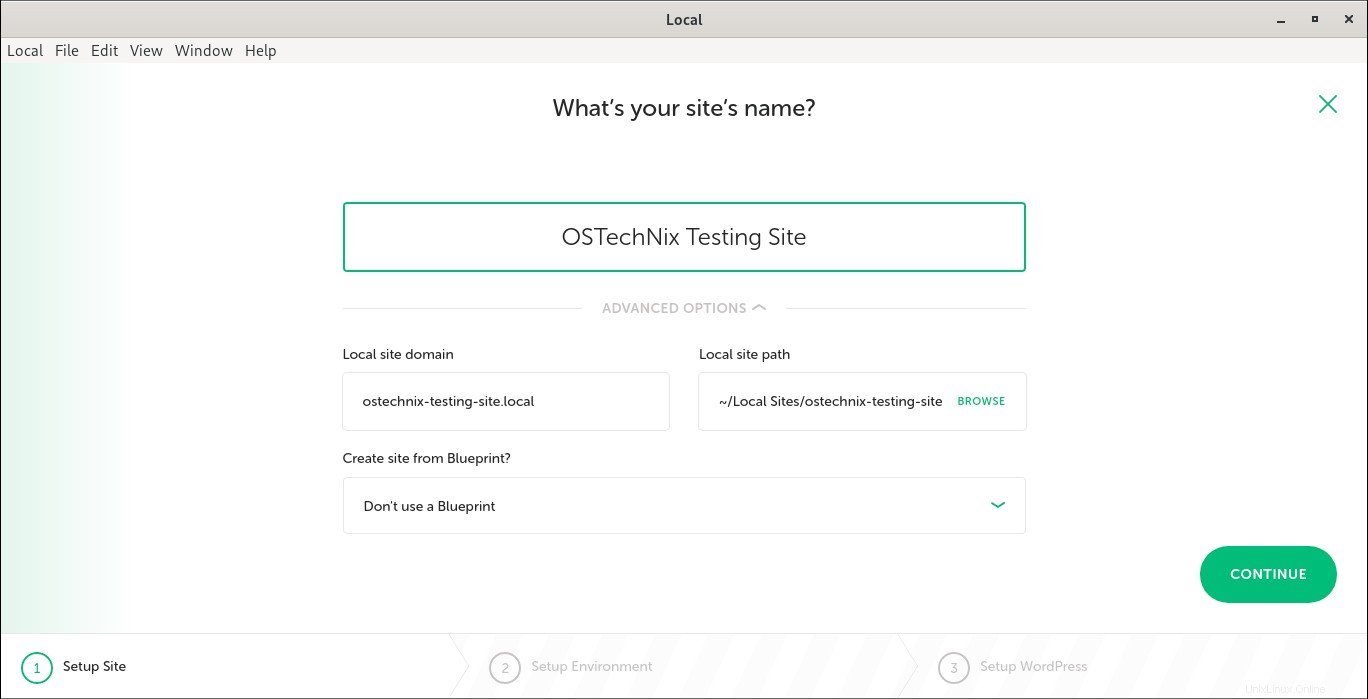
Quindi scegli il tuo ambiente. Qui ti verranno date due opzioni, vale a dire Preferito e Personalizzato .
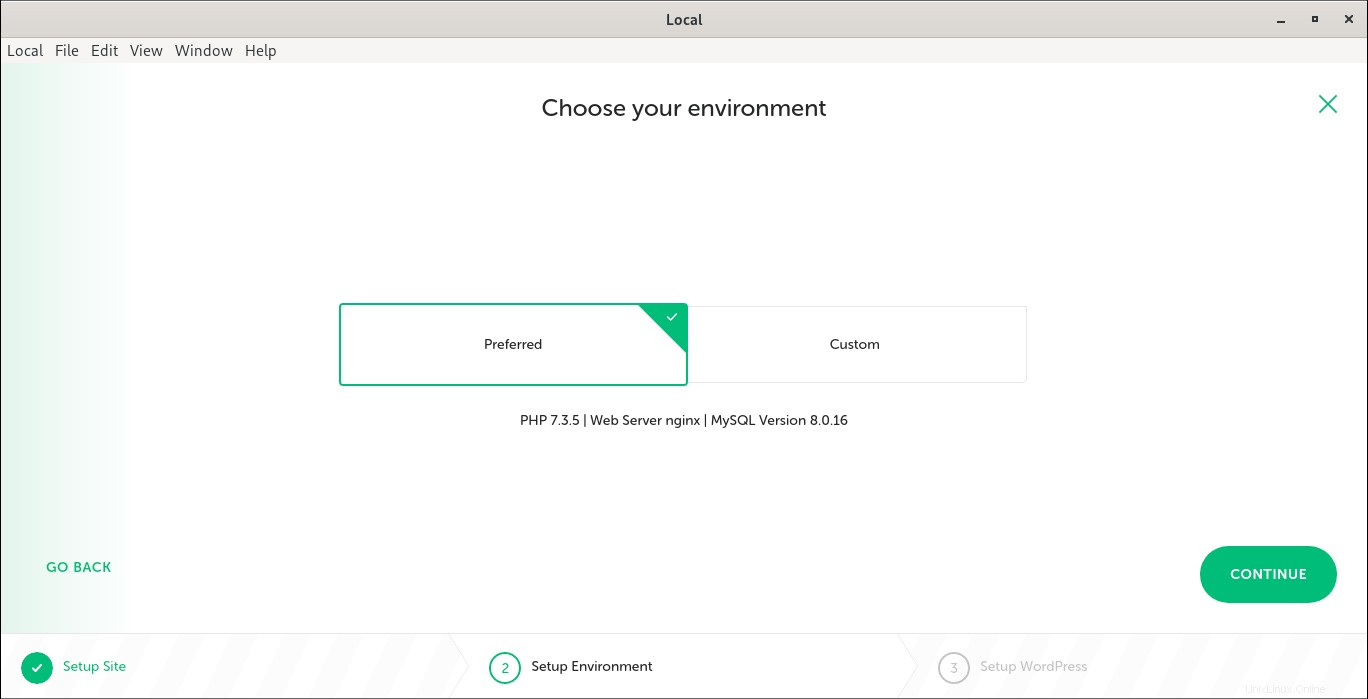
Puoi scegliere l'opzione Preferiti per utilizzare una serie di strumenti consigliati per il tuo sito locale. Local sceglierà automaticamente Nginx, PHP e l'ultima versione di MySQL se si seleziona l'opzione Preferita.
In alternativa, puoi scegliere l'opzione Personalizzata per selezionare gli strumenti che preferisci.
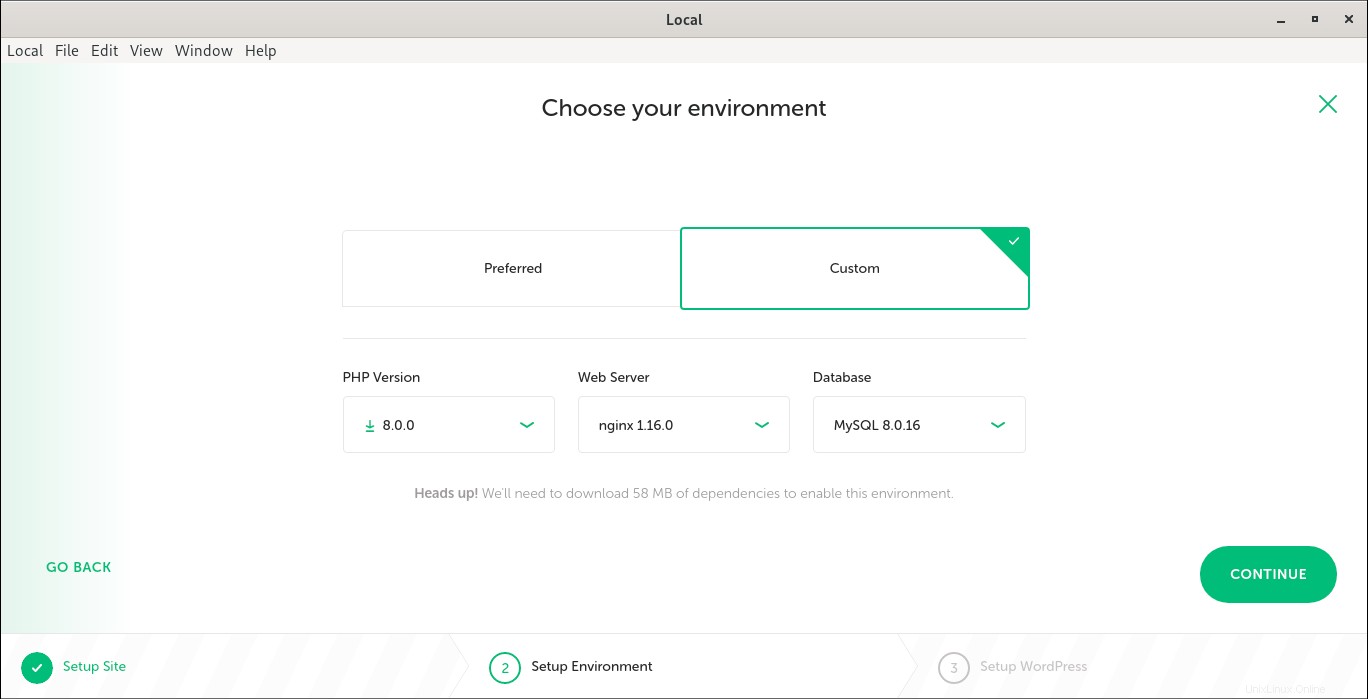
Una volta effettuata la selezione, fai clic su Continua.
Successivamente inserisci il nome utente amministrativo per il tuo sito Wordpress, la password e l'E-mail. In Opzioni avanzate, puoi scegliere se desideri che questa installazione sia un sito multiplo.
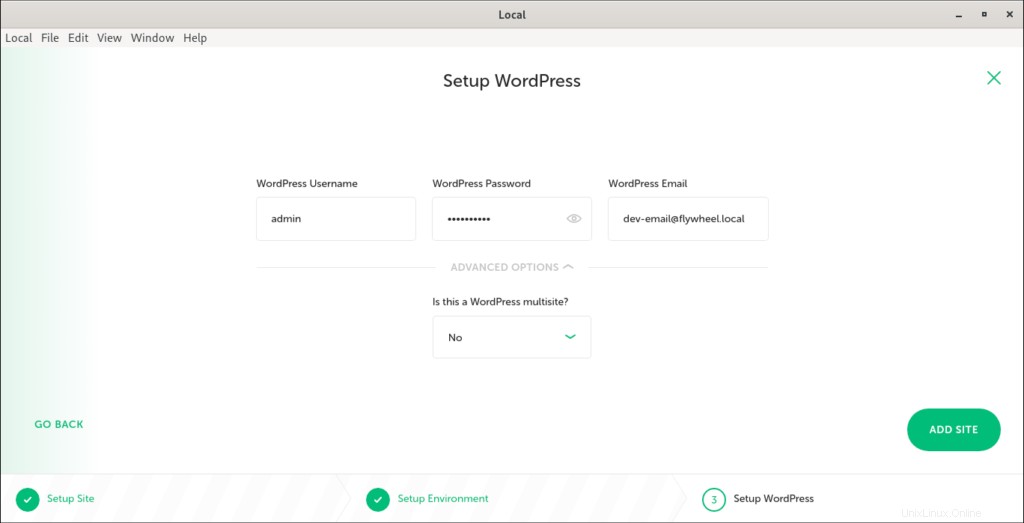
Dopo alcuni minuti, vedrai il sito Wordpress appena installato elencato nella dashboard locale, insieme a tutte le sue informazioni.
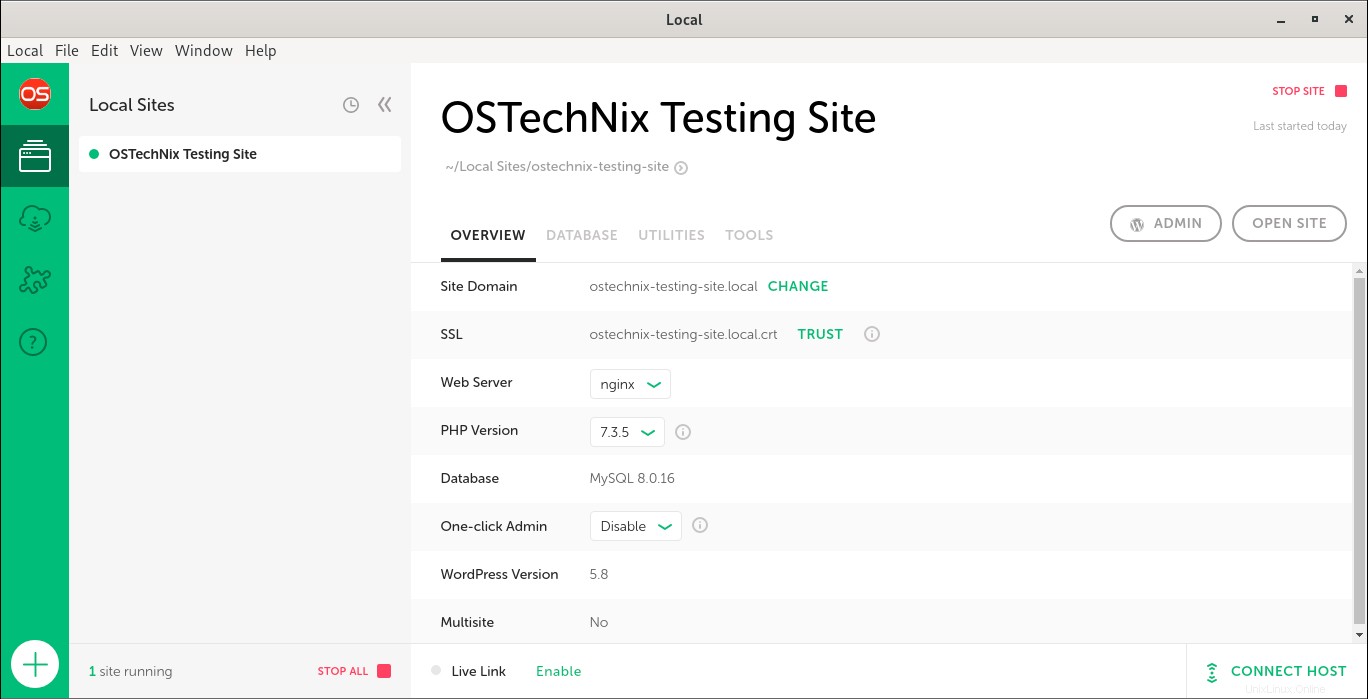
Congratulazioni! Hai appena installato Wordpress usando Local nella tua macchina Linux!
Puoi fare clic su "APRI SITO" per vedere come appare il tuo nuovo Wordpress!
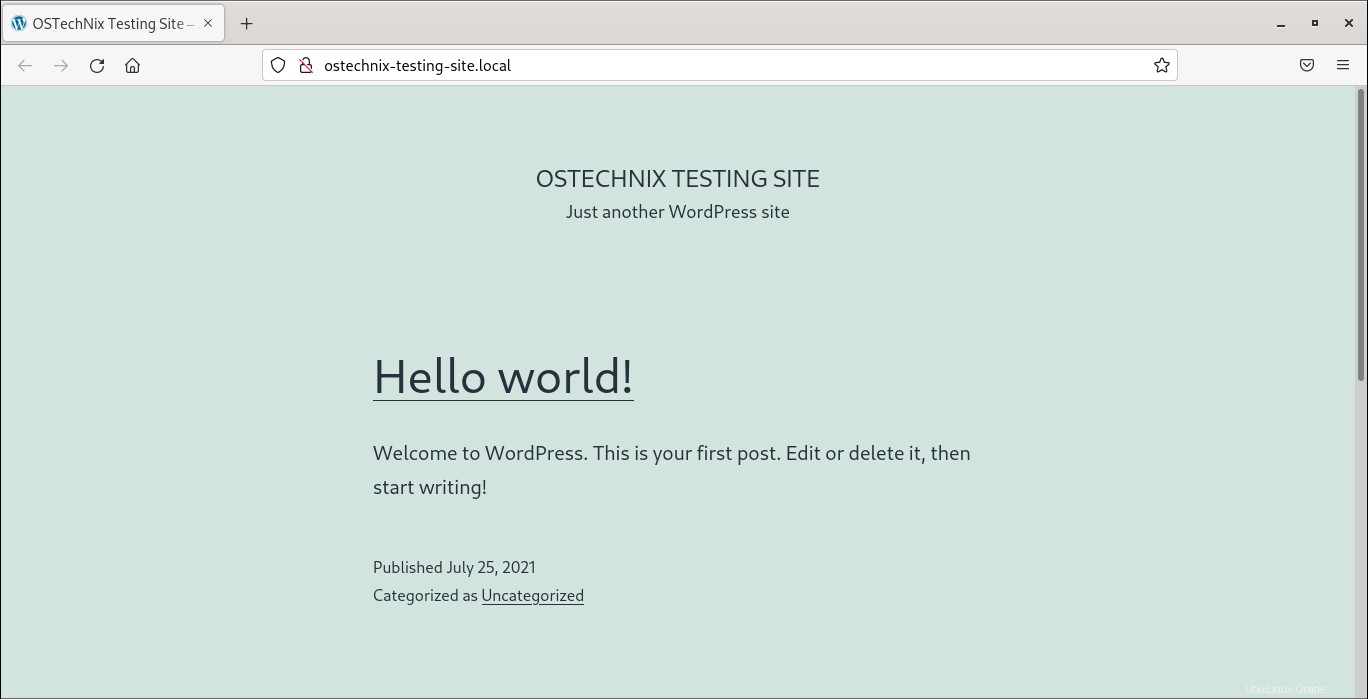
È ora di lavorare sul sito wordpress appena creato!
5.2. Accedi alla dashboard di amministrazione del sito WordPress
Dalla dashboard locale, fai clic su Amministratore pulsante:
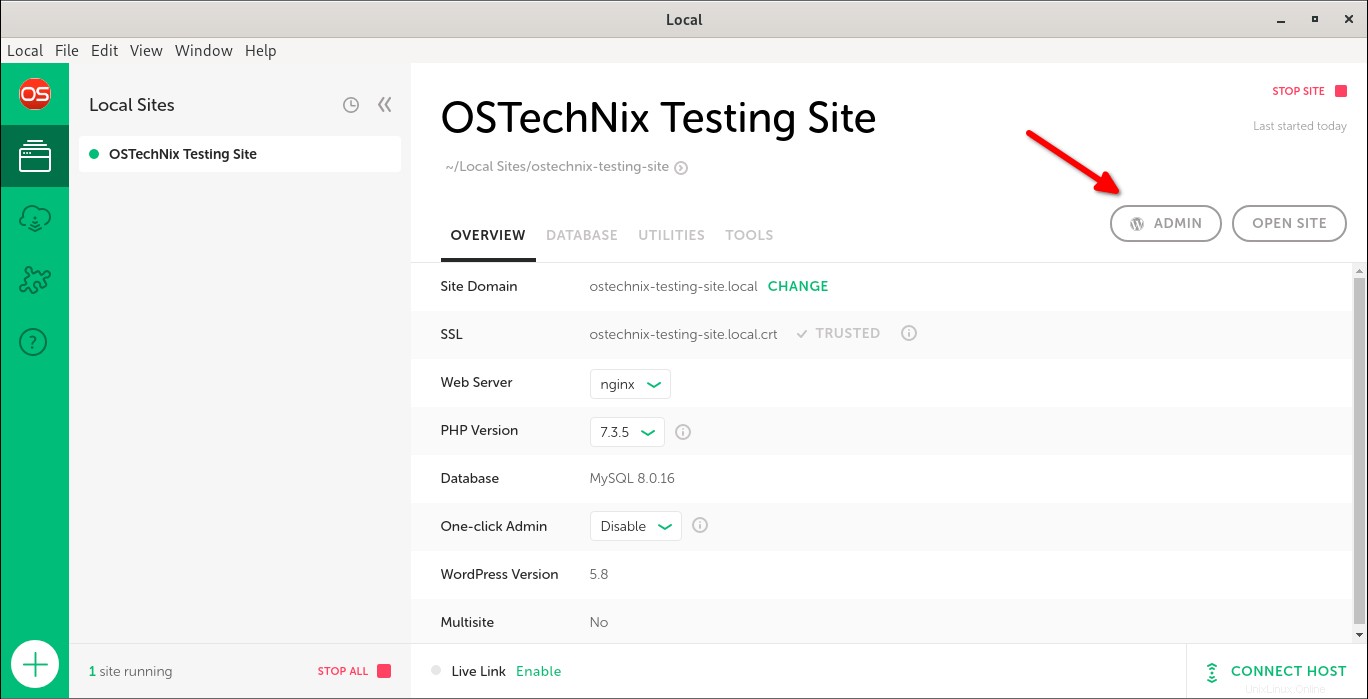
La pagina di accesso del tuo sito wordpress si aprirà in una nuova finestra del browser. Immettere l'utente amministratore e la relativa password per accedere alla pagina di amministrazione di WP.
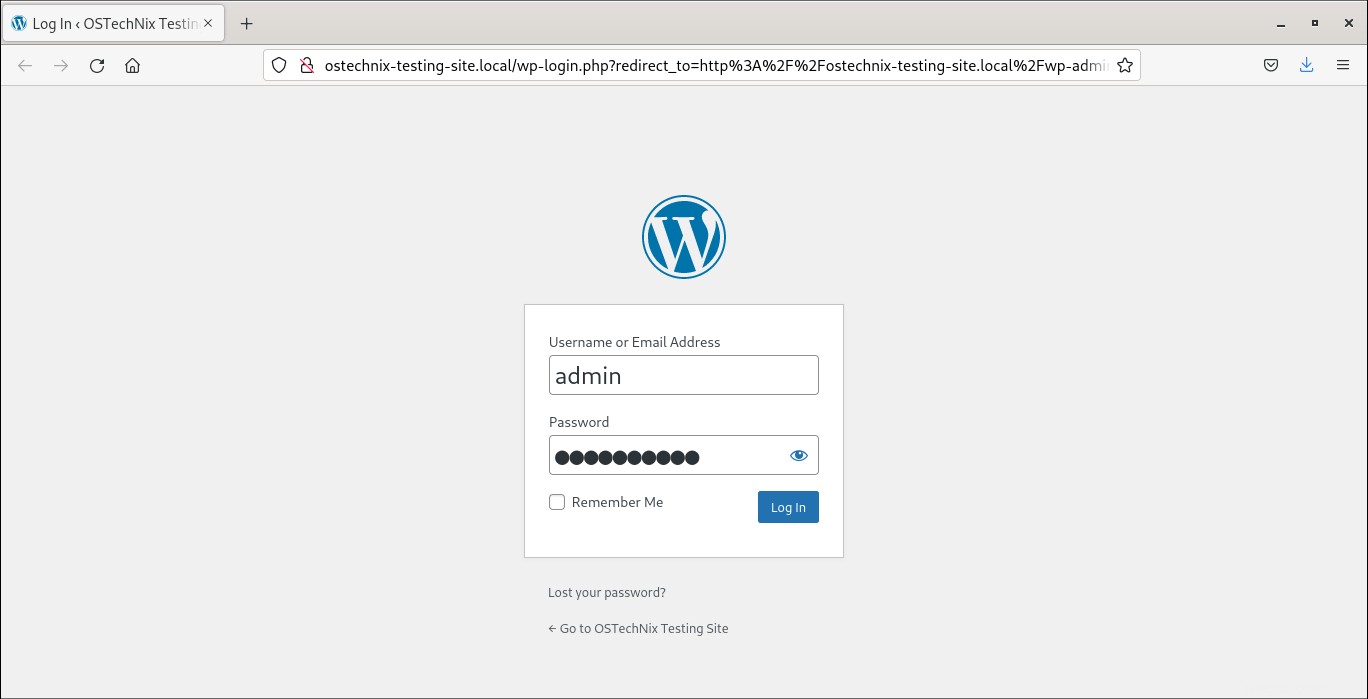
Inizia a lavorare sul tuo nuovo sito Wordpress!
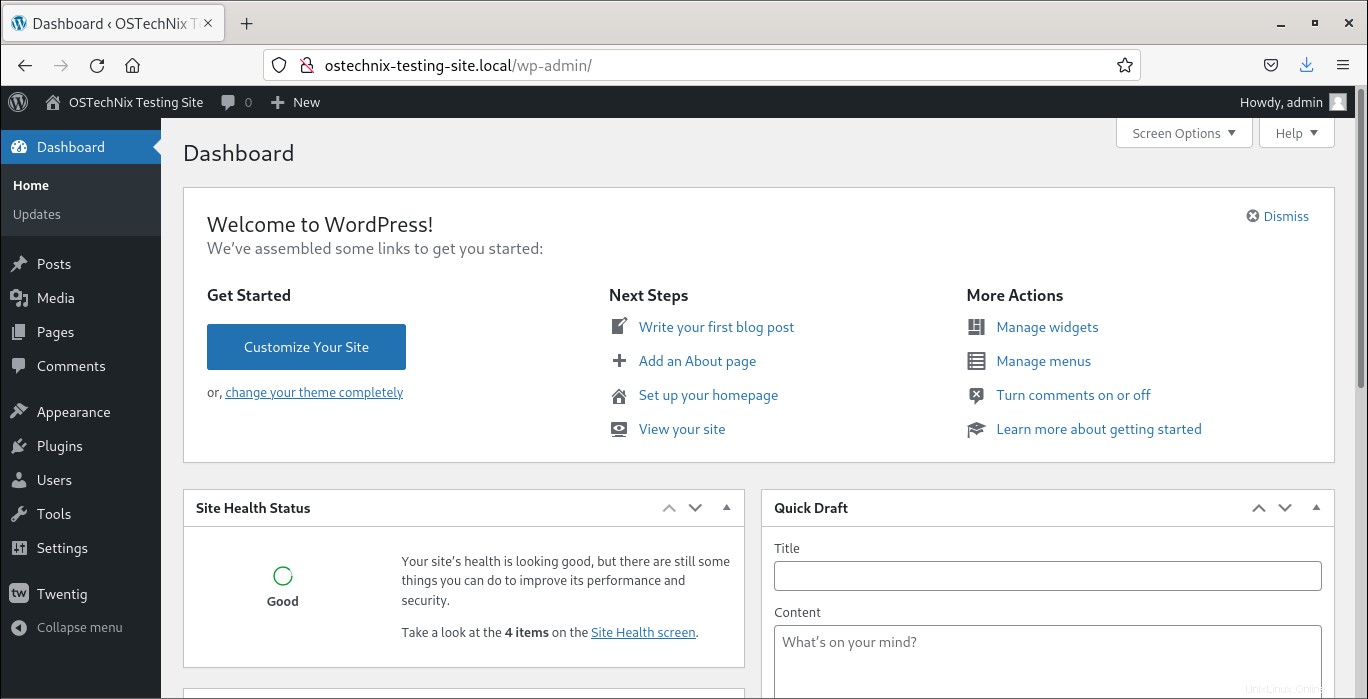
5.3. Configura le impostazioni di WordPress
Nella dashboard locale, vedrai le seguenti schede per configurare e modificare varie impostazioni.
- Panoramica
- Banca dati
- Utilità
- Strumenti
La Panoramica la sezione mostra i dettagli del tuo sito Wordpress. Qui puoi trovare l'URL del tuo sito wordpress, il server web (Apache o Nginx), le versioni PHP e MySQL, la versione Wordpress e l'opzione per abilitare il certificato SSL autofirmato.
Nella Banca dati nella sezione, vedrai l'opzione per connetterti a Amministratore strumento di gestione, nome del database, nome utente e password del database.
Dalle Utilità sezione, puoi configurare, configurare e testare la posta in uscita.
L'ultima sezione è Strumenti la sezione dove troverai l'URL del collegamento live e il nome utente e la password per accedere al collegamento live.
5.4. Abilita collegamento live
Una delle migliori funzionalità di Local è Live Link . Converte il tuo sito wordpress costruito localmente in un ambiente di test condivisibile, in modo che qualsiasi persona autorizzata possa accedere al sito locale da qualsiasi luogo. Questo è utile quando vuoi mostrare il tuo sito locale ai tuoi clienti.
Per creare un collegamento attivo per il tuo sito locale, fai clic su Abilita pulsante nella parte inferiore della dashboard locale.
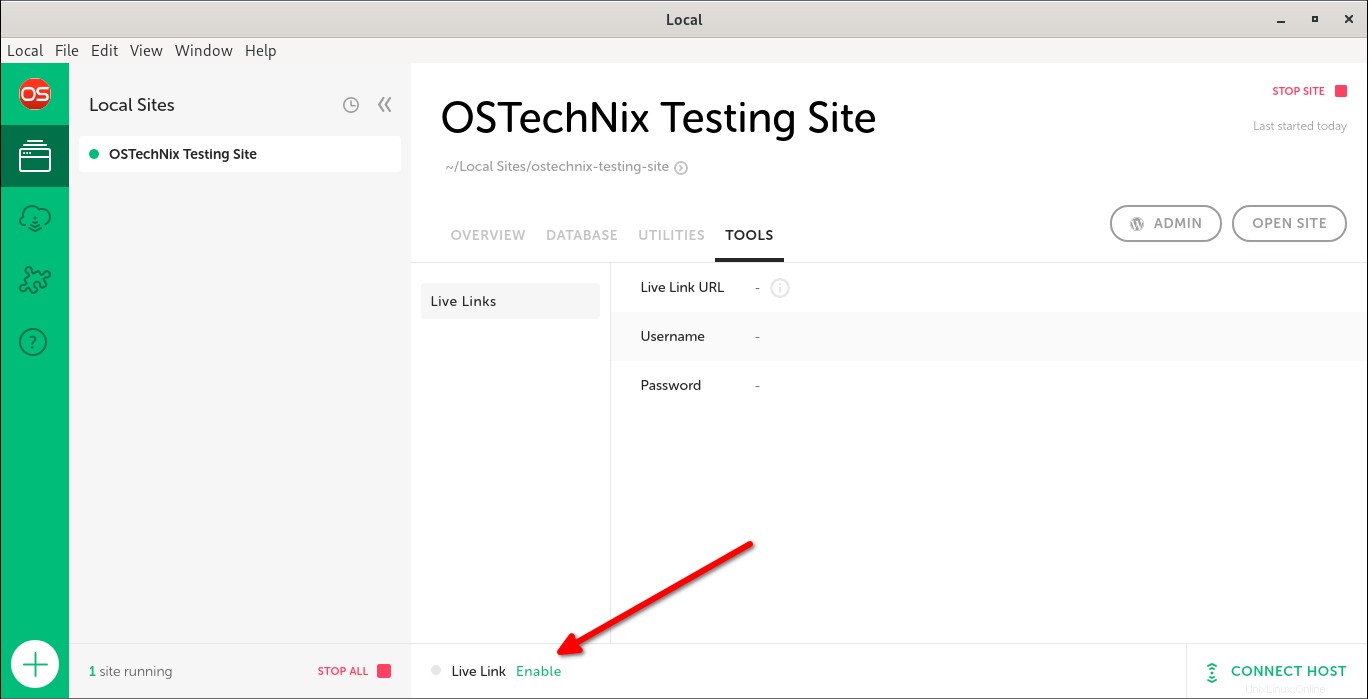
Dopo aver abilitato l'opzione Live Link, verrà generato un URL accessibile pubblicamente. Anche il link condivisibile è protetto con username e password.
Puoi visualizzare i dettagli del link e le credenziali facendo clic sul pulsante Live Link o nella sezione Strumenti.
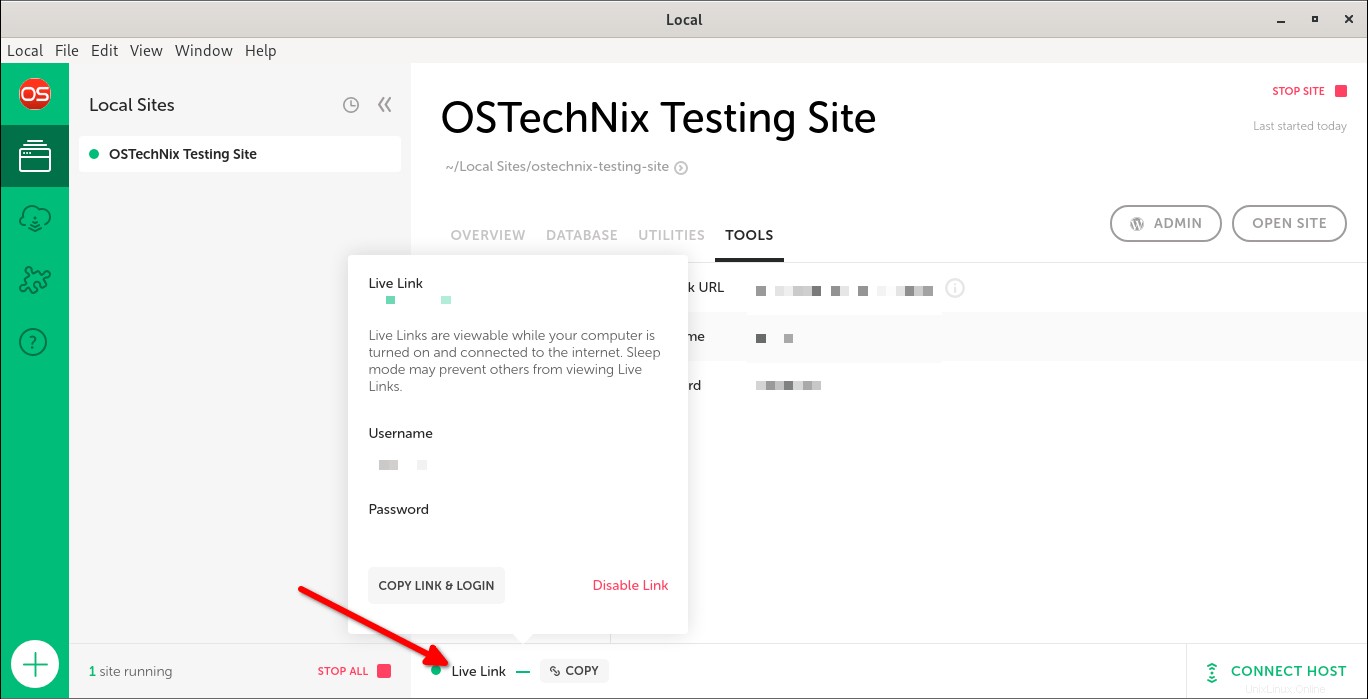
Invia questo URL insieme al nome utente e alla password ai tuoi clienti. Possono accedere al tuo sito locale da qualsiasi luogo utilizzando l'URL condiviso.
Tieni presente che i link live sono visibili solo quando il tuo computer è acceso e connesso a Internet.
5.5. Accedi alla dashboard dell'amministratore
Adminier è uno strumento di gestione di database basato sul Web. LocalWP lo include per semplificare la gestione del database.
Per avviare Amministratore, fai clic su "APRI AMMINISTRATORE" pulsante nella sezione Database della dashboard locale.
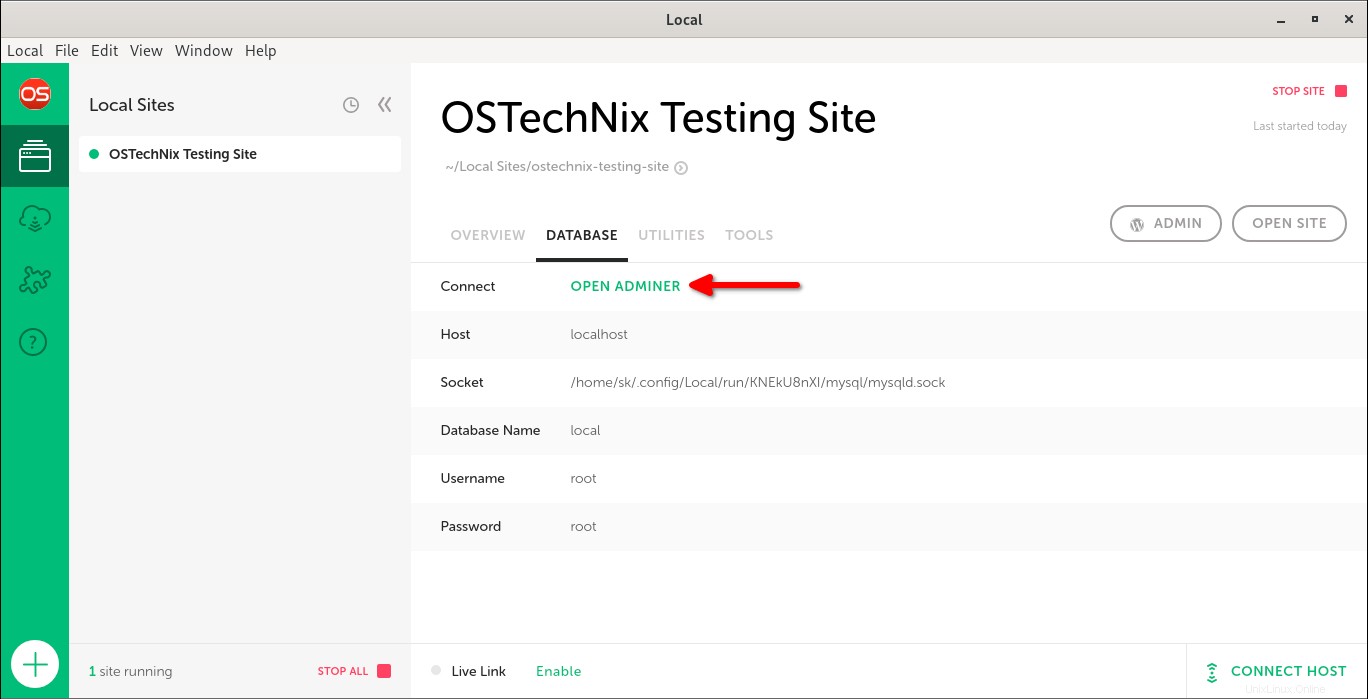
La dashboard dell'amministratore si aprirà in una nuova finestra del browser.
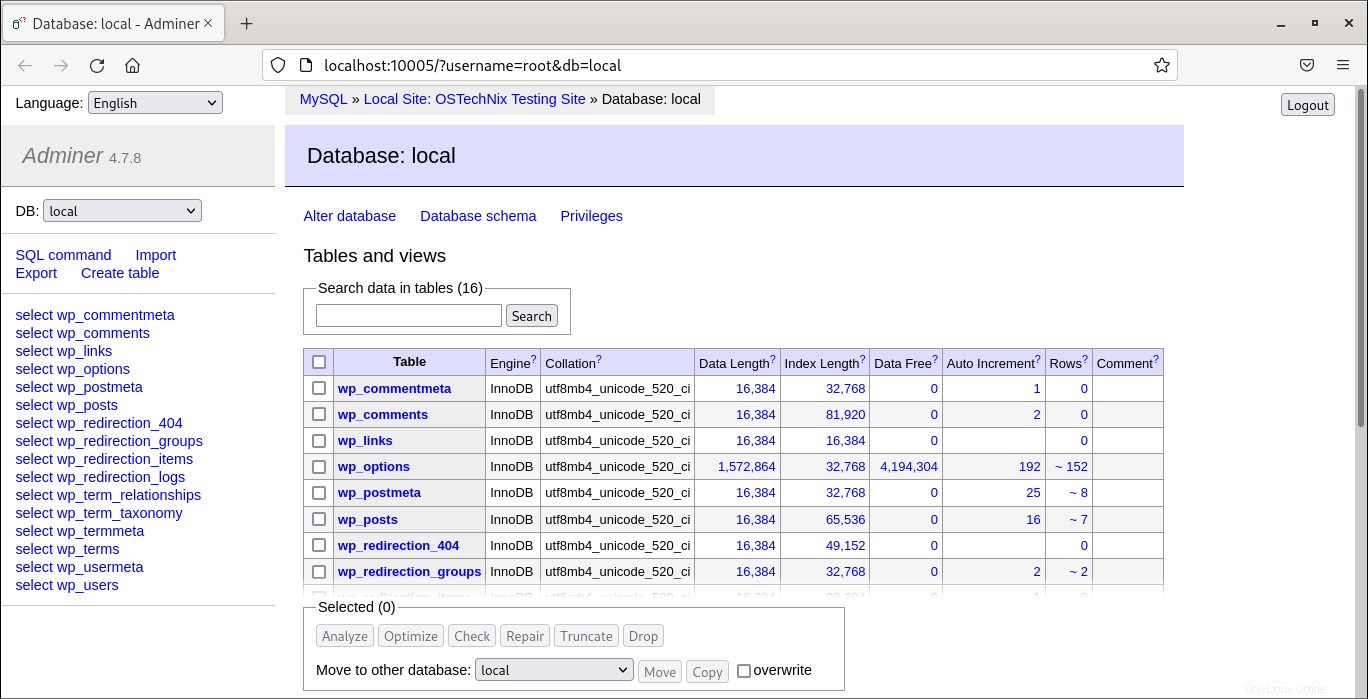
Qui puoi visualizzare, configurare e gestire i database.
Per impostazione predefinita, Local creerà un database denominato "local". Puoi controllare tutto il contenuto della tabella del database e giocare con l'esecuzione di query SQL da Adminer.
6. Risoluzione dei problemi
Quando crei un nuovo sito Wordpress, probabilmente dovrai affrontare il seguente errore in Fedora.
Error: Command failed: /opt/Local/resources/extraResources/lightning-services/php-7.3.5+10/bin/linux/bin/php /opt/Local/resources/extraResources/bin/wp-cli/wp-cli.phar --path=/home/sk/Local Sites/ostechnix-testing-site/app/public --require=/opt/Local/resources/extraResources/bin/wp-cli/local-wpcli-error-reporting.php core config --skip-check --dbname=local --dbuser=root --dbpass=root --skip-salts /opt/Local/resources/extraResources/lightning-services/php-7.3.5+10/bin/linux/bin/php-original: error while loading shared libraries: libnettle.so.6: cannot open shared object file: No such file or directory
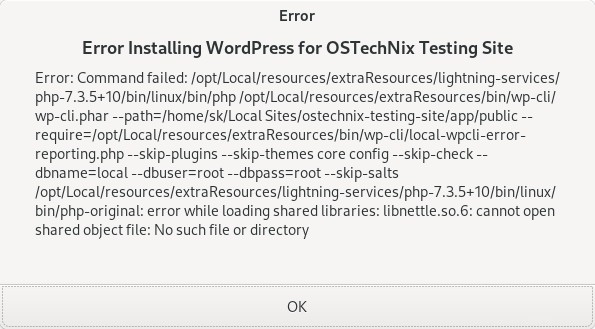
Se riscontri un error while loading shared libraries: libnettle.so.6 durante la creazione di nuovi siti, devi scaricare la libreria mancante esatta e spostalo nel tuo /usr/lib64/ directory.
Nel mio caso, la libreria mancante è libnettle.so.6 , quindi l'ho risolto come descritto in questo link.
Chiudi l'applicazione locale ed esegui i seguenti comandi uno per uno:
$ cd ~/Downloads
$ sudo dnf install wget
$ wget https://kojipkgs.fedoraproject.org//packages/nettle/3.4.1rc1/3.fc31/x86_64/nettle-3.4.1rc1-3.fc31.x86_64.rpm
$ rpm2cpio nettle-3.4.1rc1-3.fc31.x86_64.rpm | cpio -idmv
$ sudo cp usr/lib64/libhogweed.so.4 /usr/lib64/
$ sudo cp usr/lib64/libnettle.so.6 /usr/lib64/
Ora apri Local e prova a creare un nuovo sito. Dovrebbe funzionare ora.
7. Conclusione
In questa guida abbiamo discusso cos'è LocalWP e come installare wordpress usando LocalWP in Linux. La configurazione dell'ambiente di sviluppo wordpress locale ti offre un'esperienza di sviluppo più sicura e senza stress. Utilizzando Local, puoi distribuire, creare e testare uno o più siti Wordpress più velocemente nel tuo sistema locale.
Ulteriori letture:
- Documentazione WP locale
Immagine in primo piano di Dok Sev da Pixabay.