Questa guida ti guiderà attraverso i passaggi per controllare o trovare l'indirizzo IP in Linux usando ip e hostname comandi dall'interfaccia della riga di comando e dall'interfaccia utente grafica. Inoltre, imparerai anche come visualizzare solo indirizzi IPv4 o IPv6 con comandi di esempio.
Prima di entrare nell'argomento, diamo una breve occhiata a cos'è l'indirizzo IP e alle sue versioni.
Cos'è l'indirizzo IP?
Un indirizzo IP è una rappresentazione numerica univoca assegnata a ciascun dispositivo connesso a una rete di computer. IP sta per io Internet P protocollo.
L'indirizzo IP viene utilizzato principalmente per identificare un dispositivo e comunicare con esso da altri dispositivi sulla rete locale (LAN) e su Internet (WAN).
Sono disponibili due versioni IP:
- Protocollo Internet versione 4 (IPv4 in breve)
- Protocollo Internet versione 6 (IPv6).
Un tipico indirizzo IPv4 è una stringa di numeri separati da un punto (punto). Ecco un esempio di IPv4:
192.168.225.52Un tipico indirizzo IPv6 è una stringa di caratteri alfanumerici. Quindi, Consiste sia di numeri che di caratteri come di seguito:
2409:4072:9b:47f0:9939:7a5a:f863:1476Gli indirizzi IP non sono numeri casuali. Sono allocati e gestiti a livello globale dall'Internet Assigned Numbers Authority (IANA), una divisione di Internet Corporation for Assigned Names and Numbers (ICANN).
Spero che tu abbia l'idea di base dell'indirizzo IP e dell'organizzazione dietro di esso. Ora andiamo avanti e vediamo come ottenere l'indirizzo IP nel sistema Linux dalla riga di comando usando ip e hostname comandi. Per prima cosa, esaminiamo l'ip comando.
1. Trova l'indirizzo IP in Linux dall'interfaccia della riga di comando (CLI) usando il comando ip
Il ip utility è uno strumento di configurazione di rete a riga di comando che utilizza l'intera gamma di funzionalità disponibili nei moderni kernel Linux. Sostituisce il precedente e ora deprecato ifconfig programma. Con ip comando, possiamo esaminare le interfacce di rete e la tabella di routing di un sistema Linux.
1.1. Visualizza l'indirizzo IP di tutte le interfacce di rete
Per trovare l'indirizzo IP di tutte le interfacce di rete collegate in una macchina Linux, esegui ip comando con addr argomento come di seguito:
$ ip addrOppure,
$ ip aQuesto comando visualizzerà le assegnazioni IP correnti a tutte le interfacce di rete nel sistema:
1: lo: mtu 65536 qdisc noqueue state UNKNOWN qlen 1000
link/loopback 00:00:00:00:00:00 brd 00:00:00:00:00:00
inet 127.0.0.1/8 scope host lo
valid_lft forever preferred_lft forever
inet6 ::1/128 scope host
valid_lft forever preferred_lft forever
2: eth0: mtu 1500 qdisc pfifo_fast state UP qlen 1000
link/ether 08:00:27:8f:05:11 brd ff:ff:ff:ff:ff:ff
inet 10.0.2.15/24 scope global eth0
valid_lft forever preferred_lft forever
inet6 fe80::a00:27ff:fe8f:511/64 scope link
valid_lft forever preferred_lft forever 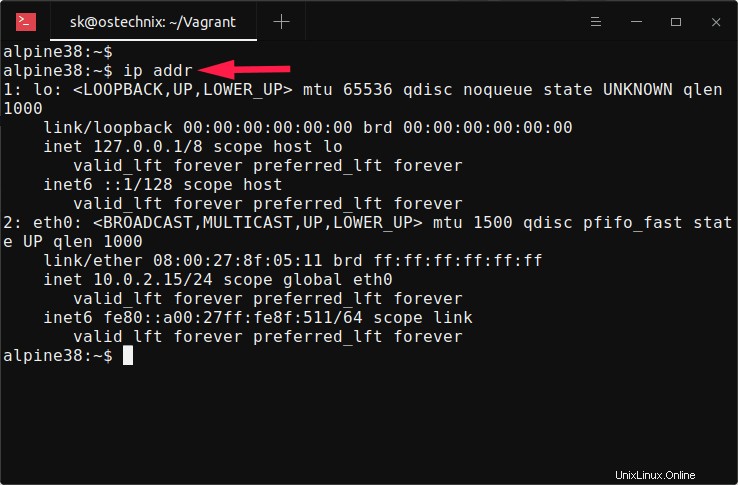
Come puoi vedere nell'output sopra, il mio sistema Alpine Linux ha due interfacce di rete, vale a dire lo e eth0 . Il lo è l'interfaccia di loopback, un'interfaccia virtuale che il sistema utilizza per "parlare a se stesso". E la seconda interfaccia chiamata eth0 , è l'interfaccia Ethernet.
Vedrai la presenza di un indirizzo IP valido in inet campo nell'output sopra. Come per l'output, l'indirizzo IPv4 di eth0 è 10.0.2.15 e IPv6 è fe80::a00:27ff:fe8f:511 .
Per i sistemi che utilizzano DHCP (Dynamic Host Configuration Protocol), un indirizzo IP valido in questo campo verificherà che il DHCP funzioni.
Nelle recenti distribuzioni Linux, il nome delle interfacce di rete potrebbe essere enp5s0 o enp0s3 . Se hai una scheda di interfaccia wireless, vedrai qualcosa come wlp9s0 nell'output.
Hai notato la parola "UP" nella prima riga per ogni interfaccia? Indica che l'interfaccia di rete è abilitata.
1.2. Visualizza l'indirizzo IP dell'interfaccia di rete specifica
Quando esegui ip addr comando senza alcuna opzione, ti mostrerà i dettagli di rete di tutte le interfacce nel sistema. Tuttavia, puoi specificare in modo esplicito un particolare nome di interfaccia di rete per visualizzare solo i suoi dettagli IP:
$ ip addr show dev eth0
Questo comando mostrerà i dettagli IP di eth0 solo interfaccia:
2: eth0: mtu 1500 qdisc pfifo_fast state UP qlen 1000
link/ether 08:00:27:8f:05:11 brd ff:ff:ff:ff:ff:ff
inet 10.0.2.15/24 scope global eth0
valid_lft forever preferred_lft forever
inet6 fe80::a00:27ff:fe8f:511/64 scope link
valid_lft forever preferred_lft forever 1.3. Stampa solo le informazioni IP di base in un formato tabellare
Invece di visualizzare tutti i dettagli della rete, possiamo mostrare solo un breve output con -br (-brief ) bandiera.
$ ip -br aQuesta opzione stampa solo le informazioni di base in un formato tabulare per una migliore leggibilità.
lo UNKNOWN 127.0.0.1/8 ::1/128 enp0s3 UP enp0s8 UP 2409:4072:9b:47f0:a00:27ff:fe10:7cc1/64 fe80::a00:27ff:fe10:7cc1/64 enp0s9 UP 2409:4072:9b:47f0:a00:27ff:fe5d:6128/64 fe80::a00:27ff:fe5d:6128/64 br0 UP 192.168.225.52/24 fe80::a00:27ff:fe8a:5294/64 virbr0 DOWN 192.168.122.1/24 virbr0-nic DOWN
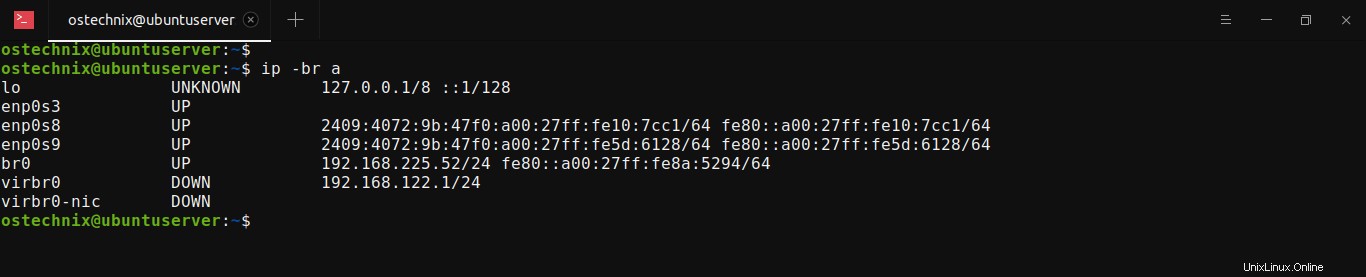
Questa opzione è attualmente supportata solo da ip addr , ip addr show e ip link show comandi.
1.4. Visualizza gli indirizzi IP a colori
Il ip comando ha un'opzione per aggiungere colori agli indirizzi IP. È utile distinguere gli indirizzi IP dalle altre parti nell'output.
Per configurare l'output a colori, usa -c bandiera:
$ ip -c aQuesta opzione mostrerà ogni dettaglio nell'output con un colore diverso.
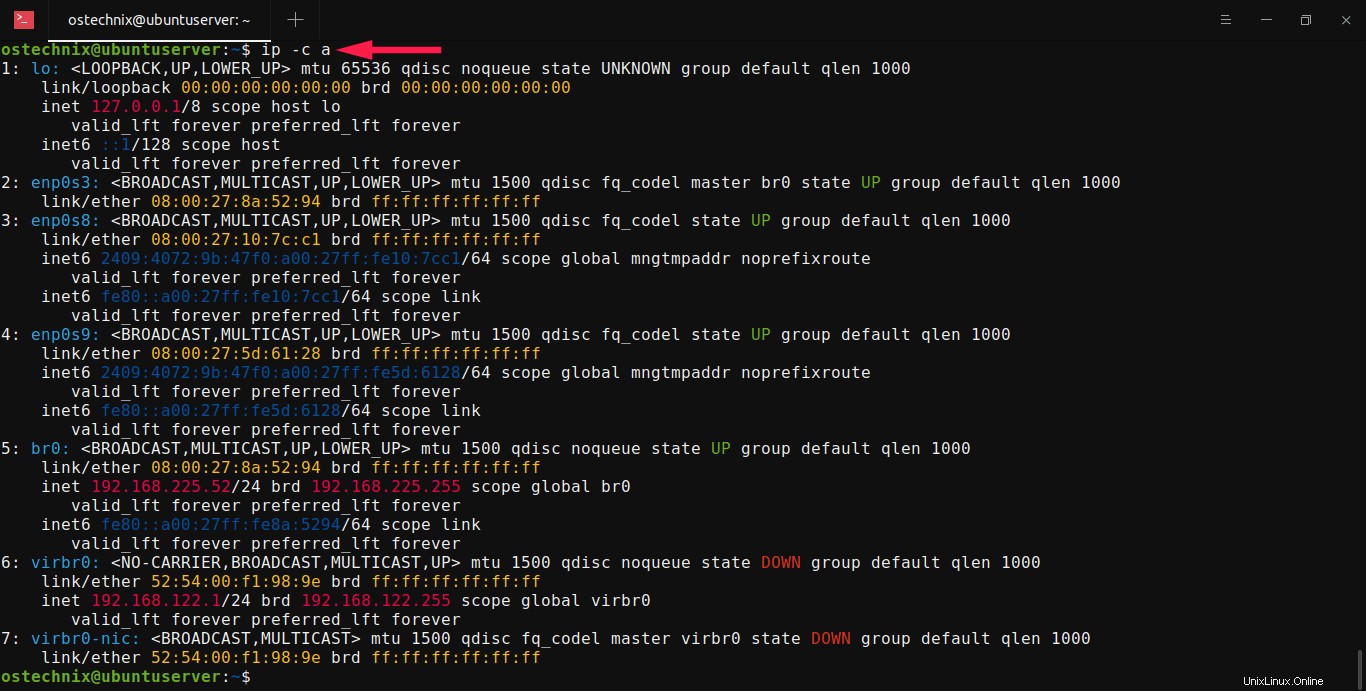
1.5. Visualizza solo indirizzi IPv4
Come avrai notato negli output precedenti, l'ip comando ti fornisce i dettagli sia IPv4 che IPv6. Puoi anche visualizzare solo indirizzi IPv4 o indirizzi IPv6.
Per stampare solo gli indirizzi IPv4, usa -4 opzione:
$ ip -4 aRisultato di esempio:
1: lo: mtu 65536 qdisc noqueue state UNKNOWN group default qlen 1000
inet 127.0.0.1/8 scope host lo
valid_lft forever preferred_lft forever
5: br0: mtu 1500 qdisc noqueue state UP group default qlen 1000
inet 192.168.225.52/24 brd 192.168.225.255 scope global br0
valid_lft forever preferred_lft forever
6: virbr0: mtu 1500 qdisc noqueue state DOWN group default qlen 1000
inet 192.168.122.1/24 brd 192.168.122.255 scope global virbr0
valid_lft forever preferred_lft forever 1.6. Visualizza solo indirizzi IPv6
Per stampare solo gli indirizzi IPv4, usa -6 opzione:
$ ip -6 aRisultato di esempio:
1: lo: mtu 65536 state UNKNOWN qlen 1000
inet6 ::1/128 scope host
valid_lft forever preferred_lft forever
3: enp0s8: mtu 1500 state UP qlen 1000
inet6 2409:4072:9b:47f0:a00:27ff:fe10:7cc1/64 scope global mngtmpaddr noprefixroute
valid_lft forever preferred_lft forever
inet6 fe80::a00:27ff:fe10:7cc1/64 scope link
valid_lft forever preferred_lft forever
4: enp0s9: mtu 1500 state UP qlen 1000
inet6 2409:4072:9b:47f0:a00:27ff:fe5d:6128/64 scope global mngtmpaddr noprefixroute
valid_lft forever preferred_lft forever
inet6 fe80::a00:27ff:fe5d:6128/64 scope link
valid_lft forever preferred_lft forever
5: br0: mtu 1500 state UP qlen 1000
inet6 fe80::a00:27ff:fe8a:5294/64 scope link
valid_lft forever preferred_lft forever 1.7. Stampa l'output del comando IP in formato JSON
Puoi usare -j (-json ) con ip comando per generare risultati in formato JavaScript Object Notation (JSON).
$ ip -j aRisultato di esempio:
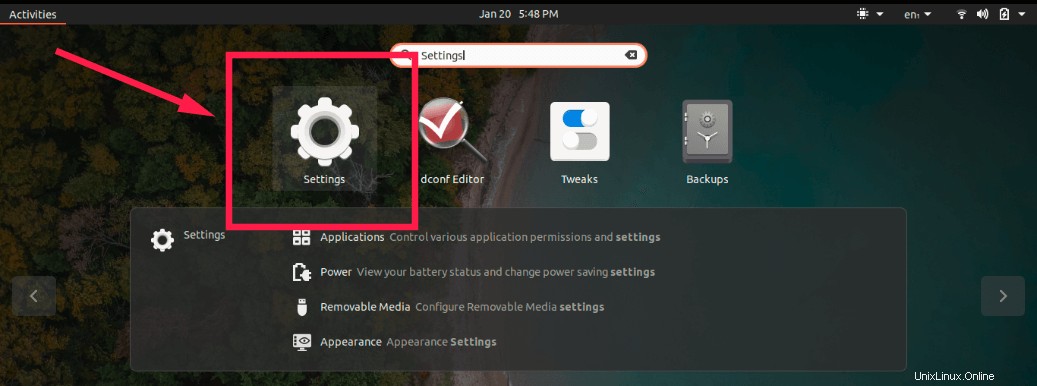
1.8. Mostra le informazioni IP in un formato leggibile dall'uomo
Il -h , -human , -human-readable l'opzione ti consente di mostrare le statistiche di output con valori leggibili seguiti da suffisso.
$ ip -h aPer maggiori dettagli, controlla le pagine man.
$ man ip2. Visualizza l'indirizzo IP in Linux usando il comando hostname
Un nome host è un'etichetta alfanumerica assegnata a un nodo per identificarlo sulla rete. In Linux, il hostname Il comando consente di mostrare o impostare il nome host di un sistema e mostrare gli indirizzi di rete di tutte le interfacce di rete nel sistema host.
Per visualizzare gli indirizzi IP di tutte le schede di interfaccia di rete collegate in Linux, eseguire hostname comando con -I opzione:
$ hostname -IRisultato di esempio:
192.168.225.52 192.168.122.1 2409:4072:9b:47f0:a00:27ff:fe10:7cc1 2409:4072:9b:47f0:a00:27ff:fe5d:6128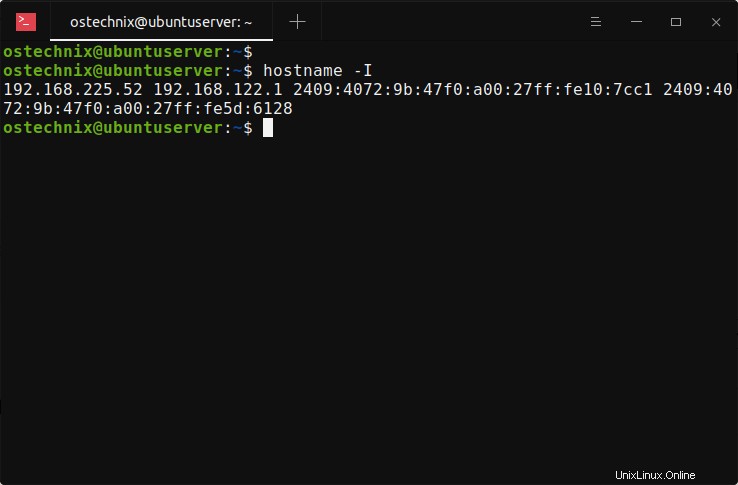
Ora hai imparato a conoscere due comandi per controllare le informazioni sull'indirizzo IP da Terminal in Linux. Come puoi vedere, tutti i passaggi sopra menzionati sono solo per l'interfaccia a riga di comando (CLI). La sezione seguente mostra come ottenere i dettagli dell'indirizzo IP da un ambiente grafico.
3. Ottieni l'indirizzo IP in Linux dall'interfaccia utente grafica (GUI)
La ricerca dell'indirizzo IP varia a seconda dell'ambiente desktop (DE) in uso. I passaggi forniti di seguito sono testati in Ubuntu GNOME desktop.
Nel menu Dash, digita Impostazioni e cliccaci sopra per aprirlo.
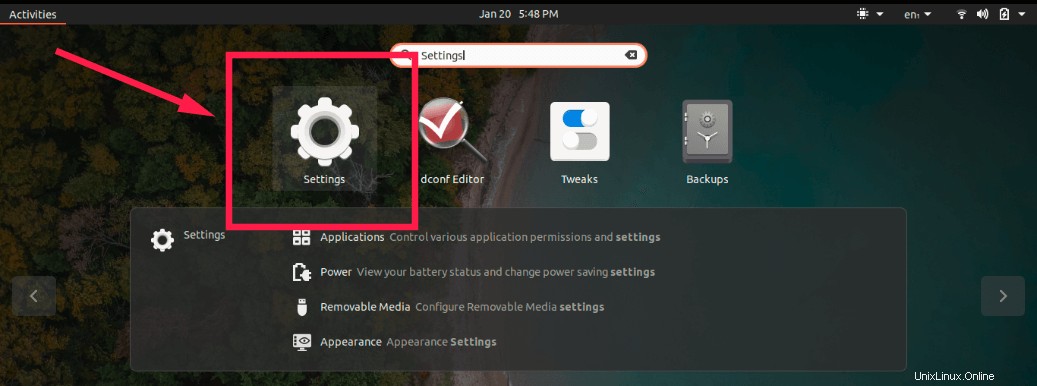
Quindi, scegli il tipo di rete (Wifi o Cablata) che stai attualmente utilizzando.
Se sei connesso a una rete cablata, fai clic su Rete pulsante nel riquadro sinistro della finestra Impostazioni. Nel riquadro di destra, fai clic sull'ingranaggio delle impostazioni di rete avanzate pulsante.
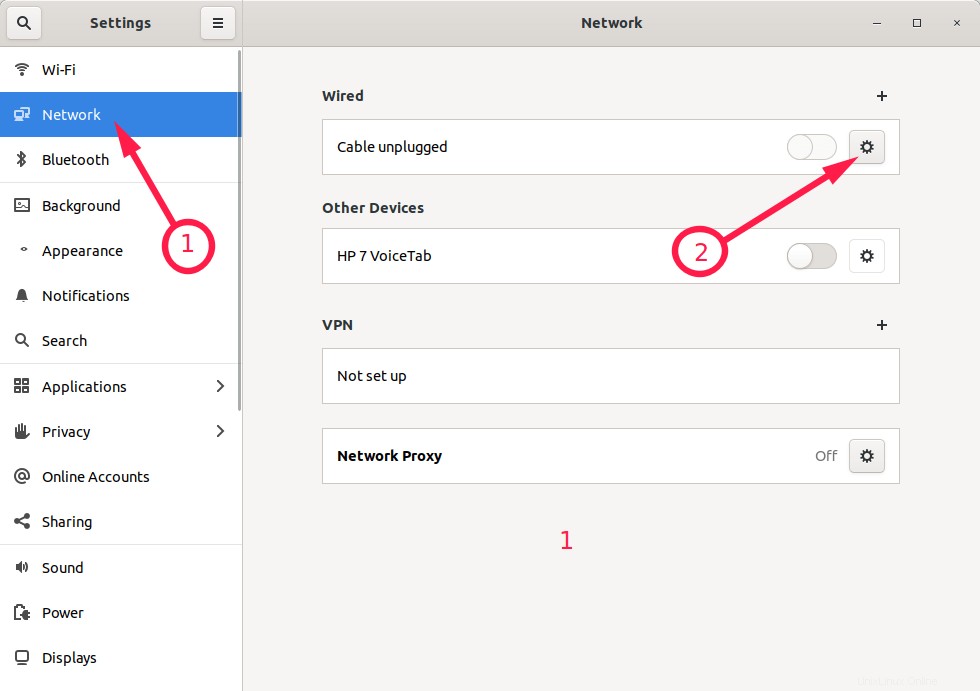
Nota: Il mio sistema non è connesso a nessuna rete cablata, quindi mostra - Cavo scollegato . Se sei connesso a una rete cablata, vedrai Connesso messaggio.
Se il tuo sistema è connesso a una rete Wireless, fai clic su Wi-Fi pulsante nel riquadro sinistro della finestra Impostazioni. Nel riquadro di destra, fai clic sull'ingranaggio delle impostazioni di rete avanzate pulsante.
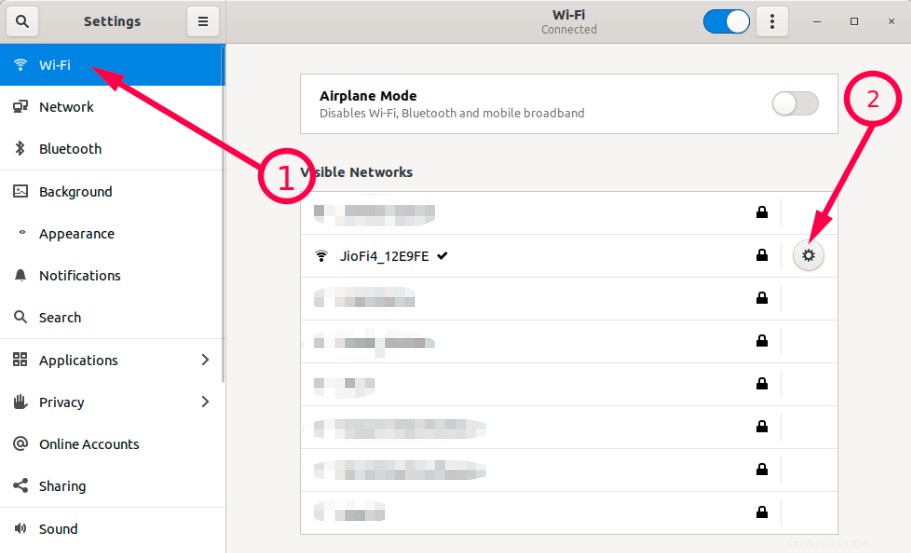
Dopo aver fatto clic sul pulsante dell'ingranaggio Impostazioni di rete avanzate, si aprirà la finestra seguente. Sotto i Dettagli scheda, puoi trovare i dettagli dell'indirizzo IP.
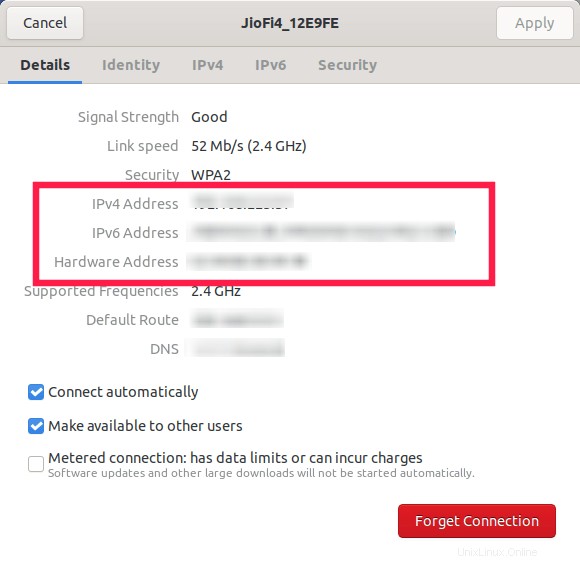
Spero che questo aiuti.
Guide correlate:
- Come configurare un indirizzo IP statico in Linux e Unix
- Come configurare l'indirizzo IP in Ubuntu 18.04 LTS
- Come configurare l'indirizzo IP statico e dinamico in Arch Linux
- Come assegnare più indirizzi IP a una singola scheda di rete in Linux
- Come scoprire l'indirizzo IP pubblico dalla riga di comando su Linux
- Visualizza le informazioni di rete in Linux utilizzando quale strumento IP
- Come trovare la geolocalizzazione di un indirizzo IP dalla riga di comando
Immagine in primo piano di Jorge Guillen da Pixabay .