One-Click Plesk di Vultr è un modo rapido per avviare una piattaforma di web hosting. L'applicazione ha tutto ciò di cui hai bisogno per iniziare e avrai un server in esecuzione in circa un minuto.
Questa guida utilizza 192.0.2.123 ad esempio indirizzo IP e plesk.example.com come nome di dominio.
Impostazioni di base
Questa configurazione di base è per coloro che hanno familiarità con Plesk. Il sito Web ufficiale ha un'ampia documentazione sul prodotto. Maggiori informazioni su Plesk sul portale della documentazione ufficiale. Se hai appena distribuito One-Click Plesk, sii paziente. Il server si riavvierà una volta durante l'installazione, operazione che potrebbe richiedere diversi minuti.
-
Collegarsi a https://192.0.2.123:8443/login con un browser web. Sostituisci l'indirizzo IP di esempio con l'IP del tuo server o fai clic sul link di accesso nella pagina delle informazioni del server.
- Puoi procedere oltre l'avviso SSL. Consulta le nostre istruzioni per ignorare l'avviso HTTPS per i certificati SSL/TLS autofirmati.
- Accedi con l'account root per la tua istanza.
-
Accedi come root. La password si trova nella pagina delle informazioni sul server e nell'e-mail di attivazione.
- Seleziona un nome utente, un indirizzo e-mail e una password di amministratore. Fai clic su Inserisci Plesk .
- Attendere l'inizializzazione di Plesk. Questo processo richiederà diversi minuti. Al termine, vedrai la dashboard principale di Plesk.
Installa il certificato SSL Let's Encrypt
Plesk supporta completamente i certificati SSL Let's Encrypt gratuiti. Puoi installare e gestire SSL dalla dashboard di Plesk.
- Registra il nome e crea un record DNS per l'indirizzo IP del server. Consulta il tuo provider DNS per le istruzioni o consulta la nostra guida se utilizzi il DNS di Vultr.
- Verifica che il DNS abbia terminato la propagazione e che il nome sia visibile su Internet prima di procedere. La propagazione di solito avviene rapidamente, ma in alcuni casi potrebbero essere necessarie fino a 48 ore.
- Fai clic su Strumenti e impostazioni .
-
Fai clic su Certificati SSL/TLS .
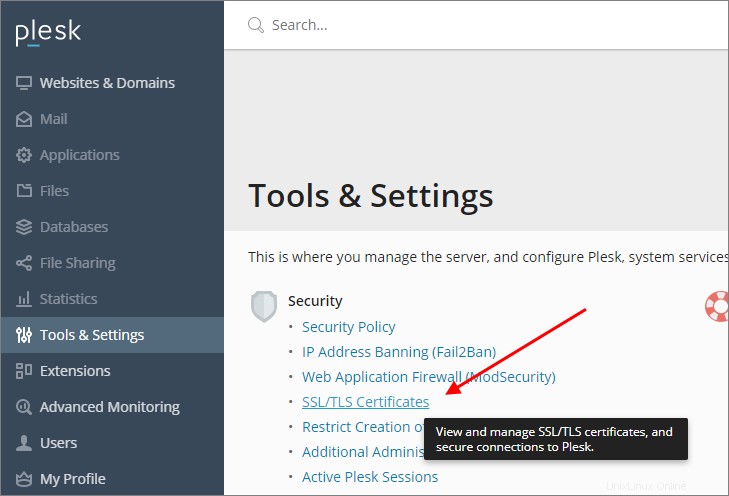
-
Fai clic su Crittografiamo pulsante.
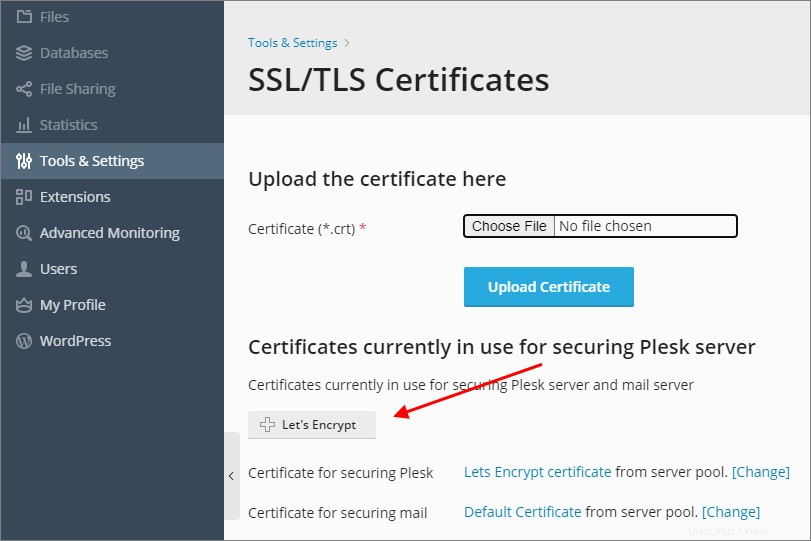
-
Inserisci il tuo nome di dominio e indirizzo email. Fai clic su Installa .
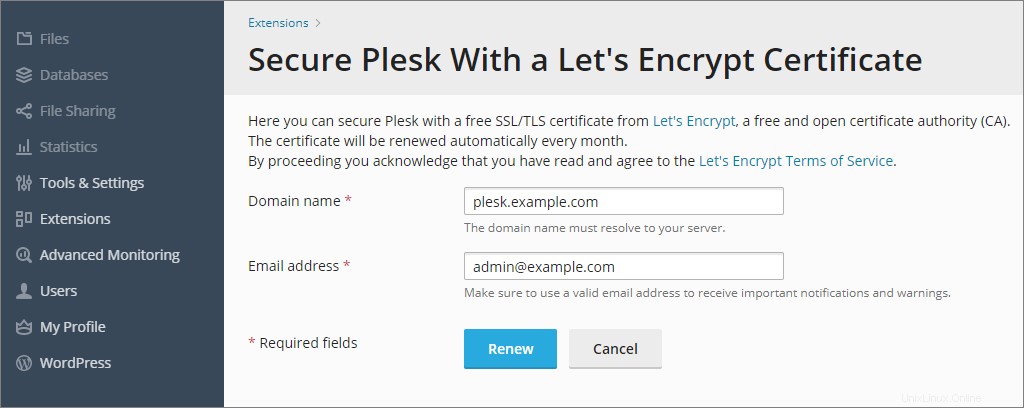
-
Plesk installerà il certificato.
Poiché il server ora utilizza il certificato corretto e il browser è connesso all'indirizzo IP, riceverai un'altra pagina di avviso di sicurezza SSL quando la pagina verrà ricaricata.
-
Accedi al server Plesk utilizzando il nome di dominio. Ad esempio:
https://plesk.example.com:8443/login -
Verifica che il certificato SSL del server sia corretto nel tuo browser.
Imposta nome host server
Per modificare il nome di dominio (nome host), utilizza Impostazioni server nella pagina Strumenti e impostazioni.
- Fai clic su Strumenti e impostazioni .
- Fai clic su Impostazioni server .
- Inserisci il nome host completo, quindi fai clic su OK .
Sicurezza e firewall
Per motivi di sicurezza, le porte del database SQL non sono aperte al pubblico. Se prevedi di utilizzare Plesk per gestire il tuo database, potresti dover consentire l'accesso alle seguenti porte:
- Server MySQL, TCP 3306
- Server MS SQL, TCP 1433
- Server PostgreSQL, TCP 5432
Informazioni sulla licenza
Offriamo diverse versioni di Plesk, tra cui Web Admin Edition SE, Web Pro Edition e Web Host Edition. L'edizione installata sul tuo server viene scelta al momento della distribuzione e persiste per tutta la vita del server. Attualmente, è necessario distribuire un nuovo server per iniziare a utilizzare un'edizione diversa di Plesk. Puoi visualizzare le diverse funzionalità della licenza nella pagina dell'app Vultr per Plesk.
Altre informazioni
Plesk ha molte funzionalità ed è altamente personalizzabile. Consulta la Guida per l'amministratore per maggiori dettagli.
Per accedere al database MySQL in esecuzione sul tuo server Plesk, usa il comando seguente.
mysql -uadmin -p`cat /etc/psa/.psa.shadow`
Plesk ti consente di creare un URL di accesso una tantum con il plesk login utilità della riga di comando.
[root@plesk ~]# plesk login admin
https://plesk.example.com:8443/login?secret=1234567890ABCDEF1234567890ABCDEF
FTP passivo
Per impostazione predefinita, Plesk consente solo connessioni FTP attive. Per abilitare la modalità FTP passiva, consulta questo articolo su plesk.com.
Informazioni sulle app One-Click
Le app One-Click vengono aggiornate regolarmente senza preavviso. Quando avvii un'app One-Click, riceverai la nostra ultima versione. Non aggiorniamo le istanze distribuite e l'utente è responsabile di mantenere l'istanza aggiornata. Se progetti un'infrastruttura basata su app One-Click e devi garantire la stessa versione dell'app in futuro, fai uno snapshot della distribuzione iniziale e crea nuove istanze dallo snapshot.