Passaggio 1 - Ripristina il tuo sito Web su un backup precedente. Nel caso non ne abbiate eseguiti, potete utilizzare i nostri backup automatici (effettuati ogni 6 ore, risalgono a 7 giorni prima) per ripristinare il vostro sito a una data precedente.Clicca qui per una guida.
Passaggio 2: Accedi alla sezione di amministrazione di WordPress e aggiorna tutti i plugin e i temi all'ultima versione. Clicca qui per una guida. Dovresti anche rimuovere eventuali plugin e temi inutilizzati.
Passaggio 3 - Cambia la versione di PHP e aggiorna le variabili. Fare clic qui per una guida sull'aggiornamento della versione PHP. Nota che mentre l'ultima versione di WordPress consiglia PHP7, potresti avere plug-in o temi che utilizzano funzioneranno solo con PHP5.6 o versioni precedenti, quindi dovresti cambiare anche quello. Sempre da Seleziona versione PHP, fai clic su Passa alle opzioni PHP in alto a destra, cambia il max_execution_time e max_input_time a 300 quindi premi Salva in basso a sinistra.
Passaggio 4 - Le tabelle del database potrebbero essere danneggiate e necessitare semplicemente di una riparazione. Fare clic qui per una guida sulla riparazione dei database.
Passaggio 5 - Disabilita la cartella dei plugin. Per farlo, accedi al File Manager di cPanel (clicca qui per una guida). Quindi vai in public_html/ cartella e vai alla cartella wp-content/ cartella. Vedrai le cartelle dei plugin e dei temi. Fai clic con il pulsante destro del mouse (o command_click per gli utenti Apple) sui plugin e rinominalo in plugins.old .
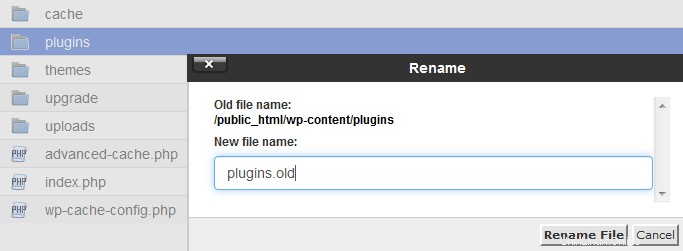
Successivamente, controlla il tuo sito web per vedere se il tuo sito web viene visualizzato.
Se il tuo sito web inizia a funzionare :Rinomina plugins.old cartella torna a plugin quindi vai nella cartella. Proprio come hai rinominato la cartella dei plugin (o temi), dovrai, uno per uno, rinominare ogni plugin (o tema), testare il sito per vedere se inizia a funzionare e, in caso contrario, modificare la cartella specifica nome torna alla normalità e prova un altro plugin. Uno dei plugin o dei temi causerà l'arresto anomalo del tuo sito e l'obiettivo di questo processo è trovare quale sia. Se disponi di molti plug-in, fai clic su Ultima modifica nella parte superiore del File Manager per ordinare per data e iniziare dalla data modificata più di recente. È più probabile che il plug-in difettoso sia uno di questi.
Se il tuo sito web non inizia a funzionare: Ripeti la procedura sopra con i temi cartella invece della cartella dei plugin.
NOTA :Dopo aver individuato il tema o il plug-in offensivo, dovrai eliminare la cartella, quindi assicurati che WordPress e tutti i temi/plugin siano aggiornati prima di reinstallare il plug-in
Passaggio 6 - Reinstalla i file principali di Wordpress. Fai clic qui per la nostra guida su come eseguire questa operazione.
Passaggio 7 - Questo è generalmente il passaggio finale nel caso in cui gli altri non funzionassero e significa che dovrai cercare una possibile soluzione in alcuni forum. Abilita il debug in WordPress (clicca qui per una guida). Una volta fatto, controlla il tuo sito web e potresti visualizzare un errore come questo:
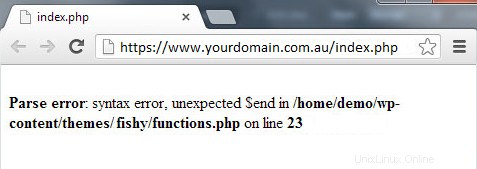
Quello che devi fare ora è fai una ricerca su Google per la prima parte dell'errore e l'ultima parte della riga della directory del file. In questo caso, la tua ricerca su Google sarebbe qualcosa come "Errore di analisi di WordPress:errore di sintassi, $ invio imprevisto in functions.php". Usando questo e alcune varianti, inclusi eventuali temi/plugin menzionati nell'errore, dovresti essere in grado di trovare una soluzione per il problema specifico di WordPress.
Se scopri che continui ad avere problemi dopo aver seguito questi passaggi, sentiti libero e invia un ticket al nostro team di supporto. Anche se non siamo di gran lunga sviluppatori o esperti di WordPress e quindi non possiamo garantire una soluzione, daremo un'occhiata e vedremo se c'è qualcosa che possiamo fare per aiutarti a risolvere questo problema. In alternativa, ci sono aziende professionali che offrono supporto WordPress a pagamento. Queste sono la soluzione migliore per problemi complessi di WordPress. 3 di queste compagnie sono:
https://wpcopilot.com.au/
https://wpcurve.com/
https://wpsitecare.com/