In questo articolo, ti mostreremo come gestire account utente aggiuntivi in Plesk e come aggiornare i permessi utente Plesk.
Quando crei un abbonamento Plesk, verrà creato anche un account utente che verrà utilizzato per accedere a Plesk ed eseguire qualsiasi operazione per cui il tuo provider di hosting ti ha concesso le autorizzazioni. Tuttavia, potrebbe essere necessario un account utente aggiuntivo per eseguire determinate funzioni. Se vuoi che abbiano il controllo su alcune attività ma non su tutte, puoi impostare queste autorizzazioni utente in Plesk.
È possibile creare account utente aggiuntivi e concedere autorizzazioni per funzioni predefinite specifiche, come la creazione di una cassetta postale, l'esecuzione di backup o la gestione di database.
Per creare un account utente aggiuntivo, segui questi passaggi :
1. Accedi al pannello di controllo di Plesk tramite il dashboard di HostPapa.
2. Fare clic su Utenti .
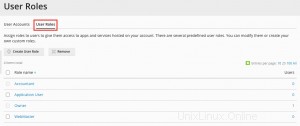
3. Fare clic su Account utente .
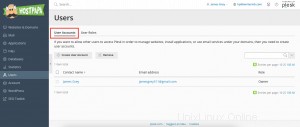
4. Fare clic su Crea account utente .
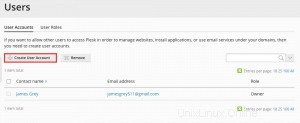
5. Dovrai fornire i dettagli, inclusi nome di contatto, e-mail, password e nome utente.
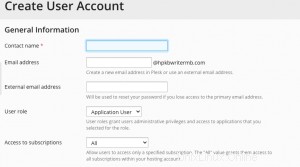
6. Presta attenzione alle seguenti impostazioni:
- Ruolo utente :selezionare dal menu uno dei ruoli utente preconfigurati da assegnare ad un utente. I ruoli utente definiscono quali funzionalità di Plesk sono disponibili per utenti aggiuntivi. A ogni utente aggiuntivo deve essere assegnato un ruolo utente. Ciascun ruolo include una serie di autorizzazioni che determinano le operazioni che l'utente può eseguire in Plesk.
- Accesso agli abbonamenti :se il tuo account cliente ha più di un abbonamento, puoi consentire all'utente di vedere/gestire tutti gli abbonamenti o un singolo abbonamento a tua scelta.
- L'utente è attivo :se la casella di controllo non è selezionata, l'utente non sarà in grado di accedere a Plesk. La casella di controllo è selezionata per impostazione predefinita. Per disabilitare un account utente aggiuntivo senza rimuoverlo, vai su Utenti> Account utente , fai clic sull'utente da disabilitare, fai clic su Modifica impostazioni e deseleziona L'utente è attivo casella di controllo.
Per creare un ruolo utente, segui questi passaggi :
1. Fare clic su Utenti .
2. Fare clic su Ruoli utente .
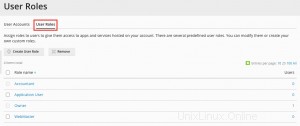
3. Fare clic su Crea ruolo utente .
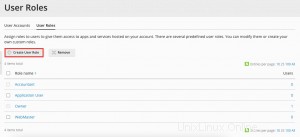
4. Immettere un nome di ruolo utente.
5. Configurare le autorizzazioni del ruolo utente desiderate. Per ciascuna autorizzazione nell'elenco, seleziona Concessa o Negato . Per ogni autorizzazione contrassegnata con Concesso, agli utenti aggiuntivi verrà assegnato questo ruolo ed eseguiranno azioni particolari. Ecco l'elenco completo delle autorizzazioni:
- Gestisci utenti e ruoli :offre la possibilità di gestire utenti e ruoli utente aggiuntivi (Nota :gli utenti aggiuntivi a cui è stata assegnata questa autorizzazione possono modificare il proprio account utente, inclusa la modifica del proprio ruolo utente)
- Crea e gestisci siti :offre la possibilità di creare domini e sottodomini, nonché di gestire impostazioni di hosting web specifiche
- Configura rotazione log :offre la possibilità di configurare le impostazioni di rotazione dei log
- Configura filtro antispam :dà la possibilità di gestire le impostazioni di SpamAssassin per tutte le caselle di posta (Nota :questa autorizzazione non avrà effetto a meno che non Crea e gestisci account di posta è abilitata anche l'autorizzazione)
- Configura antivirus :dà la possibilità di gestire le impostazioni antivirus per tutte le caselle di posta (Nota :questa autorizzazione non avrà effetto a meno che non Crea e gestisci account di posta è abilitata anche l'autorizzazione)
- Crea e gestisci database :offre la possibilità di creare e gestire database e utenti di database, nonché esportare e importare dump di backup
- Configura ed esegui backup e ripristino dei dati :offre la possibilità di eseguire il backup e il ripristino della configurazione e del contenuto degli abbonamenti a cui l'utente ha accesso
- Visualizza statistiche :dà la possibilità di visualizzare Plesk e le statistiche web
- Installa e gestisci applicazioni :dà la possibilità di installare e gestire applicazioni web
- Progetta siti in Presence Builder :offre la possibilità di progettare siti utilizzando lo strumento Presence Builder
- Carica e gestisci file :offre la possibilità di caricare e gestire file utilizzando File Manager
- Crea e gestisci account FTP aggiuntivi :dà la possibilità di creare e gestire altri utenti FTP
- Gestisci le impostazioni DNS :offre la possibilità di gestire le impostazioni DNS
- Crea e gestisci account di posta :offre la possibilità di creare e gestire account di posta
- Crea e gestisci mailing list :dà la possibilità di creare e inviare mailing list (Nota :questa autorizzazione non avrà effetto a meno che non Crea e gestisci account di posta è abilitata anche l'autorizzazione)
6. Fare clic su OK per salvare il ruolo utente.
Nota :le autorizzazioni incluse nei ruoli utente vengono sovrascritte dalle autorizzazioni configurate a livello di sottoscrizione.