This article applies only to SmarterMail 15.5 and above
Please Note: Before proceeding with this process you will be required to have a dedicated IP address, please contact our support team to have an IP address ordered and configuredSSL/TLS sono protocolli di sicurezza che consentono di crittografare i dati trasmessi. Con la crittografia TLS gli utenti possono accedere alla posta elettronica tramite client di posta elettronica di terze parti senza temere che qualcuno abbia intercettato i loro dati. TLS crittograferà una volta inviato il comando STARTTLS. TLS utilizza le porte 25, 110, 143. Nota:se sei un cliente di server dedicato, puoi farlo tu stesso. Se sei un cliente di hosting condiviso, devi richiedere che questo sia configurato per te contattando il nostro team di supporto. Prima di configurare SmarterMail per la protezione su TLS, il certificato SSL installato sul server deve essere prima esportato in un certificato formattato PFX che SmarterMail possa leggere. Se un certificato SSL non è ancora installato sul dominio, consulta il nostro articolo Panoramica SSL. Tutti i passaggi descritti di seguito dovranno essere ripetuti ogni volta che ottieni un nuovo certificato SSL o scade quello esistente. Segui questi passaggi per esportare il tuo certificato SSL in un file di certificato formattato PFX e archiviarlo nell'archivio certificati personali di Windows:
Nota:i passaggi descritti di seguito presuppongono che tu abbia già assegnato il tuo certificato SSL al tuo sito in Plesk
Esporta e importa certificato nell'archivio certificati personali di Windows
- Accedi al tuo server tramite desktop remoto
- Apri IIS
- Digita Tasto Windows + R , verrà visualizzata una finestra di dialogo di esecuzione
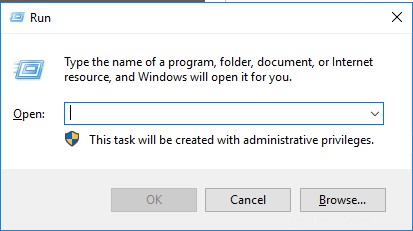
- Nella finestra di dialogo Esegui, digita INETMGR e seleziona OK , questo aprirà IIS
- In IIS, seleziona il nome del server nel riquadro Connessioni
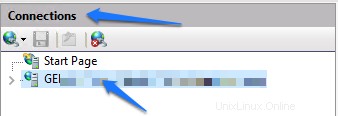
- Nella finestra principale seleziona l'opzione per Certificati server , verranno aperti i certificati del server
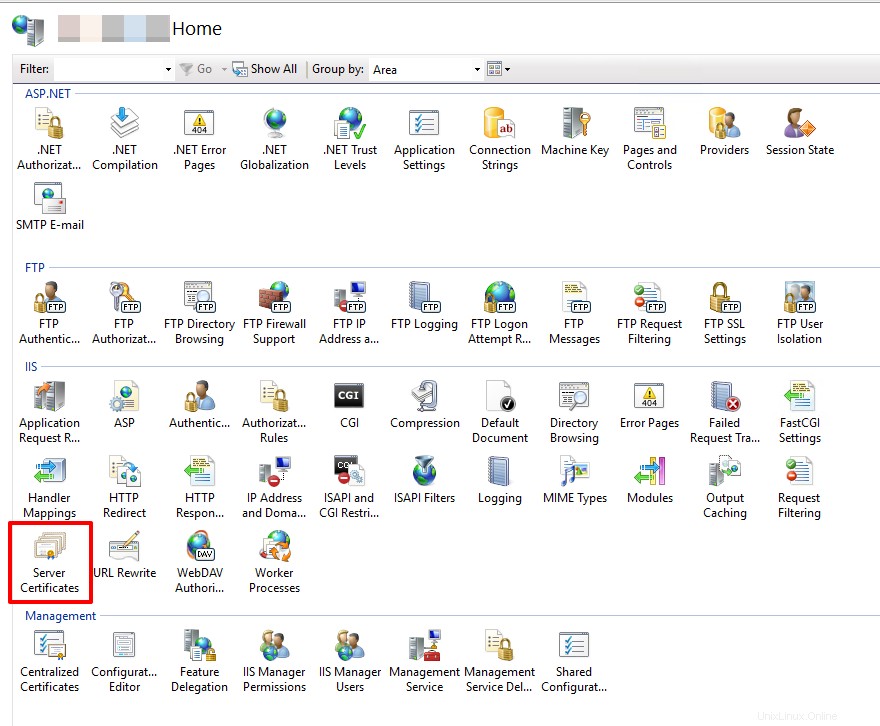
- Nella sezione Certificati del server, identifica quale certificato SSL desideri utilizzare per proteggere la tua posta
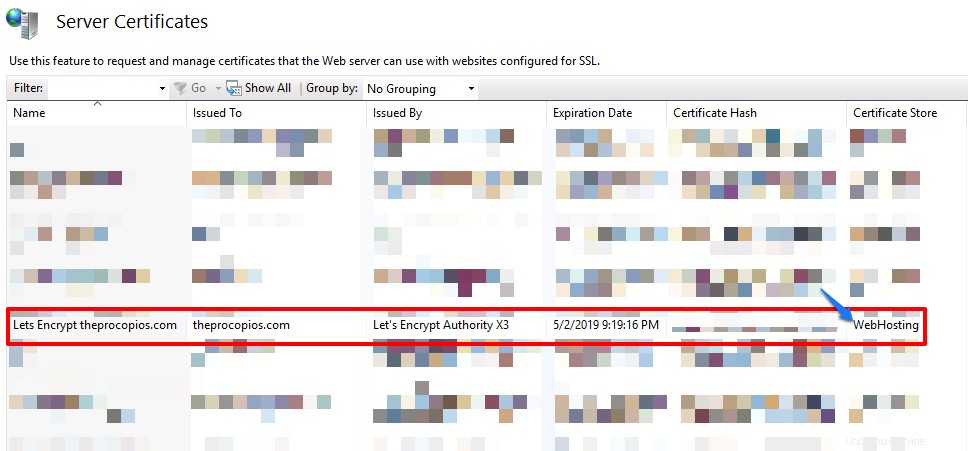
- Fai clic con il pulsante destro del mouse sul certificato e seleziona Esporta

- Nella finestra Esporta certificato, esporta il certificato sul desktop del server (questo certificato verrà importato ed esportato nuovamente nei passaggi successivi). Per la password utilizzare una password che ricorderete in quanto sarà richiesta quando il certificato verrà reimportato nei passaggi successivi
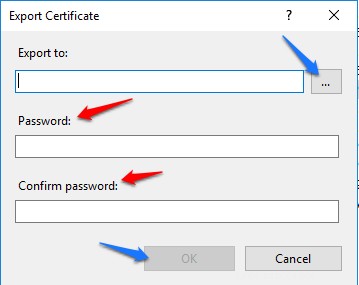
- Mentre è ancora in IIS> Certificati server, nelle azioni riquadro sulla barra laterale destra seleziona Importa
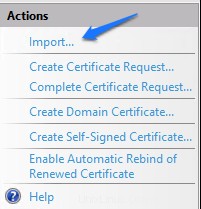
- Nella finestra Importa, seleziona il file creato sul desktop nel passaggio precedente, utilizza la password che hai creato.
Nota:mantieni l'archivio certificati Seleziona su Personale, questo è importante
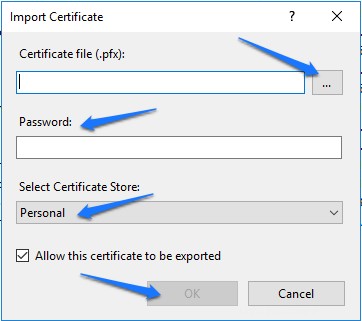
- Digita Tasto Windows + R , verrà visualizzata una finestra di dialogo di esecuzione
I passaggi descritti di seguito presuppongono che tu sia ancora all'interno di IIS> Certificati server
- Trova il certificato che è stato importato nell'Archivio certificati personali
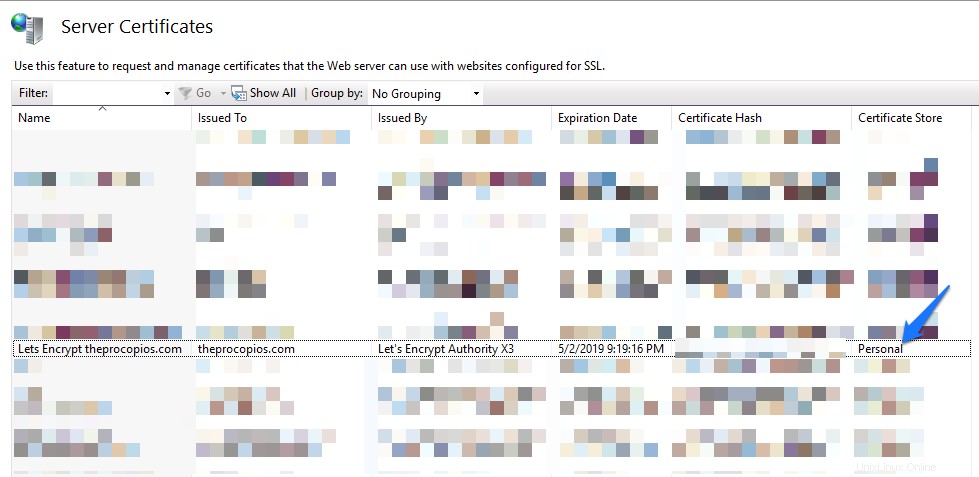
- Fai clic con il pulsante destro del mouse sul certificato e seleziona Esporta

- Nella finestra di esportazione del certificato, esportare il certificato nella seguente directory C:\SmarterMail\Certificates\
\, se le cartelle non esistono crearle. Assegna un nome al file _SM_ . Nome di esempio:theprocopios.com_SM_2019 . Fornisci una password è facile da ricordare in quanto sarà necessario durante la configurazione di SmarterMail in seguito
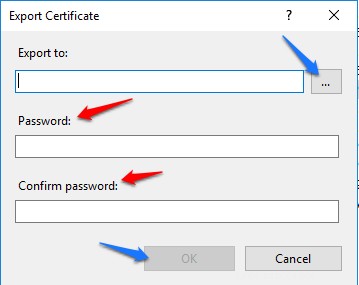
- Accedi a SmarterMail tramite Control Suite
- Da SmarterMail, seleziona il Gear nel menu nella parte in alto a sinistra della finestra
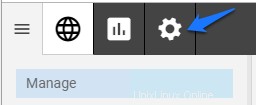
- Dalla sezione delle impostazioni di SmarterMail, seleziona Collegamenti
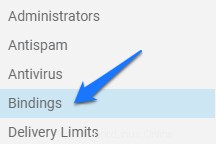
- Seleziona le Porte opzione dalla finestra principale

- Seleziona Nuovo pulsante per creare una nuova associazione
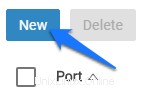
- I passaggi seguenti si applicano alle seguenti porte:TLS:25, 110, 143 o 2525
- Scegli il protocollo che desideri proteggere:SMTP, IMAP o POP, SMTP-ALT(se disponibile)
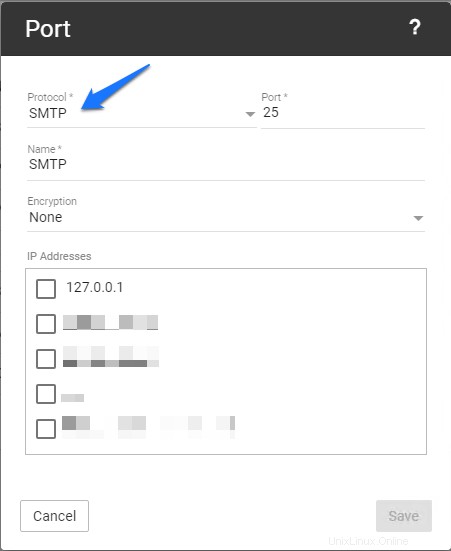
- Cambia la Crittografia a TLS
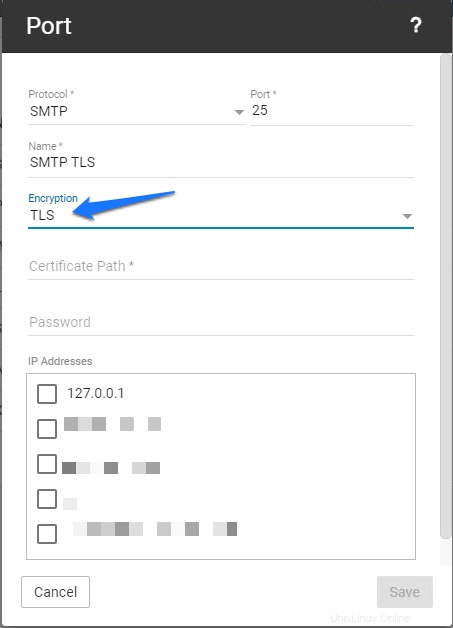
- Cambia il nome del vincolo a
- . Ciò aiuterà a identificare i collegamenti in un secondo momento quando un certificato deve essere aggiornato o corretto
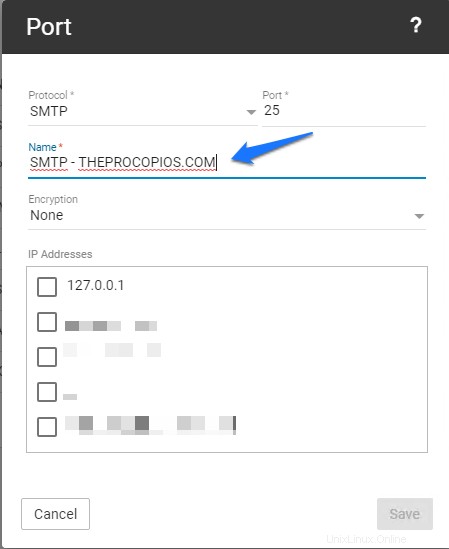
- Fornisci il percorso dove hai esportato il certificato PFX, per impostazione predefinita e in base a questo articolo di knowledge base, questo file si trova in:C:\smartermail\certificates\
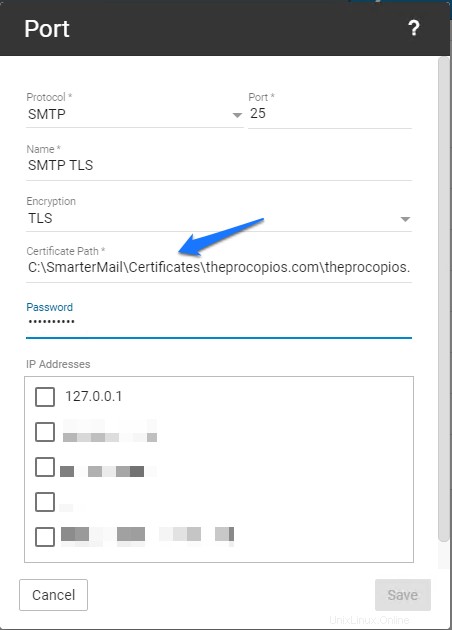
- Fornire la password PFX creata in precedenza durante l'esportazione del PFX
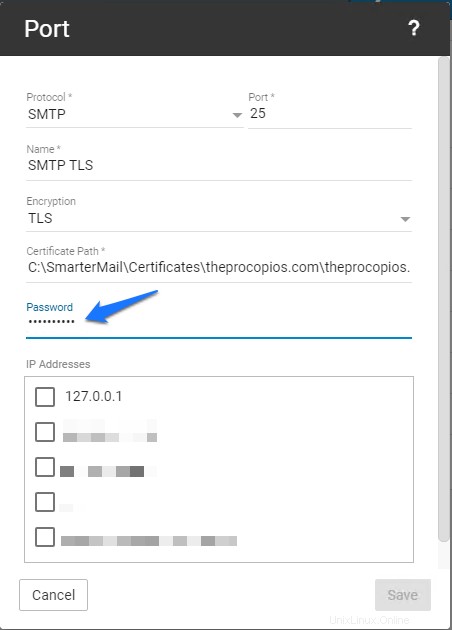
- Seleziona l'indirizzo IP dedicato per cui desideri creare il binding del protocollo, seleziona Salva per creare l'associazione del protocollo
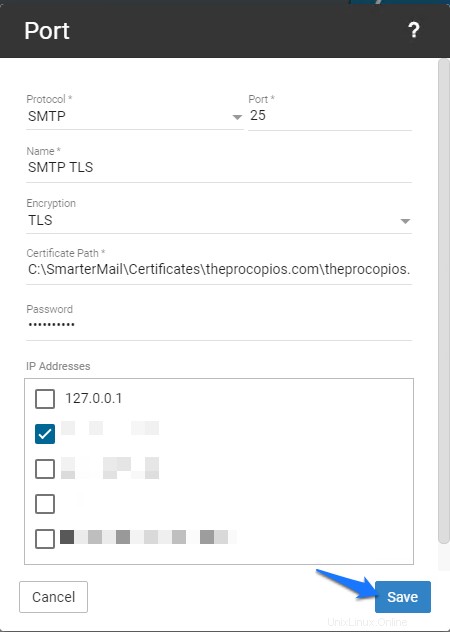
- Risciacquare e ripetere per ogni protocollo vincolante:143, 110 e, se disponibile, 2525
- Scegli il protocollo che desideri proteggere:SMTP, IMAP o POP, SMTP-ALT(se disponibile)
- Una volta completati i passaggi precedenti, ora dovresti avere la posta sicura. Puoi testare la tua connessione TLS con il sito Web di seguito:
CheckTLS - Test Reciever
Nota:per utilizzare questo test dovrai effettivamente avere un indirizzo email impostato per prova
SMTP: openssl s_client -starttls smtp -crlf -connect <insert mail serve hostname or domain name>:25 POP3: openssl s_client -starttls pop3 -crlf -connect <insert mail serve hostname or domain name>:110 IMAP: openssl s_client -starttls imap -crlf -connect <insert mail serve hostname or domain name>:143